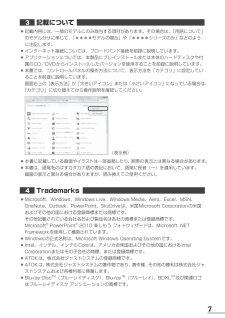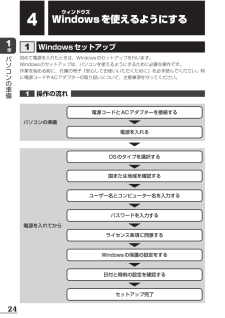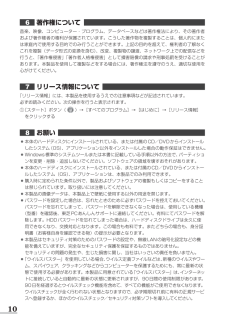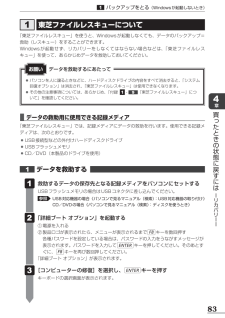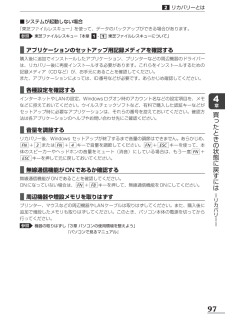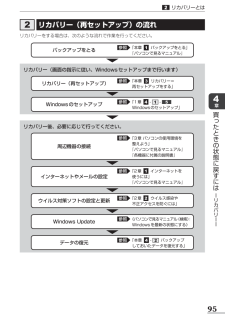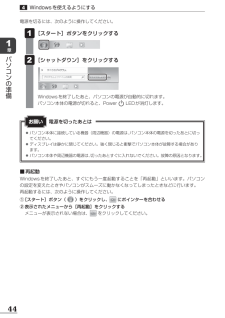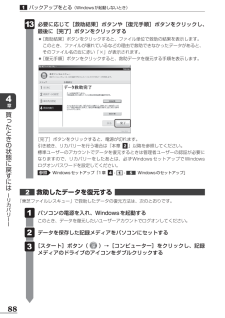Q&A
取扱説明書・マニュアル (文書検索対応分のみ)
"設定"3 件の検索結果
"設定"200 - 210 件目を表示
全般
質問者が納得補足分
テレビの説明書107頁に記載のある内容を注意事項や制限事項等を含んで熟読して理解してください。
※1366x768のモード(パネルのネイティブな解像度)はPのディスプレイ・ドライバでは対応できない可能性があります。
----------------------------------------------------
>デュアルディスプレイについて。ノートPC(dynabook T451 58E)にテレビを接続し、デュアルディスプレイとして使用できるでしょうか?
可能ですが…。
テレビ側...
4400日前view94
全般
質問者が納得コントロールパネル → サウンド
でスピーカーなど選択できませんか?
状況がわからないので、なんともいえませんが、ここにすべてが詰まっています。
4646日前view141
全般
質問者が納得"カバーを閉じたときの操作"を"何もしない"してください。以下参照です。
http://dynabook.com/assistpc/faq/pcdata/009860.htm
4816日前view132
7記載について ●記載内容には、一部のモデルにのみ該当する項目があります。その場合は、 「用語について」のモデル分けに準じて、「****モデルの場合」や「****シリーズのみ」などのように注記します。 ●インターネット接続については、ブロードバンド接続を前提に説明しています。 ●アプリケーションについては、本製品にプレインストールまたは本体のハードディスクや付属のCD/DVDからインストールしたバージョンを使用することを前提に説明しています。 ●本書では、コントロールパネルの操作方法について、表示方法を「カテゴリ」に設定していることを前提に説明しています。 画面右上の[表示方法]が「大きいアイコン」または「小さいアイコン」になっている場合は、「カテゴリ」に切り替えてから操作説明を確認してください。 (表示例) ●本書に記載している画面やイラストは一部省略したり、 実際の表示とは異なる場合があります。 ●本書は、語尾をのばすカタカナ語の表記において、語尾に長音(ー)を適用しています。 画面の表示と異なる場合がありますが、読み換えてご使用ください。Trademarks ●Microsoft、Windows、Win...
16章パソコンの準備ここでは、各部の名前と機能を簡単に説明します。それぞれの詳細は、各参照ページや『パソコンで見るマニュアル』を確認してください。 ●本製品に表示されている、コネクタ、LED、スイッチのマーク(アイコン) 、およびキーボード上のマーク(アイコン)は最大構成を想定した設計となっています。ご購入いただいたモデルによっては、機能のないものがあります。ご購入のモデルの仕様については、 『dynabook**** (お使いの機種名)シリーズをお使いのかたへ』を確認してください。外観図についてお願いキーボードこの部分に無線LANアンテナ、Bluetoothアンテナ*1が内蔵されています。*1 Bluetooth機 能 搭 載 モデルのみヒンジスピーカースピーカー HDMI出力端子*HDMI端子搭載モデルのみHDMIケーブルを接続して、HDMI入力対応機器(テレビ、プロジェクターなど)にパソコンの映像を表示します。電源スイッチ RGBコネクタ外部ディスプレイと接続して、パソコンの映像を外部ディスプレイに表示します。通風孔パソコン本体内部の熱を外部に逃がすためのものです。ふさがないでください。シ...
24章パソコンの準備Wウィンドウズindowsを使えるようにするWindowsセットアップ初めて電源を入れたときは、Windowsのセットアップを行います。Windowsのセットアップは、パソコンを使えるようにするために必要な操作です。作業を始める前に、付属の冊子『安心してお使いいただくために』を必ず読んでください。特に電源コードやACアダプターの取り扱いについて、注意事項を守ってください。操作の流れ パソコンの準備電源を入れてから電源コードとACアダプターを接続する国または地域を確認する電源を入れるユーザー名とコンピューター名を入力するパスワードを入力するライセンス条項に同意するWindowsの保護の設定をする日付と時刻の設定を確認するセットアップ完了OSのタイプを選択する
9プロセッサ(CPU)に関するご注意 本製品に使われているプロセッサ(CPU)の処理能力は次のような条件によって違いが現れます。 ●周辺機器を接続して本製品を使用する場合 ●ACアダプターを接続せずバッテリー駆動にて本製品を使用する場合 ●マルチメディアゲームや特殊効果を含む映像を本製品にてお楽しみの場合 ●本製品を通常の電話回線、もしくは低速度のネットワークに接続して使用する場合 ●複雑な造形に使用するソフト(たとえば、運用に高性能コンピューターが必要に設計されているデザイン用アプリケーションソフト)を本製品上で使用する場合 ●気圧が低い高所にて本製品を使用する場合 目安として、標高1,000メートル(3,280フィート)以上をお考えください。 ●目安として、気温5~30℃(高所の場合25℃)の範囲を超えるような外気温の状態で本製品を使用する場合本製品のハードウェア構成に変更が生じる場合、CPUの処理能力が実際には仕様と異なる場合があります。また、ある状況下においては、本製品は自動的にシャットダウンする場合があります。これは、当社が推奨する設定、使用環境の範囲を超えた状態で本製品が使用された場合、お客様のデ...
10著作権について 音楽、映像、コンピューター・プログラム、データベースなどは著作権法により、その著作者および著作権者の権利が保護されています。こうした著作物を複製することは、個人的にまたは家庭内で使用する目的でのみ行うことができます。上記の目的を超えて、権利者の了解なくこれを複製(データ形式の変換を含む) 、改変、複製物の譲渡、ネットワーク上での配信などを行うと、 「著作権侵害」 「著作者人格権侵害」として損害賠償の請求や刑事処罰を受けることがあります。本製品を使用して複製などをする場合には、著作権法を遵守のうえ、適切な使用を心がけてください。リリース情報について 「リリース情報」には、本製品を使用するうえでの注意事項などが記述されています。必ずお読みください。次の操作を行うと表示されます。① [スタート]ボタン()→[すべてのプログラム]→[はじめに]→[リリース情報]をクリックするお願い ●本体のハードディスクにインストールされている、または付属のCD/DVDからインストールしたシステム (OS)、アプリケーション以外をインストールした場合の動作保証はできません。 ●Windows標準のシステムツー...
83章買 たときの状態に戻すには リカバリ 東芝ファイルレスキューについて「東芝ファイルレスキュー」を使う と、Windowsが起動しなくても、データのバックアップ=救助(レスキュー)をすることができます。Windowsが起動せず、リカバリーをしなくてはならない場合などは、 「東芝ファイルレスキュー」を使って、あらかじめデータを救助しておいてください。 ●パソコンを人に譲るときなどに、ハードディスクドライブの内容をすべて消去すると、「システム回復オプション」は消去され、「東芝ファイルレスキュー」は使用できなくなります。 ●その他の注意事項については、あらかじめ、「付録 - 「東芝ファイルレスキュー」について」を確認してください。データを救助するにあたってお願いデータを救助する 救助するデータの保存先となる記録メディアをパソコンにセットするUSBフラッシュメモリの場合はUSBコネクタに差し込んでください。参照 USB対応機器の場合《パソコンで見るマニュアル(検索) :USB対応機器の取り付け》CD/DVDの場合《パソコンで見るマニュアル(検索) :ディスクを使うとき》 「詳細ブート オプション」を起...
97章買 たときの状態に戻すには リカバリ リカバリーとは ■アプリケーションのセットアップ用記録メディアを確認する購入後に追加でインストールしたアプリケーション、プリンターなどの周辺機器のドライバーは、リカバリー後に再度インストールする必要があります。これらをインストールするための記録メディア(CDなど)が、お手元にあることを確認してください。また、アプリケーションによっては、ID番号などが必要です。あらかじめ確認してください。 ■各種設定を確認するインターネットやLANの設定、Windowsログオン時のアカウント名などの設定項目を、メモなどに控えておいてください。ウイルスチェックソフトなど、有料で購入した認証キーなどがセットアップ時に必要なアプリケーションは、それらの番号を控えておいてください。確認方法は各アプリケーションのヘルプやお問い合わせ先にご確認ください。 ■音量を調節するリカバリー後、Windows セットアップが終了するまで音量の調節はできません。あらかじめ、FN+3またはFN+4キーで音量を調節してください。FN+ESCキーを使って、本体のスピーカーやヘッドホンの音量をミュート(消音)に...
95章買 たときの状態に戻すには リカバリ リカバリーとはリカバリー(再セットアップ)の流れリカバリーをする場合は、次のような流れで作業を行ってください。リカバリー(画面の指示に従い、Windowsセットアップまで行います)バックアップをとる参照 「本章 バックアップをとる」『パソコンで見るマニュアル』リカバリー(再セットアップ)参照 「本章 リカバリー=再セットアップをする」Windowsのセットアップ参照 「1章 -- Windowsのセットアップ」リカバリー後、必要に応じて行ってください。インターネットやメールの設定参照 「2章 インターネットを使うには」 『パソコンで見るマニュアル』ウイルス対策ソフトの設定と更新参照 「2章 ウイルス感染や不正アクセスを防ぐには」Windows Update参照 《 パソコンで見るマニュアル (検索) :Windowsを最新の状態にする》データの復元参照 「本章 - バックアップしておいたデータを復元する」周辺機器の接続参照 「3章 パソコンの使用環境を整えよう」 『パソコンで見るマニュアル』 『各機器に付属の説明書』
44章パソコンの準備Windowsを使えるようにする ●パソコン本体に接続している機器(周辺機器)の電源は、パソコン本体の電源を切ったあとに切ってください。 ●ディスプレイは静かに閉じてください。強く閉じると衝撃でパソコン本体が故障する場合があります。 ●パソコン本体や周辺機器の電源は、切ったあとすぐに入れないでください。故障の原因となります。電源を切ったあとはお願い ■再起動Windowsを終了したあと、すぐにもう一度起動することを「再起動」といいます。パソコンの設定を変えたときやパソコンがスムーズに動かなくなってしまったときなどに行います。再起動するには、次のように操作してください。① [スタート]ボタン()をクリックし、 にポインターを合わせる② 表示されたメニューから[再起動]をクリックする メニューが表示されない場合は、をクリックしてください。電源を切るには、次のように操作してください。 [スタート]ボタンをクリックする [シャットダウン]をクリックする Windowsを終了したあと、パソコンの電源が自動的に切れます。パソコン本体の電源が切れると、PowerLEDが消灯します。
88章買 たときの状態に戻すには リカバリ 必要に応じて[救助結果]ボタンや[復元手順]ボタンをクリックし、最後に[完了]ボタンをクリックする ●[救助結果]ボタンをクリックすると、ファイル単位で救助の結果を表示します。 このとき、ファイルが壊れているなどの理由で救助できなかったデータがあると、そのファイル名の左に赤い「×」が表示されます。 ●[復元手順]ボタンをクリックすると、救助データを復元する手順を表示します。 [完了]ボタンをクリックすると、電源が切れます。引き続き、リカバリーを行う場合は「本章 」以降を参照してください。標準ユーザーのアカウントでデータを復元するときは管理者ユーザーの認証が必要になりますので、リカバリーをしたあとは、必ず Windowsセットアップで Windowsログオンパスワードを設定してください。参照 Windowsセットアップ「1章 -- Windowsのセットアップ」救助したデータを復元する 「東芝ファイルレスキュー」で救助したデータの復元方法は、次のとおりです。 パソコンの電源を入れ、Windowsを起動するこのとき、データを復元したいユーザーアカウントでログ...
- 1