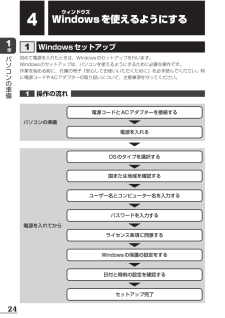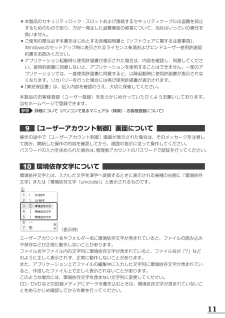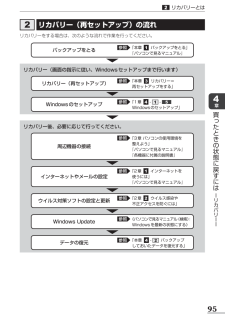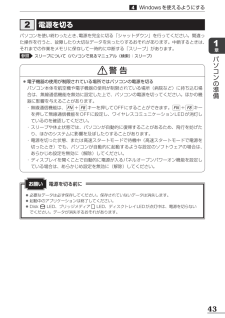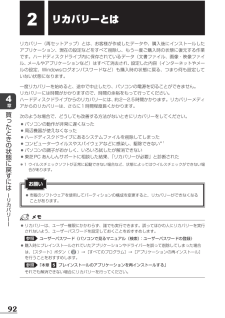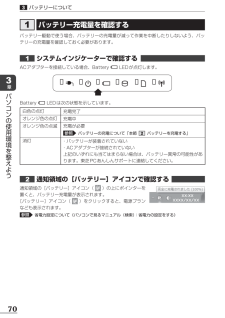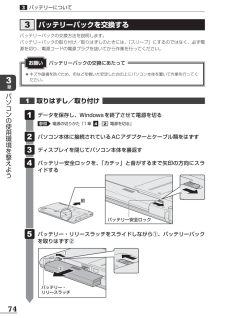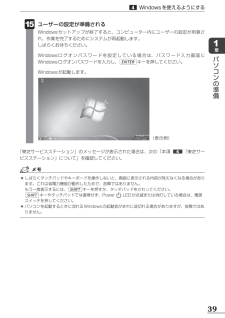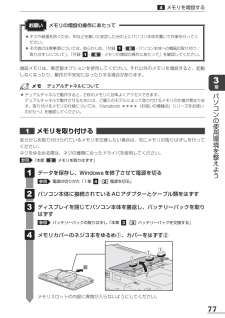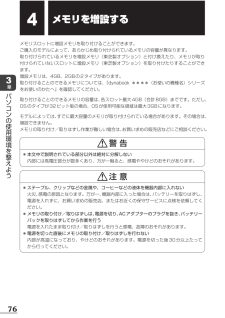Q&A
取扱説明書・マニュアル (文書検索対応分のみ)
"作業"2 件の検索結果
"作業"50 - 60 件目を表示
全般
質問者が納得「著作権法」の改正で取締りが厳しくなり、DVDfab 8 QTの無料版規制を受けています。有料版も購入できなくなっています。
DVDのダビングは、私的目的でも、違法となり罰則が強化されました。本屋でも、その手の解説書販売すると違法行為で罰則が科せられるので、最近すべて店頭から消えました。ソフトも入手できなくなります。ソフトの販売も禁止されました。
http://www.jva-net.or.jp/news/news_ripping/
http://www.bsa.or.jp/originality_A...
4790日前view27
全般
質問者が納得"カバーを閉じたときの操作"を"何もしない"してください。以下参照です。
http://dynabook.com/assistpc/faq/pcdata/009860.htm
4760日前view132
24章パソコンの準備Wウィンドウズindowsを使えるようにするWindowsセットアップ初めて電源を入れたときは、Windowsのセットアップを行います。Windowsのセットアップは、パソコンを使えるようにするために必要な操作です。作業を始める前に、付属の冊子『安心してお使いいただくために』を必ず読んでください。特に電源コードやACアダプターの取り扱いについて、注意事項を守ってください。操作の流れ パソコンの準備電源を入れてから電源コードとACアダプターを接続する国または地域を確認する電源を入れるユーザー名とコンピューター名を入力するパスワードを入力するライセンス条項に同意するWindowsの保護の設定をする日付と時刻の設定を確認するセットアップ完了OSのタイプを選択する
11 ●本製品のセキュリティロック・スロットおよび接続するセキュリティケーブルは盗難を抑止するためのものであり、万が一発生した盗難事故の被害について、当社はいっさいの責任を負いません。 ●ご使用の際は必ず本書をはじめとする各種説明書と『ソフトウェアに関する注意事項』、Windowsのセットアップ時に表示されるライセンス条項およびエンドユーザー使用許諾契約書をお読みください。 ●アプリケーション起動時に使用許諾書が表示された場合は、内容を確認し、同意してください。使用許諾書に同意しないと、アプリケーションを使用することはできません。一部のアプリケーションでは、一度使用許諾書に同意すると、以降起動時に使用許諾書が表示されなくなります。リカバリーを行った場合には再び使用許諾書が表示されます。 ●『東芝保証書』は、記入内容を確認のうえ、大切に保管してください。本製品のお客様登録(ユーザー登録)をあらかじめ行っていただくようお願いしております。当社ホームページで登録できます。参照 詳細について《パソコンで見るマニュアル(検索) :お客様登録について》[ユーザーアカウント制御]画面について 操作の途中で[ユーザーアカウン...
95章買 たときの状態に戻すには リカバリ リカバリーとはリカバリー(再セットアップ)の流れリカバリーをする場合は、次のような流れで作業を行ってください。リカバリー(画面の指示に従い、Windowsセットアップまで行います)バックアップをとる参照 「本章 バックアップをとる」『パソコンで見るマニュアル』リカバリー(再セットアップ)参照 「本章 リカバリー=再セットアップをする」Windowsのセットアップ参照 「1章 -- Windowsのセットアップ」リカバリー後、必要に応じて行ってください。インターネットやメールの設定参照 「2章 インターネットを使うには」 『パソコンで見るマニュアル』ウイルス対策ソフトの設定と更新参照 「2章 ウイルス感染や不正アクセスを防ぐには」Windows Update参照 《 パソコンで見るマニュアル (検索) :Windowsを最新の状態にする》データの復元参照 「本章 - バックアップしておいたデータを復元する」周辺機器の接続参照 「3章 パソコンの使用環境を整えよう」 『パソコンで見るマニュアル』 『各機器に付属の説明書』
43章パソコンの準備電源を切るパソコンを使い終わったとき、電源を完全に切る「シャットダウン」を行ってください。間違った操作を行うと、故障したり大切なデータを失ったりするおそれがあります。中断するときは、それまでの作業をメモリに保存して一時的に中断する「スリープ」があります。参照 スリープについて《パソコンで見るマニュアル(検索) :スリープ》警 告 ●電子機器の使用が制限されている場所ではパソコンの電源を切るパソコン本体を航空機や電子機器の使用が制限されている場所(病院など)に持ち込む場合は、無線通信機能を無効に設定した上で、パソコンの電源を切ってください。ほかの機器に影響を与えることがあります。・ 無線通信機能は、FN+F8キーを押してOFFにすることができます。FN+F8キーを押して無線通信機能をOFFに設定し、ワイヤレスコミュニケーションLEDが消灯しているのを確認してください。・ スリープや休止状態では、パソコンが自動的に復帰することがあるため、飛行を妨げたり、ほかのシステムに影響を及ぼしたりすることがあります。・ 電源を切った状態、または高速スタートモードで待機中(高速スタートモードで電源を切ったと...
92章買 たときの状態に戻すには リカバリ リカバリーとはリカバリー(再セットアップ)とは、お客様が作成したデータや、購入後にインストールしたアプリケーション、現在の設定などをすべて削除し、もう一度ご購入時の状態に復元する作業です。ハードディスクドライブ内に保存されているデータ(文書ファイル、画像・映像ファイル、メールやアプリケーションなど)はすべて消去され、設定した内容(インターネットやメールの設定、Windowsログオンパスワードなど)も購入時の状態に戻る、つまり何も設定していない状態になります。一度リカバリーを始めると、途中で中止したり、パソコンの電源を切ることができません。リカバリーには時間がかかりますので、時間の余裕をもって行ってください。ハードディスクドライブからのリカバリーには、約2~2.5時間かかります。リカバリーメディアからのリカバリーは、さらに1時間程度長くかかります。次のような場合で、どうしても改善する方法がないときにリカバリーをしてください。 ●パソコンの動作が非常に遅くなった ●周辺機器が使えなくなった ●ハードディスクドライブにあるシステムファイルを削除してしまった ●コンピュ...
70章パソコンの使用環境を整えようバッテリーについてバッテリー充電量を確認するバッテリー駆動で使う場合、バッテリーの充電量が減って作業を中断したりしないよう、バッテリーの充電量を確認しておく必要があります。システムインジケーターで確認する ACアダプターを接続している場合、Battery LEDが点灯します。Battery LEDは次の状態を示しています。白色の点灯充電完了オレンジ色の点灯充電中オレンジ色の点滅 充電が必要参照 バッテリーの充電について「本節 バッテリーを充電する」消灯・バッテリーが装着されていない・ACアダプターが接続されていない上記のいずれにも当てはまらない場合は、バッテリー異常の可能性があります。東芝PCあんしんサポートに連絡してください。通知領域の[バッテリー]アイコンで確認する 通知領域の[バッテリー]アイコン( )の上にポインターを置くと、バッテリー充電量が表示されます。[バッテリー]アイコン()をクリックすると、電源プランなども表示されます。参照 省電力設定について《パソコンで見るマニュアル(検索) :省電力の設定をする》
74章パソコンの使用環境を整えようバッテリーについてバッテリーパックを交換するバッテリーパックの交換方法を説明します。バッテリーパックの取り付け/取りはずしのときには、 「スリープ」にするのではなく、必ず電源を切り、電源コードの電源プラグを抜いてから作業を行ってください。取りはずし/取り付け データを保存し、Windowsを終了させて電源を切る参照 電源の切りかた「1章 - 電源を切る」 パソコン本体に接続されているACアダプターとケーブル類をはずす ディスプレイを閉じてパソコン本体を裏返す バッテリー安全ロックを、「カチッ」と音がするまで矢印の方向にスライドする 前バッテリー安全ロック バッテリー・リリースラッチをスライドしながら①、バッテリーパックを取りはずす② バッテリー・リリースラッチ①② ●キズや破損を防ぐため、布などを敷いた安定した台の上にパソコン本体を置いて作業を行ってください。バッテリーパックの交換にあたってお願い
39章パソコンの準備Windowsを使えるようにする ユーザーの設定が準備されるWindowsセットアップが終了すると、コンピューター内にユーザーの設定が用意され、作業を完了するためにシステムが再起動します。しばらくお待ちください。Windowsログオンパスワードを設定している場合は、パスワード入力画面にWindowsログオンパスワードを入力し、ENTERキーを押してください。Windowsが起動します。 (表示例)「東芝サービスステーション」のメッセージが表示された場合は、次の「本項 「東芝サービスステーション」について」を確認してください。 ●しばらくタッチパッドやキーボードを操作しないと、画面に表示される内容が見えなくなる場合があります。これは省電力機能が動作したためで、故障ではありません。 もう一度表示するには、SHIFTキーを押すか、タッチパッドをさわってください。SHIFTキーやタッチパッドでは復帰せず、Power LEDが点滅または消灯している場合は、電源スイッチを押してください。 ●パソコンを起動するときに流れるWindowsの起動音がまれに途切れる場合がありますが、故障ではありません。
77章パソコンの使用環境を整えようメモリを増設する増設メモリは、東芝製オプションを使用してください。それ以外のメモリを増設すると、起動しなくなったり、動作が不安定になったりする場合があります。 デュアルチャネルについて ●デュアルチャネルで動作すると、2枚のメモリに効率よくアクセスできます。 デュアルチャネルで動作させるためには、ご購入のモデルによって取り付けるメモリの仕様が異なります。取り付けるメモリの仕様については、『dynabook ****(お使いの機種名)シリーズをお使いのかたへ』を確認してください。メモリを取り付ける あらかじめ取り付けられているメモリを交換したい場合は、先にメモリの取りはずしを行ってください。ネジをゆるめる際は、ネジの種類に合ったドライバを使用してください。参照 「本節 メモリを取りはずす」 データを保存し、Windowsを終了させて電源を切る参照 電源の切りかた「1章 - 電源を切る」 パソコン本体に接続されているACアダプターとケーブル類をはずす ディスプレイを閉じてパソコン本体を裏返し、バッテリーパックを取りはずす参照 バッテリーパックの取りはずし「本章 - ...
76章パソコンの使用環境を整えようメモリを増設するメモリスロットに増設メモリを取り付けることができます。ご購入のモデルによって、あらかじめ取り付けられているメモリの容量が異なります。取り付けられているメモリを増設メモリ(東芝製オプション)と付け換えたり、メモリが取り付けられていないスロットに増設メモリ(東芝製オプション)を取り付けたりすることができます。増設メモリは、4GB、2GBの2タイプがあります。取り付けることのできるメモリについては、 『dynabook ****(お使いの機種名)シリーズをお使いのかたへ』を確認してください。取り付けることのできるメモリの容量は、各スロット最大4GB(合計8GB)までです。ただし、OSのタイプが32ビット版の場合、OSが使用可能な領域は最大3GBになります。モデルによっては、すでに最大容量のメモリが取り付けられている場合があります。その場合は、増設できません。メモリの取り付け/取りはずし作業が難しい場合は、お買い求めの販売店などにご相談ください。警 告 ●本文中で説明されている部分以外は絶対に分解しない内部には高電圧部分が数多くあり、万が一触ると、感電ややけどのおそれ...
- 1