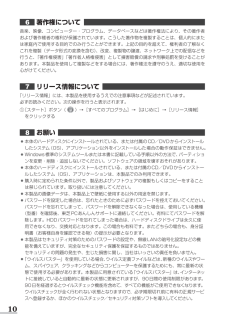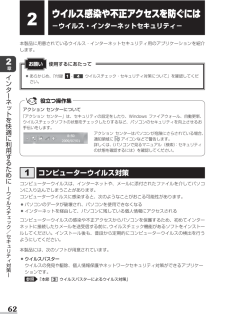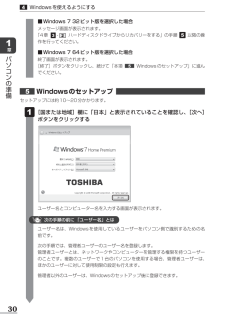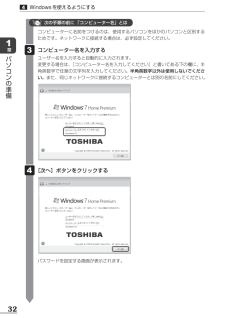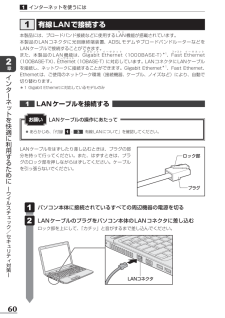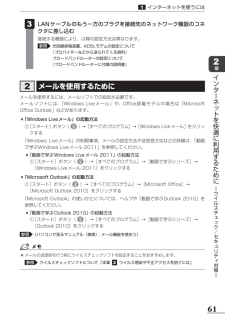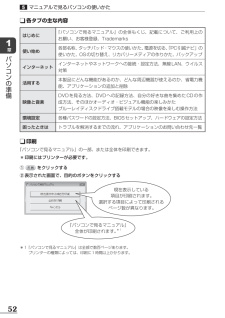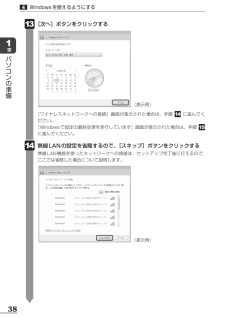Q&A
取扱説明書・マニュアル (文書検索対応分のみ)
"ネットワーク"1 件の検索結果
"ネットワーク"10 - 20 件目を表示
全般
質問者が納得◯Wi-Fi HOME SPOTのLANポートに有線接続するとインターネット接続できる
◯スマートフォンはWi-Fi HOME SPOTにWi-Fi接続できる
というなら、問題はパソコン側です。
無効にしたサービスは何でしょう?
無線LAN接続には、
WWAN AutoConfig (自動)
CNG Key Isolation (手動)
Extensible Authentication Protocol (自動)
WLAN AutoConfig (自動)
などのサービスが有効でないとダメですが、これら...
4485日前view120
章パ各部の名称−外観図−ここでは、各部の名前と機能を簡単に説明します。それぞれの詳細は、各参照ページや『パソコンで見るマニュアル』を確認してください。ソお願いコン外観図について本製品に表示されている、コネクタ、LED、スイッチのマーク(アイコン)、およびキーボード上のマーク(アイコン)は最大構成を想定した設計となっています。ご購入いただいたモデルによっては、機能のないものがあります。ご購入のモデルの仕様については、『dynabook ****(お使いの機種名)シリーズをお使いのかたへ』を確認してください。●の準備 前面図この部分に無線LANアンテナ、Bluetoothアンテナ*1が内蔵されています。*1 Bluetooth機能搭載モデルのみスピーカーWebカメラ*Webカメラ搭載モデルのみディスプレイ電源スイッチヒンジヒンジスピーカーキーボード セキュリティロック・スロット盗難を抑止するためのセキュリティケーブルを接続できます。セキュリティケーブルは、本製品に対応しているものをご利用ください。詳しくは、販売店などに確認してください。通風孔パソコン本体内部の熱を外部に逃がすためのものです。ふさがないでく...
プロセッサ(CPU)に関するご注意本製品に使われているプロセッサ(CPU)の処理能力は次のような条件によって違いが現れます。●●●●●●●周辺機器を接続して本製品を使用する場合AC アダプターを接続せずバッテリー駆動にて本製品を使用する場合マルチメディアゲームや特殊効果を含む映像を本製品にてお楽しみの場合本製品を通常の電話回線、もしくは低速度のネットワークに接続して使用する場合複雑な造形に使用するソフト(たとえば、運用に高性能コンピューターが必要に設計されているデザイン用アプリケーションソフト)を本製品上で使用する場合気圧が低い高所にて本製品を使用する場合目安として、標高 1,000 メートル(3,280 フィート)以上をお考えください。目安として、気温 5∼30℃(高所の場合 25℃)の範囲を超えるような外気温の状態で本製品を使用する場合本製品のハードウェア構成に変更が生じる場合、CPU の処理能力が実際には仕様と異なる場合があります。また、ある状況下においては、本製品は自動的にシャットダウンする場合があります。これは、当社が推奨する設定、使用環境の範囲を超えた状態で本製品が使用された場合、お客様のデータ...
著作権について音楽、映像、コンピューター・プログラム、データベースなどは著作権法により、その著作者および著作権者の権利が保護されています。こうした著作物を複製することは、個人的にまたは家庭内で使用する目的でのみ行うことができます。上記の目的を超えて、権利者の了解なくこれを複製(データ形式の変換を含む)、改変、複製物の譲渡、ネットワーク上での配信などを行うと、「著作権侵害」「著作者人格権侵害」として損害賠償の請求や刑事処罰を受けることがあります。本製品を使用して複製などをする場合には、著作権法を遵守のうえ、適切な使用を心がけてください。リリース情報について「リリース情報」には、本製品を使用するうえでの注意事項などが記述されています。必ずお読みください。次の操作を行うと表示されます。①[スタート]ボタン()→[すべてのプログラム]→[はじめに]→[リリース情報]をクリックする●お願い本体のハードディスクにインストールされている、または付属の CD/DVD からインストールしたシステム(OS)、アプリケーション以外をインストールした場合の動作保証はできません。Windows 標準のシステムツールまたは本書に記...
ウイルス感染や不正アクセスを防ぐには−ウイルス・インターネットセキュリティ−本製品に用意されているウイルス・インターネットセキュリティ用のアプリケーションを紹介します。お願い章イ●ンタ使用するにあたってあらかじめ、「付録 さい。ウイルスチェック・セキュリティ対策について」を確認してくだーネ役立つ操作集ットアクション センターについてを「アクション センター」は、セキュリティの設定をしたり、Windows ファイアウォール、自動更新、ウイルスチェックソフトの状態をチェックしたりするなど、パソコンのセキュリティを向上させるお手伝いをします。アクション センターはパソコンが危険にさらされている場合、通知領域にアイコンなどで警告します。詳しくは、《パソコンで見るマニュアル(検索):セキュリティの状態を確認するには》を確認してください。快適に利用するた コンピューターウイルス対策めにコンピューターウイルスは、インターネットや、メールに添付されたファイルを介してパソコンに入り込んでしまうことがあります。コンピューターウイルスに感染すると、次のようなことがおこる可能性があります。ーウイルス●ェッパソコンのデータ...
Windows を使えるようにする■ Windows 7 32 ビット版を選択した場合メッセージ画面が表示されます。「4 章 - ハードディスクドライブからリカバリーをする」の手順 以降の操作を行ってください。章■ Windows 7 64 ビット版を選択した場合パソ終了画面が表示されます。[終了]ボタンをクリックし、続けて「本項コンWindows のセットアップ」に進んでください。の準備Windows のセットアップセットアップには約 10∼20 分かかります。[国または地域]欄に「日本」と表示されていることを確認し、[次へ]ボタンをクリックするユーザー名とコンピューター名を入力する画面が表示されます。次の手順の前に 「ユーザー名」とはユーザー名は、Windows を使用しているユーザーをパソコン側で識別するための名前です。次の手順では、管理者ユーザーのユーザー名を登録します。管理者ユーザーとは、ネットワークやコンピューターを管理する権限を持つユーザーのことです。複数のユーザーで1台のパソコンを使用する場合、管理者ユーザーは、ほかのユーザーに対して使用制限の設定も行えます。管理者以外...
Windows を使えるようにする次の手順の前に 「コンピューター名」とは章パコンピューターに名前をつけるのは、使用するパソコンをほかのパソコンと区別するためです。ネットワークに接続する場合は、必ず設定してください。コンピューター名を入力するユーザー名を入力すると自動的に入力されます。変更する場合は、[コンピューター名を入力してください]と書いてある下の欄に、半角英数字で任意の文字列を入力してください。半角英数字以外は使用しないでください。また、同じネットワークに接続するコンピューターとは別の名前にしてください。ソコンの準備[次へ]ボタンをクリックするパスワードを設定する画面が表示されます。32
インターネットを使うには 有線 LAN で接続するラ ン章本製品には、ブロードバンド接続などに使用する LAN 機能が搭載されています。本製品の LAN コネクタに光回線終端装置、ADSL モデムやブロードバンドルーターなどをLAN ケーブルで接続することができます。ギ ガ ビ ッ トイ ー サ ネ ッ トファストイ ー サ ネ ッ ト*1また、本製品の L AN 機能は、G igabit E thernet(1000BASE-T) 、F ast E thernetイーサネット(100BASE-TX) Ethernet、(10BASE-T)に対応しています。LAN コネクタに LAN ケーブルを接続し、ネットワークに接続することができます。Gigabit Ethernet * 1、Fast Ethernet、ンEthernet は、ご使用のネットワーク環境(接続機器、ケーブル、ノイズなど)により、自動で切り替わります。イタ* 1 Gigabit Ethernet に対応しているモデルのみーネットをLAN ケーブルを接続するお願い快適●にLAN ケーブルの操作にあたってあらかじめ、「付録 -有線...
インターネットを使うにはLAN ケーブルのもう一方のプラグを接続先のネットワーク機器のコネクタに差し込む接続する機器により、以降の設定方法は異なります。参照光回線終端装置、ADSL モデムの設定について『プロバイダーなどから送られてくる資料』ブロードバンドルーターの設定について『ブロードバンドルーターに付属の説明書』章イン メールを使用するためにターネメールを使用するには、メールソフトでの設定が必要です。メールソフトには、「Windows Live メール」や、Office 搭載モデルの場合は「MicrosoftOffice Outlook」などがあります。ットを「Windows Live メール」の起動方法●①[スタート]ボタン(クする快) [すべてのプログラム] [Windows Live メール]→→をクリッ適に「Windows Live メール」の制限事項、メールの設定方法や送受信方法などの詳細は、「動画で学ぶ Windows Live メール 2011」を参照してください。利「動画で学ぶ Windows Live メール 2011」の起動方法①[スタート]ボタン()→[すべてのプログラム]→[...
マニュアルで見るパソコンの使いかたT 各タブの主な内容はじめに『パソコンで見るマニュアル』の全体もくじ、記載について、ご利用上のお願い、お客様登録、Trademarksパ使い始め各部名称、タッチパッド・マウスの使いかた、電源を切る、「PC 引越ナビ」の使いかた、OS の切り替え、リカバリーメディアの作りかた、バックアップコインターネットインターネットやネットワークへの接続・設定方法、無線 LAN、ウイルス対策活用する本製品にどんな機能があるのか、どんな周辺機器が使えるのか、省電力機能、アプリケーションの追加と削除映像と音楽DVD を見る方法、DVD への記録方法、自分の好きな曲を集めた CD の作成方法、そのほかオーディオ・ビジュアル機能の楽しみかたブルーレイディスクドライブ搭載モデルの場合の映像を楽しむ操作方法環境設定各種パスワードの設定方法、BIOS セットアップ、ハードウェアの設定方法困ったときはトラブルを解消するまでの流れ、アプリケーションのお問い合わせ先一覧章ソンの準備T 印刷『パソコンで見るマニュアル』の一部、または全体を印刷できます。* 印刷にはプリンターが必要です。①をクリックする② 表...
Windows を使えるようにする [次へ]ボタンをクリックする章パソコンの準備(表示例)[ワイヤレスネットワークへの接続]画面が表示された場合は、手順 に進んでください。[Windows で設定の最終処理を実行しています]画面が表示された場合は、手順 に進んでください。無線 LAN の設定を省略するので、[スキップ]ボタンをクリックする無線 LAN 機能を使ったネットワークへの接続は、セットアップ完了後に行えるので、ここでは省略した場合について説明します。(表示例)38
- 1