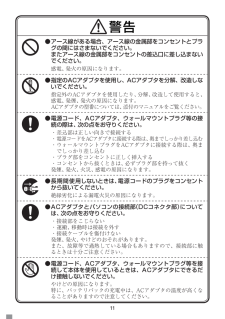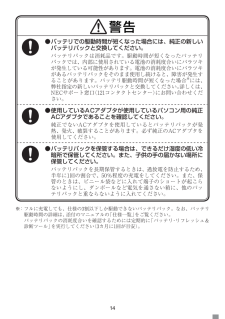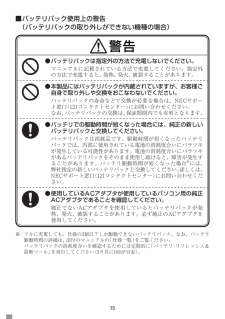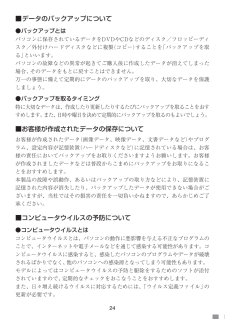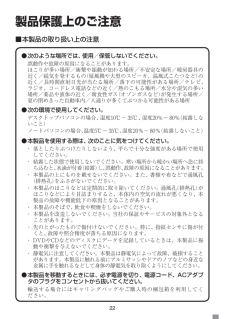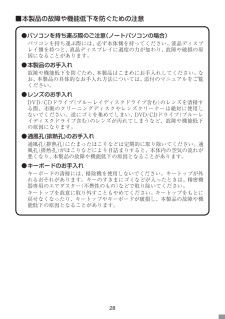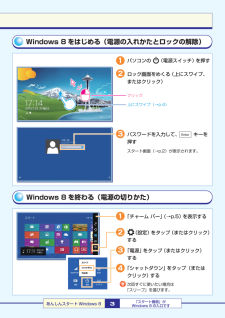Q&A
取扱説明書・マニュアル (文書検索対応分のみ)
"パソコン"1 件の検索結果
"パソコン"10 - 20 件目を表示
全般
質問者が納得動かないことはないですが
MOD無しのNormal+Fancyが限界でしょう。
最高設定の大容量MOD導入で実況やりたいなら
正直「論外」な性能ですよ・・・(´・ω・`)
<補足>
「ノートPCで」という括りでなら残念ながら無いです。
大手家電メーカーは基本的にゲーム向けのノートPCを作ってませんので。
EPSONダイレクト等のカスタムオーダーメイドで注文すれば
グラフィックチップ搭載モデルのノートPCが買えますが
それでも大容量MODは厳しく、MOD無しFar+Fancy環境が精一杯でしょう。
(値...
4157日前view52
11● アース線がある場合、アース線の金属部をコンセントとプラグの間にはさまないでください。 またアース線の金属部をコンセントの差込口に差し込まないでください。感電、発火の原因になります。● 指定のACアダプタを使用し、ACアダプタを分解、改造しないでください。指定外のACアダプタを使用したり、分解、改造して使用すると、感電、発煙、発火の原因になります。ACアダプタの型番については、添付のマニュアルをご覧ください。● 電源コード、ACアダプタ、ウォールマウントプラグ等の接続の際は、次の点をお守りください。・ 差込部は正しい向きで接続する・ 電源コードをACアダプタに接続する際は、奥までしっかり差し込む・ ウォールマウントプラグをACアダプタに接続する際は、奥までしっかり差し込む・ プラグ部をコンセントに正しく挿入する・ コンセントから抜くときは、必ずプラグ部を持って抜く発煙、発火、火災、感電の原因になります。● 長期間使用しないときは、電源コードのプラグをコンセントから抜いてください。絶縁劣化による漏電火災の原因になります。● ACアダプタとパソコンの接続部(DCコネクタ部)については、次の点をお守りくださ...
14● バッテリでの駆動時間が短くなった場合には、純正の新しいバッテリパックと交換してください。バッテリパックは消耗品です。駆動時間が短くなったバッテリパックでは、内部に使用されている電池の消耗度合いにバラツキが発生している可能性があります。電池の消耗度合いにバラツキがあるバッテリパックをそのまま使用し続けると、障害が発生することがあります。バッテリ駆動時間が短くなった場合※には、弊社指定の新しいバッテリパックと交換してください。詳しくは、NECサポート窓口(121コンタクトセンター)にお問い合わせください。● 使用しているACアダプタが使用しているパソコン用の純正ACアダプタであることを確認してください。純正でないACアダプタを使用しているとバッテリパックが発熱、発火、破裂することがあります。必ず純正のACアダプタを使用してください。● バッテリパックを保管する場合は、できるだけ湿度の低い冷暗所で保管してください。また、子供の手の届かない場所に保管してください。バッテリパックを長期保管するときは、過放電を防止するため、半年に1回の割合で、50%程度の充電をしてください。また、保管のときは、ビニール袋などに入...
15● バッテリパックは指定外の方法で充電しないでください。マニュアルに記載されている方法で充電してください。指定外の方法で充電すると、発熱、発火、破裂することがあります。● 本製品にはバッテリパックが内蔵されていますが、お客様ご自身で取り外しや交換をおこなわないでください。バッテリパックの寿命などで交換が必要な場合は、NECサポート窓口(121コンタクトセンター)にお問い合わせください。なお、バッテリパックの交換は、保証期間内でも有料となります。● バッテリでの駆動時間が短くなった場合には、純正の新しいバッテリパックと交換してください。バッテリパックは消耗品です。駆動時間が短くなったバッテリパックでは、内部に使用されている電池の消耗度合いにバラツキが発生している可能性があります。電池の消耗度合いにバラツキがあるバッテリパックをそのまま使用し続けると、障害が発生することがあります。バッテリ駆動時間が短くなった場合※には、弊社指定の新しいバッテリパックと交換してください。詳しくは、NECサポート窓口(121コンタクトセンター)にお問い合わせください。● 使用しているACアダプタが使用しているパソコン用の純正AC...
24■ データのバックアップについて● バックアップとはパソコンに保存されているデータをDVDやCDなどのディスク/フロッピーディスク/外付けハードディスクなどに複製(コピー)することを「バックアップを取る」といいます。パソコンの故障などの異常が起きてご購入後に作成したデータが消えてしまった場合、そのデータをもとに戻すことはできません。万一の事態に備えて定期的にデータのバックアップを取り、大切なデータを保護しましょう。● バックアップを取るタイミング特に大切なデータは、作成したり更新したりするたびにバックアップを取ることをおすすめします。また、日時や曜日を決めて定期的にバックアップを取るのもよいでしょう。■お客様が作成されたデータの保存についてお客様が作成されたデータ(画像データ、映像データ、文書データなど)やプログラム、設定内容が記憶装置(ハードディスクなど)に記憶されている場合は、お客様の責任においてバックアップをお取りくださいますようお願いします。お客様が作成されましたデータなどは普段からこまめにバックアップをお取りになることをおすすめします。本製品の故障や誤動作、あるいはバックアップの取り方などにより...
22製品保護上のご注意■ 本製品の取り扱い上の注意● 次のような場所では、使用/保管しないでください。誤動作や故障の原因になることがあります。ほこりが多い場所/衝撃や振動が加わる場所/不安定な場所/暖房器具の近く/磁気を発するもの(扇風機や大型のスピーカ、温風式こたつなど)の近く/長時間直射日光が当たる場所/落下の可能性がある場所/テレビ、ラジオ、コードレス電話などの近く/熱のこもる場所/水分や湿気の多い場所/薬品や液体の近く/腐食性ガス(オゾンガスなど)が発生する場所/夏の閉めきった自動車内/人通りが多くてぶつかる可能性がある場所● 次の環境で使用してください。デスクトップパソコンの場合、温度10℃~ 35℃、湿度20%~ 80%(結露しないこと)ノートパソコンの場合、温度5℃~35℃、湿度20%~80%(結露しないこと)● 本製品を使用する際は、次のことに気をつけてください。・ 落としたりぶつけたりしないよう、平らで十分な強度がある場所で使用してください。・ 結露した状態で使用しないでください。寒い場所から暖かい場所へ急に持ち込むと、水滴が付着(結露)し、誤動作、故障の原因になることがあります。・ 本製...
23● 本製品を移動するときには、DVDやCDなどのディスクを取り出してください。本製品の故障や、DVDやCDなどのディスクの破損の原因になります。● 長時間使用しないときは、電源コード、ACアダプタのプラグをコンセントから抜いてください。パソコンの電源が切れた状態でも電源コード、ACアダプタが接続されているとパソコンの一部に通電しています。長時間お使いにならないときは、安全のため、電源コードのプラグをコンセントから抜いてください。● 本製品に接続されている周辺機器を取り外すときには、必ず接続ケーブルのプラグ部分を持って抜いてください。また、プラグを抜く際は、無理に引き抜いたりこじったりしないでください。ケーブルを引っぱって取り外したり、プラグを無理に引き抜いたりすると、故障の原因になることがあります。● ケーブル類は整理してください。ケーブルを整理しておかないと、つまずいたり引っかけたりして、本製品の故障の原因になります。●本製品の液晶ディスプレイに画面を表示させていると、液晶ディスプレイの周りの一部分があたたかくなることがあります。これは、表示用電源の熱によるものであり、故障や異常ではありません。本製品の...
20お手入れ時の警告■ お手入れ時の警告● 本製品のお手入れには、可燃性のエアダスターは使用しないでください。発火・火災の原因になることがあります。■ 周辺機器使用上の注意● 周辺機器の取り付け/取り外しをおこなうとき、特に本体内部に手を入れるときは、指をはさんだり、ぶつけたり、切ったりしないように注意してください。けがの原因になります。● 増設RAMボードの取り付け/取り外しをおこなうときは、指をはさんだり、ぶつけたり、切ったりしないように注意してください。けがの原因になります。● このパソコンの使用直後に本製品のカバーを開けて、周辺機器の取り付けや取り外しをするときは、CPUやCPUの周辺、ヒートシンク(放熱板)に触れないでください。CPU、CPUの周辺、ヒートシンク (放熱板)が高温になっていますので、手を触れるとやけどをするおそれがあります。電源を切った後、30分以上たってからおこなうことをおすすめします。● このパソコンの増設RAMボードの取り付け/取り外しをするときは、ボード上の部品、金属部には直接手を触れないでください。ボード上の部品、金属部が高温になっているため、手を触れるとやけどをするおそれ...
28■ 本製品の故障や機能低下を防ぐための注意●パソコンを持ち運ぶ際のご注意(ノートパソコンの場合)パソコンを持ち運ぶ際には、必ず本体側を持ってください。液晶ディスプレイ側を持つと、液晶ディスプレイに過度の力が加わり、故障や破損の原因になることがあります。● 本製品のお手入れ故障や機能低下を防ぐため、本製品はこまめにお手入れしてください。なお、本製品の具体的なお手入れ方法については、添付のマニュアルをご覧ください。● レンズのお手入れDVD/Cる際、市販のクリーニングディスクやレンズクリーナーは絶対に使用しないでください。逆にゴミを集めてしまい、DVD/CDドライブ(ブルーレイディスクドライブ含む)のレンズが汚れてしまうなど、故障や機能低下の原因になります。● 通風孔(排熱孔)のお手入れ通風孔(排熱孔)にたまったほこりなどは定期的に取り除いてください。通風孔(排熱孔)がほこりなどにより目詰まりすると、本体内の空気の流れが悪くなり、本製品の故障や機能低下の原因となることがあります。● キーボードのお手入れキーボードの清掃には、掃除機を使用しないでください。キートップが外れるおそれがあります。キーのすきまにゴミな...
29健康のためにパソコンを使った作業では、長時間同じ姿勢になりやすいため、他の一般事務作業にくらべて次のような症状が起こりやすいと言われています。・ 眼が疲れたり、重く感じる・ ものがぼやけて見える・ 疲れやすい・ 頚(くび)から肩、手の指にかけて、しびれたり全体的に痛みを感じたりするこのような症状の感じかたは、作業時間や使用状況などにより個人差が大きいと言われています。次のことを心がけるようにしましょう。・ 1時間の作業につき10 ~ 15分の休息時間をとる・ 休憩時には、軽い体操をするなど、気分転換をはかる万一、疲労が翌日まで残るような場合は、早めに医師に相談してください。■ 良い作業姿勢をとりましょうパソコンを使用する際の良い姿勢は、余分な力が入らない、リラックスできる姿勢と言われています。・ 背もたれに背中が支えられるよう背すじを伸ばして椅子に座る・ 両手を床とほぼ平行にキーボードに置く・ 画面を目の高さより低くし、視線がやや下向きになるようにする視線が目の高さよりやや下向き背すじを伸ばす両手を床とほぼ平行に(※ノートパソコンの場合も基本は同じです)
Windows 8 をはじめる(電源の入れかたとロックの解除)パソコンの (電源スイッチ)を押すロック画面をめくる(上にスワイプ、またはクリック)クリック上にスワイプ(→p.4)パスワードを入力して、 キーを押すスタート画面(→p.2)が表示されます。Windows 8 を終わる(電源の切りかた)「チャーム バー」(→p.5)を表示する (設定)をタップ(またはクリック)する「電源」をタップ(またはクリック)する「シャットダウン」をタップ(またはクリック)する次回すぐに使いたい場合は「スリープ」を選びます。あんしんスタート Windows 83「スタート画面」がWindows 8 の入口です
- 1