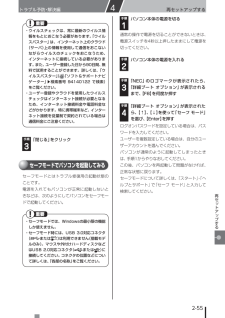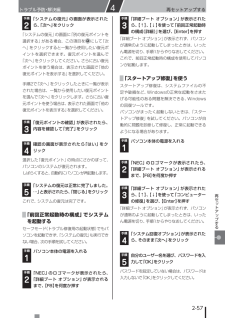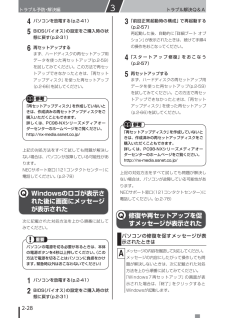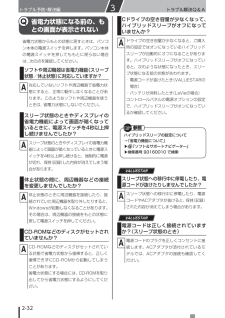Q&A
取扱説明書・マニュアル (文書検索対応分のみ)
"オプション"1 件の検索結果
"オプション"10 - 20 件目を表示
全般
質問者が納得まずPCの電源を入れて最初はユーザー名の入力、次はパスワードの入力(パスワードを忘れるとPCの起動が出来ないのでメモしておく事)
・ライセンス認証はインターネット接続後行います。
・更新プログラムを「推奨設定を使用します」に設定
・タイムゾーンや時刻を設定(正しい場合は[次へ]をクリック)
・ネットワークを選択、家庭内なら「ホームネットワーク」
以上でPCの設定は完了です。
最初に決めたユーザー名とパスワードの入力でログオンします。
分からない場合は後で変更出来るので省略して下さい。
NTT西日本ならCTU...
5090日前view95
2-58再セットアップする トラブル予防・解決編4手順「回復ツールを選択してください」と表示されたら、「スタートアップ修復」をクリック6「スタートアップ修復」が始まります。手順修復が終わったら「完了」をクリック7手順「シャットダウン」または「再起動」をクリックしてシステム回復オプションを終了する8・ 強制電源断など、パソコンが正常に終了されなかった場合、次回パソコン起動時には、自動的にスタートアップ修復が起動する場合があります。その場合は、画面の指示にしたがい、コンピュータを復元してください。ただし、復元ポイントを作成した後に設定した内容は削除されますので、もう一度設定しなおしてください。・ スタートアップ修復時には、USB 3.0対応コネクタ(または )は利用できません(搭載モデルのみ)。マウスや外付けハードディスクなどはUSB 2.0対応コネクタ(または )に接続してください。コネクタの位置などについて詳しくは、「各部の名称」をご覧ください。「おてがるバックアップ」で取ったバックアップを復元する「お て が る バ ッ ク ア ッ プ」の「パ ソ コ ン 全体」、「ディスク、またはパーティション」で、Wi...
再セ トア プする2-55再セットアップする トラブル予防・解決編4・ ウイルスチェックは、常に最新のウイルス情報をもとにおこなう必要があります。「ウイルスバスター」は、インターネット上のクラウド(サーバ)上の情報を使用して通信をおこないながらウイルスのチェックをおこなうため、インターネットに接続している必要があります。また、ユーザー登録した日から90日間、無料で試用することができます。詳しくは、「ウイルスバスター」(「ソフト&サポートナビゲーター」▶検索番号 94140122 で検索)をご覧ください。・ ユーザー登録やクラウドを使用したウイルスチェックはインターネット接続が必要となるため、インターネット接続料金や電話料金などがかかります。特に携帯端末など、インター ネット接続を従量制で契約されている場合は通信料金にご注意ください。手順「閉じる」をクリック3セーフモードでパソコンを起動してみるセーフモードとはトラブル修復用の起動状態のことです。電源を入れてもパソコンが正常に起動しないときなどは、次のようにしてパソコンをセーフモードで起動してください。・ セーフモードでは、Windowsの最小限の機能しか使えま...
2-56再セットアップする トラブル予防・解決編4データのバックアップを取るシステムの復元や再セットアップをおこなう前に、データのバックアップを取ってください。バックアップについて→第1章の「大切なデータの控えを取っておく(バックアップの種類と方法)」(p.2-4)また、必要に応じて、次の操作をおこなってください。● テレビ番組の録画データをDVDなどに保存する(TVモデル)テレビ番組の録画データは「おてがるバックアップ」の「ワンクリックバックアップ」-「マイ データ」ではバックアップできません。必要な録画データは、DVDなどに保存してください。SmartVision TVモデルでは、外付けハードディスクに録画データを移動することもできます。操作方法について詳しくは、『テレビを楽しむ本』をご覧ください。・ TVモデルの場合、テレビ番組の録画データは、ご購入時の状態ではCドライブに保存されます。このため、「Cドライブのみ再セットアップ」や「Cドライブの領域を変更して再セットアップ」をすると、再セットアップ後にCドライブの録画データは失われます。・ SmartVision TVモデルの場合、「おてがるバックアップ...
再セ トア プする2-57再セットアップする トラブル予防・解決編4手順「システムの復元」の画面が表示されたら、「次へ」をクリック2「システムの復元」の画面に「別の復元ポイントを選択する」がある場合、この項目をにして「次へ」をクリックすると一覧から使用したい復元ポイントを選択できます。復元ポイントを選んで「次へ」をクリックしてください。さらに古い復元ポイントを使う場合は、表示された画面で「他の 復元ポイントを表示する」を選択してください。手順2で「次へ」をクリックしたときに一覧が表示された場合は、一覧から使用したい復元ポイントを選んで「次へ」をクリックします。さらに古い復元ポイントを使う場合は、表示された画面で「他の 復元ポイントを表示する」を選択してください。手順「復元ポイントの確認」が表示されたら、内容を確認して「完了」をクリック3手順確認の画面が表示されたら「はい」をクリック4選択した「復元ポイント」の時点にさかのぼって、パソコンのシステムが復元されます。 しばらくすると、自動的にパソコンが再起動します。手順「システムの復元は正常に完了しました。⋯」と表示されたら、「閉じる」をクリック5これで、システム...
2-26トラブル解決Q&A トラブル予防・解決編3⑥ネットワークの状態を確認する/ 初期化する■「問題の発見と解決」でネットワークの問題を確認するWindowsに搭載された機能でネットワークの状況を確認し、問題を解決できることがあります。詳しくは、「困ったら見る」-「インターネット・ネットワーク関連のQ&A」-「インターネット接続」 (「ソフト&サポートナビゲーター」▶検索番号 92060010 で検索)の「インターネットに接続できない(設定を確認する)<<ADSL、FTTHの場合>>」-「「問題の発見と解決」でネットワーク の問題を確認してください。」をご覧ください。■「インターネットオプション」を初期化する「インターネットオプション」を初期化することで問題を解決できることがあります。 詳しくは、「困ったら見る」-「インターネット・ネットワーク関連のQ&A」-「インターネット接続」 (「ソフト&サポートナビゲーター」▶検索番号 92060010 で検索)の「インターネットに接続できない(設定を確認する)<<ADSL、FTTHの場合>>」-「「インターネット オプション」を初期化してください。」をご覧くださ...
2-28トラブル解決Q&A トラブル予防・解決編3 4パソコンを放電する(p.2-41) 5BIOS(バイオス)の設定をご購入時の状態に戻す(p.2-31) 6再セットアップするまず、ハードディスクの再セットアップ用データを使った再セットアップ(p.2-59)を試してみてください。この方法で再セットアップできなかったときは、「再セットアップディスク」を使った再セットアップ(p.2-66)を試してください。「再セットアップディスク」を作成していないときは、作成済みの再セットアップディスクをご購入いただくこともできます。詳しくは、PC98-NXシリーズメディアオーダーセンターのホームページをご覧ください。http://nx-media.ssnet.co.jp/上記の対処方法をすべて試しても問題が解決しない場合は、パソコンが故障している可能性があります。NECサポート窓口(121コンタクトセンター)に電話してください。(p.2-78)Windowsのロゴが表示された後に画面にメッセージが表示された次に記載された対処方法を上から順番に試してみてください。パソコンの電源を切る必要があるときは、本体の電源ボタンを4...
2-32トラブル解決Q&A トラブル予防・解決編3省電力状態になる前の、もとの画面が表示されない省電力状態からもとの状態に戻すときは、パソコン本体の電源スイッチを押します。パソコン本体の電源スイッチを押してももとに戻らない場合は、次の点を確認してください。ソフトや周辺機器は省電力機能(スリープ状態/休止状態)に対応していますか?A対応していないソフトや周辺機器で省電力状態にすると、正常に動作しなくなることがあります。このようなソフトや周辺機器を使うときは、省電力状態にしないでください。スリープ状態のときやディスプレイの省電力機能によって画面が暗くなっているときに、電源スイッチを4秒以上押し続けませんでしたか?Aスリープ状態のときやディスプレイの省電力機能によって画面が暗くなっているときに電源スイッチを4秒以上押し続けると、強制的に電源が切れ、保持(記録)した内容が消えてしまう場合があります。休止状態の間に、周辺機器などの接続を変更しませんでしたか?A休止状態のときに周辺機器を接続したり、接続されていた周辺機器を取り外したりすると、Windowsが起動しなくなることがあります。その場合は、周辺機器の接続をもとの...
137PART6共有フ ルダを使う共有フォルダを使うためにはホームグループへの参加(子機側)ここでは、親機で作成した ホームグループへ参加する手順を説明します。 1子機で、「スタート」-「コントロールパネル」-「ホームグループと共有に関するオプションの選択」をクリックする 2次のような画面が表示されたら、「今すぐ参加」をクリックする▲Windows 7 Starterの場合の画面「今すぐ参加」ボタンがアクティブになっていない場合は、「ホームグループのトラブルシューティングツールの開始」をクリックしてください。
139PART6共有フ ルダを使う設定されているホームグループのパスワードは、次の手順で確認できます。1 ホームグループにすでに参加しているパソコンで、「スタート」-「コントロールパネル」-「ホームグループと共有に関するオプションの選択」をクリックする2 「その他のホームグループ アクション」の項目にある「ホームグループ パスワードを表示するまたは印刷する」をクリックする 5「ホームグループに参加しました」と表示されたら、「完了」をクリックするこれで、親機と子機との間で共有フォルダを使う準備ができました。続けて、「共有フォルダを使う」(p.140)に進んでください。共有フォルダを使うためには
133PART6共有フ ルダを使う共有フォルダを使うための準備親機と子機との間で、すでにホームグループを設定済みの場合は、「ホームグループの作成(親機側)」の手順6(p.134)に進んでください。Windows 7では、ホームグループによるファイル共有をおこなうことができます。親機と子機との間で、これからホームグループの設定をする場合、次の説明をお読みください。Windows 7 Starterでは独自のホームグループを作成することはできません。先に、次の手順で、Windows 7がインストールされている親機でホームグループを作成して、その後で、子機側でホームグループへ参加する操作をおこないます(p.137)。ホームグループの作成(親機側)ここでは、親機でホームグループを作成する手順を説明します。 1親機で、「スタート」-「コントロールパネル」-「ホームグループと共有に関するオプションの選択」をクリックする親機のホームグループへの参加状態が表示されます。 2「現在、ネットワーク上にホームグループはありません。」と表示された場合、「ホームグループの作成」をクリックする「このコンピューターはホームグループに参...
- 1