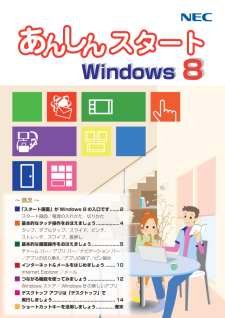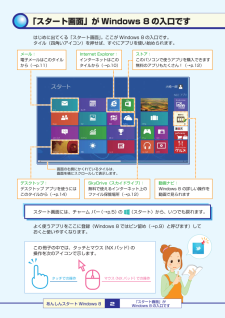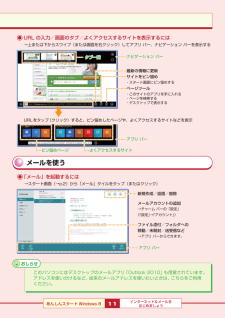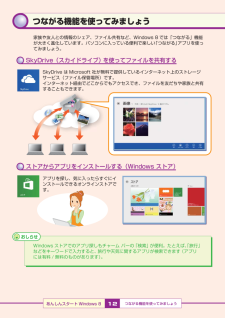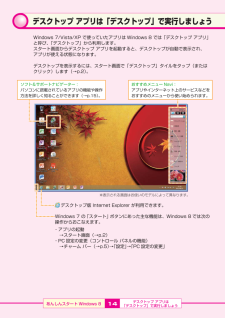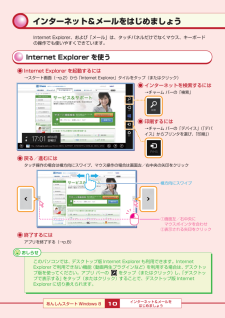Q&A
取扱説明書・マニュアル (文書検索対応分のみ)
"インターネット" 一致するキーワードは見つかりませんでした。
"インターネット"6 件の検索結果
Windows 8∼ 目次 ∼「スタート画面」が Windows 8 の入口です ....... 2スタート画面/電源の入れかた・切りかた基本的なタッチ操作をおぼえましょう ................. 4タップ、ダブルタップ、スライド、ピンチ、ストレッチ、スワイプ、長押し基本的な画面操作をおぼえましょう .................... 5チャーム バー/アプリ バー/ナビゲーション バー/アプリの切り換え/アプリの終了/ピン留めインターネット&メールをはじめましょう ....... 10Internet Explorer /メールつながる機能を使ってみましょう .................... 12Windows ストア/ Windows 8 の新しいアプリデスクトップ アプリは「デスクトップ」で実行しましょう.............................................. 14ショートカットキーを活用しましょう ............. 巻末
「スタート画面」が Windows 8 の入口ですはじめに出てくる「スタート画面」。ここが Windows 8 の入口です。タイル(四角いアイコン)を押せば、すぐにアプリを使い始められます。メール:電子メールはこのタイルから(→p.11)ストア:このパソコンで使うアプリを購入できます無料のアプリもたくさん!(→p.12)Internet Explorer:インターネットはこのタイルから(→p.10)画面の右側にかくれているタイルは、画面を横にスクロールして表示します。デスクトップ:デスクトップ アプリを使うにはこのタイルから(→p.14)SkyDrive(スカイドライブ):無料で使えるインターネット上のファイル保管場所(→p.12)動画ナビ:Windows 8 の詳しい操作を動画で見られますスタート画面には、チャーム バー(→p.5)の (スタート)から、いつでも戻れます。よく使うアプリをここに登録(Windows 8 ではピン留め(→p.9)と呼びます)しておくと使いやすくなります。この冊子の中では、タッチとマウス(NX パッド)の操作を次のアイコンで示します。タッチでの操作あんしんスタート Window...
URL の入力/画面のタブ/よくアクセスするサイトを表示するには →上または下からスワイプ(または画面を右クリック)してアプリ バー、ナビゲーション バーを表示するナビゲーション バータブ一覧最新の情報に更新サイトをピン留め・スタート画面にピン留めするページツール・このサイトのアプリを手に入れる・ページを検索する・デスクトップで表示する URL をタップ(クリック)すると、ピン留めしたページや、よくアクセスするサイトなどを表示アプリ バーピン留めページよくアクセスするサイトメールを使う 「メール」を起動するには →スタート画面(→p.2)から「メール」タイルをタップ(またはクリック)新規作成/返信/削除メールアカウントの追加→チャーム バーの「設定」(「設定」「アカウント」→)ファイル添付/フォルダへの移動/未開封/送受信など→アプリ バーからできます。アプリ バーおしらせこのパソコンにはデスクトップのメールアプリ「Outlook 2010」も用意されています。アドレスを使い分けるなど、従来のメールアドレスを使いたいときは、こちらをご利用ください。あんしんスタート Windows 811インターネッ...
つながる機能を使ってみましょう家族や友人との情報のシェア、ファイル共有など、Windows 8 では「つながる」機能が大きく進化しています。パソコンに入っている便利で楽しい「つながる」アプリを使ってみましょう。SkyDrive(スカイドライブ)を使ってファイルを共有するSkyDrive は Microsoft 社が無料で提供しているインターネット上のストレージサービス(ファイル保管場所)です。インターネット経由でどこからでもアクセスでき、ファイルを友だちや家族と共有することもできます。ストアからアプリをインストールする(Windows ストア)アプリを探し、気に入ったらすぐにインストールできるオンラインストアです。おしらせWindows ストアでのアプリ探しもチャーム バーの「検索」が便利。たとえば、 旅行」「などをキーワードで入力すると、旅行や天気に関するアプリが検索できます(アプリには有料 / 無料のものがあります)。あんしんスタート Windows 812つながる機能を使ってみましょう
デスクトップ アプリは「デスクトップ」で実行しましょうWindows 7/Vista/XP で使っていたアプリは Windows 8 では「デスクトップ アプリ」と呼び、「デスクトップ」から利用します。スタート画面からデスクトップ アプリを起動すると、デスクトップが自動で表示され、アプリが使える状態になります。デスクトップを表示するには、スタート画面で「デスクトップ」タイルをタップ(またはクリック)します(→p.2)。おすすめメニュー Navi:アプリやインターネット上のサービスなどをおすすめのメニューから使い始められます。ソフト&サポートナビゲーター:パソコンに搭載されているアプリの機能や操作方法を詳しく知ることができます(→p.15)。※表示される画面はお使いのモデルによって異なります。 デスクトップ版 Internet Explorer が利用できます。Windows 7 の「スタート」ボタンにあった主な機能は、Windows 8 では次の操作からおこなえます。・アプリの起動 →スタート画面(→p.2)・PC 設定の変更(コントロール パネルの機能) →チャーム バー(→p.5)「設定」「PC 設定の...
インターネット&メールをはじめましょうInternet Explorer、および「メール」は、タッチパネルだけでなくマウス、キーボードの操作でも使いやすくできています。Internet Explorer を使う Internet Explorer を起動するには →スタート画面(→p.2)から「Internet Explorer」タイルをタップ(またはクリック) インターネットを検索するには →チャーム バーの「検索」 印刷するには →チャーム バーの「デバイス」「デバ( イス」からプリンタを選び、「印刷」) 戻る/進むには タッチ操作の場合は横方向にスワイプ、マウス操作の場合は画面左/右中央の矢印をクリック横方向にスワイプ①画面左/右中央に マウスポインタを合わせ②表示される矢印をクリック 終了するには アプリを終了する(→p.8)おしらせこのパソコンでは、デスクトップ版 Internet Explorer も利用できます。InternetExplorer で利用できない機能(動画再生プラグインなど)を利用する場合は、デスクトップ版を使ってください。アプリ バーの をタップ(または...
- 1