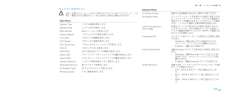Q&A
取扱説明書・マニュアル (文書検索対応分のみ)
"画面" 一致するキーワードは見つかりませんでした。
"画面"20 - 30 件目を表示
0808/第 1 章:ノートブックのセットアップ 3. Windows Vista ステップ ® のセットアップ 注意:オペレーティングシステムのセットアッププロセスを妨げないようにしてください。プロセスを妨げると、お使いのノートブックを使用できなくなる場合があります。ご注文時に Windows Vista オペレーティングシステムを選択した場合、ノートブックには Windows Vista が事前に設定されています。 Windows Vista を初めてセットアップするには画面に表示される手順に従ってください。これらの手順は必要なもので、完了に最高 15 分かかる場合があります。画面にはライセンス契約の受諾、設定の選択、およびインターネット接続のセットアップ(オプション)など、いくつかの手順が示されます。インターネットへの接続Vista のセットアップでインターネットの接続を設定しなかった場合は、次の手順に従ってください。Start1. (スタート)( Windows Vista® のロゴ) > Control Panel (コントロールパネル)> Network and Internet (...
019019/第 2 章:ノートブックについて 電力の管理電力消費についてバッテリパックの電源を十分に活用するには、オペレーティングシステムから電力管理の概念についての基本知識が役に立ちます。Windows® オペレーティングシステムでは、ノートブックが使用する Windows® オペレーティングシステムのバージョンによって、Control Panel (コントロールパネル)の Power Options (電源オプション)を使用できます。 Windows Vista® の電源オプションには次の 3 種類の優先電源プランがあり、この中から電源プランを選択します。Balanced •(均衡状態)Power Saver •(省電力)High Performance • (ハイパフォーマンス)ノートブックの電源設定のカスタマイズ:Start1. (スタート)( Windows Vista® のロゴ) > Control Panel (コントロールパネル)をクリックします。タスクパネルから2. Classic View (クラシックビュー)をクリックしますPower Options3. (電源オプ...
023023/第 3 章:デバイスの接続 USB デバイスの接続ノートブックの使用可能な USB コネクタに USB デバイスを接続します。 Windows Vista によってデバイスが自動的に検知され、適切なドライバの自動インストールを試行します。場合によっては、ドライバが必要なこともあります。このドライバは、デバイスに同梱のソフトウェア CD に収録されています。お使いのキーボードまたはマウスが USB 接続の場合、その USB コネクタをノートブックの使用可能な USB コネクタに挿入します。詳細については、お使いのデバイスのマニュアルを参照してください。USB PowerShare 機能を備える USB/eSATA コンボコネクタは、 eSATA 対応デバイスおよび USB デバイスに接続できます。このコネクタは、コンピュータの電源がオン、オフ、またはスリープ状態の時に、USB デバイスの充電に使用することもできます。USB PowerShare 機能は、デフォルトで BIOS セットアップ時に有効になります。ノートブックがバッテリモードの場合、BIOS...
045045/第 6 章:トラブルシューティング プログラムの応答が停止する、または繰り返しクラッシュするプログラムを終了させる<Ctrl><Shift><Esc> 1. を同時に押します。アプリケーション タブをクリックし、反応しなくなったプログラムを選択します。2. End Task3. (タスクの終了)をクリックします。メモ:コンピュータを再起動したときに chkdsk プログラムが実行されることがあります。画面に表示される指示に従ってください。ソフトウェアのマニュアルを参照します。必要に応じて、プログラムをアンインストールしてから再インストールします。プログラムが以前の Microsoft® Windows® オペレーティングシステム用に設計されている場合 プログラム互換性ウィザードを実行するWindows VistaWindows Vista には、 Windows Vista オペレーティングシステム環境とは異なるオペレーティングシステムに近い環境で、プログラムが動作するよう設定できるプログラム互換性ウィザードがあります。Start1. (スタート)( Windows Vista® の...
050050/第 6 章:トラブルシューティング スピーカ外付けのスピーカから音が出ないサブウーハーおよびスピーカの電源が入っているかを確認するスピーカに付属しているセットアップ図を参照してください。スピーカにボリュームコントロールが付いている場合、音量、低音、または高音を調整して音の歪みを解消します。Windows で音量を調節する画面右下角にあるスピーカのアイコンをクリックまたはダブルクリックします。音量が上げてあること、ミュートが選択されていないことを確認します。ヘッドフォンをヘッドフォンコネクタから取り外すヘッドフォンコネクタにヘッドフォンを接続すると、自動的にスピーカからの音声は聞こえなくなります。コンセントをテストする電気スタンドなどの電化製品でコンセントに問題がないか確認します。オーディオドライバを再インストールしますVista または PSA Diagnostics (診断)を実行するメモ: MP3 プレーヤーの音量調節は、 Windows の音量設定より優先されることがあります。MP3 の音楽を聴いていた場合、プレイヤーの音量が十分か確認してください。
046046/第 6 章:トラブルシューティング ハードディスクドライブの問題コンピュータが室温に戻るまで待ってから電源を入れるハードディスクドライブが高温になっているため、オペレーティングシステムが起動しないことがあります。コンピュータが室温に戻るまで待ってから電源を入れます。チェックディスクを実行するWindows VistaStart1. (スタート)( Windows Vista® のロゴ) > Computer (コンピュータ)の順にクリックします。Local Disk C2. :(ローカルディスク C:)を右クリックします。Properties3. (プロパティ) > Tools (ツール) > Check Now (チェックする)の順にクリックします。User Account Control (ユーザーアカウントの管理)ウィンドウが表示される場合があります。コンピュータのシステム管理者の場合は、Continue (続行)をクリックします。システム管理者ではない場合には、システム管理者に問い合わせて、必要な処理を続けます。画面に表示される指示に従ってください。4. その他のソフトウェアの問題...
048048/第 6 章:トラブルシューティング 画面が見にくい場合輝度を調節する<Fn><F4> を押して輝度を上げるか、 <Fn><F5> を押して輝度を下げます。Windows のディスプレイ設定を調節するWindows VistaStart1. (スタート)( Windows Vista® のロゴ) > Control Panel (コントロールパネル)> Hardware and Software (ハードウェアとソフトウェア) > Personalization(カスタマイズ) > Display Settings (表示設定)の順にクリックします。必要に応じて、2. Resolution (画面の解像度)および Colors settings (画面の色)の設定を調整します。外付けモニターを接続するコンピュータをシャットダウンして、外付けモニターをコンピュータに取り付けま1. す。コンピュータおよびモニターの電源を入れて、モニターの輝度とコントラストを調整2. します。外付けモニターが動作する場合、コンピュータのディスプレイまたはビデオコントローラが不良の可能性があります。Alienwa...
028028/第 4 章:ノートブックの使い方 セットアップオプション メモ:お使いのコンピュータおよび取り付けられているデバイスによって、この項に一覧表示された項目がない、または表示とは異なる場合があります。Main MenuSystem Timeシステム時間を表示します。System Dateシステム日付を表示します。BIOS Version BIOS バージョンを表示します。Product Nameシステムのモデル番号を表示します。CPU Typeプロセッサの種類を表示します。CPU Speedプロセッサの速度を表示します。CPU Cache Sizeプロセッサのキャッシュサイズを表示します。CPU ID プロセッサの ID を表示します。SATA ODDSATA 対応光学ドライブの構成を表示します。Fixed HDD1プライマリハードディスクドライブの構成を表示します。Fixed HDD2セカンダリハードディスクドライブの構成を表示します。System Memoryシステムで使用可能なメモリを表示します。Extended Memory総メモリサイズを表示します。AC Adapter Type A...
021021/第 3 章:デバイスの接続 外付けディスプレイの接続ビジュアル的により大きなサイズでコンピュータ環境を楽しむ、またはデスクトップ領域を拡張したい場合には、スタンドアロンモニタ、LCD TV 、プロジェクタなど外付けディスプレイを接続できます。 メモ:お使いの Alienware ノートブックの外付けディスプレイ接続は、外付けグラフィックスカードに接続されています。外付けディスプレイデバイスを使用する場合は、<Fn><F7> で内蔵グラフィックスをオフにします。この操作によってコンピュータの外付けグラフィックスがアクティブになり、外付けディスプレイのインタフェースが有効になります。ディスプレイの接続最高の画質を得るためには、デジタルディスプレイの DisplayPort コネクタまたは HDMI コネクタを使用します。ディスプレイに DisplayPort コネクタまたは HDMI コネクタがない場合は、ノートブックの 15 ピン VGA コネクタから VGA ケーブルを使用するか、DisplayPort-to-DVI アダプタを介して DVI ...
052052/第 7 章:システムリカバリ AlienRespawn v2.0 メモ:システムリカバリを開始する前に、すべてのデータのバックアップを行います。AlienRespawn™ v2.0 にはバックアップ機能が含まれていますが、万一の場合に備えて、リカバリを開始する前に重要なファイルのバックアップを外付けメディアに作成することをお勧めします。AlienRespawn™ v2.0 は、オペレーティングシステムの構成エラー、ドライバのインストールエラー、システムファイルの破損、スパイウェア / ウイルスによる感染(アンチウイルスソフトウェアを併用した場合)など多数のソフトウェア関連の問題を解決できるリカバリソリューションです。AlienRespawn v2.0 は、他の復元方法とは違って、保存したデータを永続的に失うことなく工場出荷時のデフォルトの設定にコンピュータを戻すことができます。AlienRespawn v2.0 で問題が解決しない場合は、 Alienware テクニカルサポートにお問い合わせください(詳細については、72 ページの「 Alienware へのお問い合わせ」を...