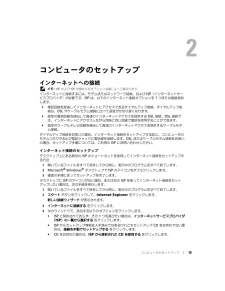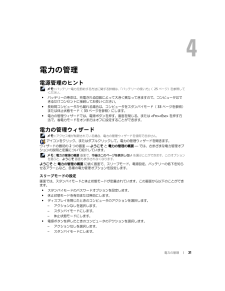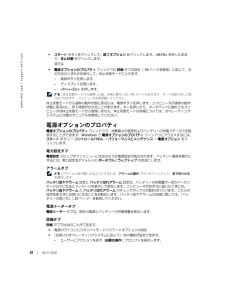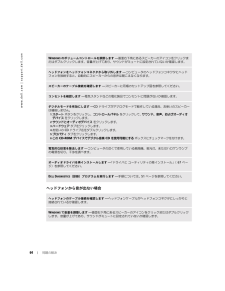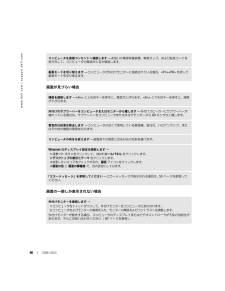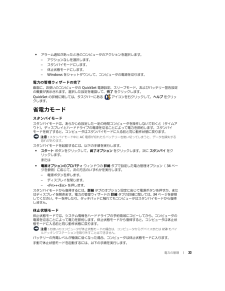Q&A
取扱説明書・マニュアル (文書検索対応分のみ)
"アイコン"2 件の検索結果
"アイコン"10 - 20 件目を表示
全般
質問者が納得セーフモードで起動できるか試してみてください。
起動できたなら仮想メモリを増やしてみる。駄目ならシステムの復元をしてウイルスセキュリティソフトを入れる前にパソコンを戻してみましょう。
後、物理メモリ256MBはちょっと少なすぎるので、出来れば512x2枚=1GBくらいにすると快適になると思います。
5965日前view102
全般
質問者が納得<そもそもこのパソコンには無線LANが内蔵されていないのでしょうか?>
PCについて記述が無いので分りませんが、装備されていれば表示されます。子機の取付が必要です。子機は無線の方式k、速度が同じであれば、親機と異なるメーカーであっても問題ありません。
5336日前view57
10 情報の検索方法www.dell.com | support.dell.com ソリューション - トラブル解決ナビ、 Q&Aカスタマーケア - 問い合わせ先、ご注文の状況、保証、および修理に関する情報 サービスおよびサポート - サービス契約、テクニカルサポートとのオンラインディスカッション 参照資料 - コンピュータのマニュアル、コンピュータの設定の詳細、製品の仕様、およびホワイトペーパー ダウンロード - 認定されたドライバ、パッチ、およびソフトウェアのアップデート ノートブックシステムソフトウェア( NSS )- コンピュータのオペレーティングシステムを再インストールする場合、NSS ユーティリティも再インストールする必要があります。NSS は、お使いのオペレーティングシステムのための重要な更新を提供し、DellTM 3.5 インチ USB フロッピードライブ、Intel(R) Pentium(R)M プロセッサ、オプティカルドライブ、および USB デバイスをサポートします。NSS は、 Dell コンピュータを正しく動作させるために必要です。このソフトウェ...
コンピュータのセットアップ 19コンピュータのセットアップインターネットへの接続 メモ : ISP および ISP が提供するオプションは国によって 異なります。インターネットに接続するには、モデムまたはネットワーク接続、および ISP (インターネットサービスプロバイダ)が必要です。ISP は、以下のインターネット接続オプションを 1 つまたは複数提供します。 電話回線を経由してインターネットにアクセスできるダイヤルアップ接続。ダイヤルアップ接続は、DSL やケーブルモデム接続に比べて速度がかなり遅くなります。 既存の電話回線を経由して高速のインターネットアクセスを提供する DSL 接続。 DSL 接続では、インターネットにアクセスしながら同時に同じ回線で電話を使用することができます。 既存のケーブルテレビ回線を経由して高速のインターネットアクセスを提供するケーブルモデム接続。ダイヤルアップ接続をお使いの場合、インターネット接続をセットアップする前に、コンピュータのモデムコネクタおよび電話ジャックに電話線を接続します。DSL またはケーブルモデム接続をお使いの場合、セットアップ手順に...
26 バッテリーの使い方www.dell.com | support.dell.comバッテリーの充電チェックDell QuickSet バッテリメーター、およびバッテリ 低下アラームによって、バッテリー 充電量に関する情報が得られます。Dell QuickSet バッテリメーターDell QuickSet がインストールされている場合、 <Fn><F3> を押すと QuickSet バッテリメーターが表示されます。バッテリメーター ウィンドウは、お使いのコンピュータの 現在の状況、充電レベル、および充電完了時間を表示します。バッテリメーター ウィンドウでは、以下のアイコンが表示されます。QuickSet の詳細に関しては、タスクバーにある アイコンを右クリックして、 ヘルプ をクリックしてください。バッテリーの低下を知らせる警告 注意 : データの損失またはデータの 破損を防ぐため、バッテリーの低下を知らせる警告が 鳴ったら、すぐに作業中のファイルを 保存してください。次に、コンピュータをコ ンセントに接続します。バッテリーの充電残量が完全になくなると、自動的に休止状態モードに入り...
電力の管理 31電力の管理電源管理のヒント メモ : バッテリー電力を節約する方法に関する詳細は、 「バッテリーの使い方」( 25 ページ)を参照してください。 バッテリーの寿命は、充電される回数によって大きく異なってきますので、コンピュータはできるだけコンセントに接続してお使いください。 長時間コンピュータから離れる場合は、コンピュータをスタンバイモード( 33 ページを参照)または休止状態モード(33 ページを参照)にします。 電力の管理ウィザードでは、電源ボタンを 押す、画面を閉じる、または <Fn><Esc> を押す方法で、省電力モードをオンまたはオフに設定することができます。電力の管理ウィザード メモ : アクセス権が制限されている場合、電力の管理 ウィザードを使用できません。 アイコンをクリック、またはダブルクリックして、電力の 管理ウィザードを開きます。ウィザードの最初の 2 つの画面 - ようこそ と 電力の管理の概要 - では、さまざまな電力管理オプションの説明と定義について紹介しています。 メモ : 電力の管理の概要 画面で、今後はこのページを表示しない を選ぶことがで...
46 PC カードの使い方www.dell.com | support.dell.com2 PC カードコネクタにカードが完 全に収まるまで、カードをスロットにスライドします。カードがきちんと入らないときは、 無理にカードを押し込まないでください。カードの向きを確認して再度試してみてください。 コンピュータはほとんどの PC カードを認識し、自動的に適切なデバイスドライバをロードします。設定プログラムで製造元のドライバをロードするよう表示されたら、PC カード付属のフロッピーディスクまたは CD を使用します。PC カードの取り外しまたはダミーカード 警告 : 本項の手順を開始する前に、『製品情報ガイド』にある安全手順に従ってください。 注意 : コンピュータからカードを取り外す前に、タスクバーの アイコンをクリックしてカードを選択し、その動作を停止してください。設定ユーテ ィリティでカードの動作を停止しないでカードを 取り外すと、データを失う恐れがあります。ケーブルが付いている場合、カードを 取り外す際にケーブルそのものを引っぱってカードを取り外さないでください。ラッチを押してカードま...
34 電力の管理www.dell.com | support.dell.com スタート ボタンをクリックして、 終了オプション をクリックします。 <Shift> を押したままで、休止状態 をクリックします。または 電源オプションのプロパティ ウィンドウの 詳細 タブの設定( 34 ページを参照)に応じて、次の方法のいずれかを実行して、 休止状態モードに入ります。- 電源ボタンを押します。- ディスプレイを閉じます。- <Fn>+<Esc> を押します。 メモ : 休止状態モードから復帰した後、正常に動作しない PC カードもあります。カードを 取り外して取り付けなおすか、コンピュータを再起動してください。休止状態モードから通常の動作状態に戻るには、電源ボタンを押します。コンピュータが通常の動作状態に戻るのに、若干時間がかかることがあります。キーを 押したり、タッチパッドに触れてもコンピュータは休止状態モードから復帰しません。休止状態モードの詳細については、オペレーティングシステムに付属のマニュアルを参照してください。電源オプションのプロパティ電源オプションのプロパティ ウィンドウで、...
64 問題の解決www.dell.com | support.dell.comヘッドフォンから音が出ない場合W INDOWS のボリュームコントロールを調節します - 画面右下角にあるスピーカーのアイコンをクリックまたはダブルクリックします。 音量が上げてあり、サウンドがミュートに設定されていないか確認します。ヘッドフォンをヘッドフォンコネクタから取り外します - コンピュータのヘッドフォンコネクタに ヘッドフォンを接続すると、自動的にスピーカーからの音声は聞こえなくなります。スピーカーのケーブル接続を確認します - スピーカーに同梱のセットアップ図を参照してください。コンセントを確認します - 電気スタンドなどの電化製品でコンセントに問題がないか確認します。デジタルモードを有効にします -CD ドライブがアナログモードで動作している場合、お使いのスピーカーは機能しません。1スタート ボタンをクリックし、 コントロールパネル をクリックして、 サウンド、音声、およびオーディオデバイス をクリックします。2サウンドとオーディオデバイス をクリックします。3ハードウェア タブをクリックします。4お使...
問題の解決 65タッチパッドまたはマウスの問題ビデオおよびディスプレイの問題 警告 : 本項の手順を開始する前に、 『製品情報ガイド』の安全手順に従ってください。画面に何も表示されない場合 メモ : お使いのコンピュータに対応する解像度よりも高 い解像度を必要とするプログラムをご使用の場合は、外付けモニターをコンピュータに 取り付けることをお勧めします。タッチパッドの設定を確認します -1スタート ボタンをクリックし、 コントロールパネル をクリックして、 プリンタとその他のハードウェア をクリックします。2マウス をクリックします。3設定を変更してみます。外付けのマウスケーブルを確認します - コンピュータをシャットダウンし ます。マウスケーブルを取り外し、損傷していないか確認して、ケーブル をしっかりと接続しなおします。マウス延長ケーブルを使用している場合、 延長ケーブルを外してマウスを 直接コンピュータに接続します。マウスによる問題であることを確認 するため、タッチパッドを確認します -1コンピュータをシャットダウンします。2マウスを外します。3コンピュータの電源を入れます。4Windows ...
66 問題の解決www.dell.com | support.dell.com画面が見づらい場合画面の一部しか表示されない場合コンピュータを直接コンセントへ接続します - お使いの電源保護装置、電源タップ、および 延長コードを取り外して、コンピュータの電源が入るか確認します。画面モードを切り替えます - コンピュータが外付けモニターに接続されている場合、 <Fn><F8> を押して画面モードを切り換えます。輝度を調節します -<Fn> と上矢印キーを押すと、輝度が上がります。 <Fn> と下矢印キーを押すと、輝度が下がります。外付けのサブウーハーをコンピュ ータまたはモニターから離します - 外付けスピーカーにサブウーハーが備わっている場合は、サブウーハ ーをコンピュータまたは外付けモ ニターから 60 センチ以上離します。電気的な妨害を除去します - コンピュータの近くで使用している扇風機、蛍光灯、ハロゲンランプ、またはその他の機器の電源を切ります。コンピュータの向きを変えます - 画質低下の原因となる日光の反射を避けます。W INDOWS のディスプレイ設定を調節します -1スタート ボタンをク...
電力の管理 33 アラーム通知があったときのコンピュータのアクションを選択します。- アクションなしを選択します。- スタンバイモードにします。- 休止状態モードにします。- Windows をシャットダウンして、コンピュータの電源を 切ります。電力の管理ウィザードの完了画面に、お使いのコンピュータの QuickSet 電源設定、スリープモード、およびバッテリー 警告設定の概要が表示されます。選択した設定を確認して、完了 をクリックします。QuickSet の詳細に関しては、タスクバーにある アイコンを右クリックして、 ヘルプ をクリックします。省電力モードスタンバイモードスタンバイモードは、あらかじめ設定した一定の時 間コンピュータを操作しないでおくと(タイムアウト)、ディスプレイとハードドライブの電源を切ることによって電力を節約します。スタンバイモードを終了すると、コンピュータはスタンバイモードに入る前と同じ動作状態に 戻ります。 注意 : スタンバイモード中に AC 電源が切れたりバッテリーを使い切ってしま うと、データを損失する恐れがあります。スタンバイモードを起動するには、以下...
- 1