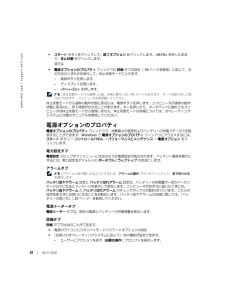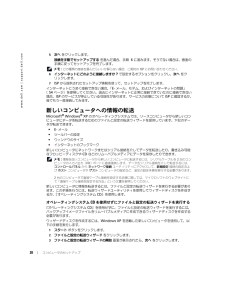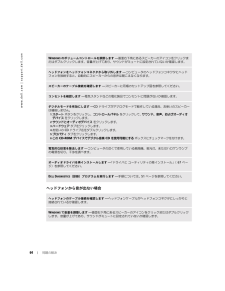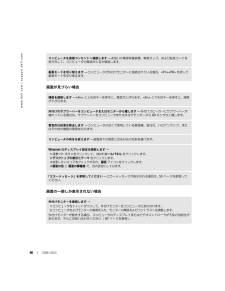Q&A
取扱説明書・マニュアル (文書検索対応分のみ)
"コントロールパネル"1 件の検索結果
"コントロールパネル"10 - 20 件目を表示
全般
質問者が納得セーフモードで起動できるか試してみてください。
起動できたなら仮想メモリを増やしてみる。駄目ならシステムの復元をしてウイルスセキュリティソフトを入れる前にパソコンを戻してみましょう。
後、物理メモリ256MBはちょっと少なすぎるので、出来れば512x2枚=1GBくらいにすると快適になると思います。
5963日前view102
34 電力の管理www.dell.com | support.dell.com スタート ボタンをクリックして、 終了オプション をクリックします。 <Shift> を押したままで、休止状態 をクリックします。または 電源オプションのプロパティ ウィンドウの 詳細 タブの設定( 34 ページを参照)に応じて、次の方法のいずれかを実行して、 休止状態モードに入ります。- 電源ボタンを押します。- ディスプレイを閉じます。- <Fn>+<Esc> を押します。 メモ : 休止状態モードから復帰した後、正常に動作しない PC カードもあります。カードを 取り外して取り付けなおすか、コンピュータを再起動してください。休止状態モードから通常の動作状態に戻るには、電源ボタンを押します。コンピュータが通常の動作状態に戻るのに、若干時間がかかることがあります。キーを 押したり、タッチパッドに触れてもコンピュータは休止状態モードから復帰しません。休止状態モードの詳細については、オペレーティングシステムに付属のマニュアルを参照してください。電源オプションのプロパティ電源オプションのプロパティ ウィンドウで、...
20 コンピュータのセットアップwww.dell.com | support.dell.com5 次へ をクリックします。接続を手動でセットアップする を選んだ場合、手順 6 に進みます。そうでない場合は、画面の手順に従ってセットアップを完了します。 メモ : どの種類の接続を選んだらいいか解らない場合、ご契約の ISP にお問い合わせください。6 インターネットにどのように接続しますか ? で設定するオプションをクリックし、 次へ をクリックします。7 ISP から提供されたセットアップ情報を使って、セットアップを完了します。インターネットにうまく接続できない場合、 「E- メール、モデム、およびインターネットの問題」(54 ページ)を参照してください。過去にインターネットに正常に接続できていたのに接続できない場合、ISP のサービスが停止している可能性があります。サービスの状態について ISP に確認するか、後でもう一度接続してみます。新しいコンピュータへの情報の転送Microsoft(R) Windows(R) XP のオペレーティングシステムでは、ソースコンピュータから新しい...
64 問題の解決www.dell.com | support.dell.comヘッドフォンから音が出ない場合W INDOWS のボリュームコントロールを調節します - 画面右下角にあるスピーカーのアイコンをクリックまたはダブルクリックします。 音量が上げてあり、サウンドがミュートに設定されていないか確認します。ヘッドフォンをヘッドフォンコネクタから取り外します - コンピュータのヘッドフォンコネクタに ヘッドフォンを接続すると、自動的にスピーカーからの音声は聞こえなくなります。スピーカーのケーブル接続を確認します - スピーカーに同梱のセットアップ図を参照してください。コンセントを確認します - 電気スタンドなどの電化製品でコンセントに問題がないか確認します。デジタルモードを有効にします -CD ドライブがアナログモードで動作している場合、お使いのスピーカーは機能しません。1スタート ボタンをクリックし、 コントロールパネル をクリックして、 サウンド、音声、およびオーディオデバイス をクリックします。2サウンドとオーディオデバイス をクリックします。3ハードウェア タブをクリックします。4お使...
問題の解決 55エラーメッセージ 警告 : 本項の手順を開始する前に、 『製品情報ガイド』の安全手順に従ってください。メッセージが一覧にない場合、オペレーティングシステムまたはメッセージが表示された際に実行していたプログラムのマニュアルを参照してください。電話線の接続を確認します -電話ジャックを確認します -モデムを直接電話ジャックに接続します -他の電話線を使用してみます - 電話線がモデムのジャックに接続されているか確認します。 (ジャックは緑色をしているかコネクタの絵柄の横にあります。 ) 電話線のコネクタをモデムに接続する際に、カチッという感触が得られることを確認します。 電話線をモデムから取り外し、電話に接続します。電話の発信音を聞きます。 留守番電話、ファックス、サージプロテクタ、および電話線分岐タップなど同じ回線に接続されている電話機器を取り外し、モデムを直接電話ジャックに接続します。3m 以内の電話線を使用します。M ODEM H ELPER 診断プログラムを実行します - スタート ボタンをクリックし、すべてのプログラム をポイントして、Modem Helper をクリックし...
キーボードとタッチパッドの使い方 43スピーカー関連Microsoft(R) Windows(R) ロゴキー関連文字の表示間隔など、キーボードの動作を 調整するには、コントロールパネルを開いて プリンタとその他のハードウェア をクリックし、 キーボード をクリックします。<Fn><Page Up>内蔵スピーカーと外付けスピーカー(接続されている場合)の音量を上げます。<Fn><Page Dn>内蔵スピーカーと外付けスピーカー(接続されている場合)の音量を下げます。<Fn><End>内蔵スピーカーと外付けスピーカー(接続されている場合)を有効または無効にします。Windows ロゴキーと <m> すべてのウィンドウを最小化します。Windows ロゴキーと <Shift><m>すべてのウィンドウを最大化します。Windows ロゴキーと <e> Windows エクスプローラが開きます。Windows ロゴキーと <r> ファイル名を指定して実行 ダイアログボックスが開きます。Windows ロゴキーと <f> 検索結果 ダイアログボックスを開きます。Windows ロゴキーと ...
70 問題の解決www.dell.com | support.dell.com4 復元ポイントを選択して、 次へ をクリックします。カレンダーに復元ポイントが 1 つしか表示されない場合、その復元ポイントが自動的に選択されます。2 つ以上の復元ポイントが利用可能な場合、希望の復元ポイントをクリックします。5 次へ をクリックします。システムの復元がデータの収集を完了したら、復元は完了しました 画面が表示されます。6 プロンプトが表示されたら、 はい をクリックしてコンピュータを再起動します。7 コンピュータが再起動したら、 OK クリックします。復元ポイントを変更するには、別の復元ポイントを使用してこの手順を繰り返すか、復元を元に戻します。最後のシステムの復元を取り消す 注意 : 最後のシステムの復元を取り消す前に、開いている ファイルをすべて保存してから閉じ、実行中のプログラムをすべて終了します。システムの復 元が完了するまで、いかなるファイルまたはプログラムも変更したり、開いたり、削除したりしないでください。1 スタート ボタンをクリックし、 すべてのプログラム → アクセサリ → シス...
問題の解決 65タッチパッドまたはマウスの問題ビデオおよびディスプレイの問題 警告 : 本項の手順を開始する前に、 『製品情報ガイド』の安全手順に従ってください。画面に何も表示されない場合 メモ : お使いのコンピュータに対応する解像度よりも高 い解像度を必要とするプログラムをご使用の場合は、外付けモニターをコンピュータに 取り付けることをお勧めします。タッチパッドの設定を確認します -1スタート ボタンをクリックし、 コントロールパネル をクリックして、 プリンタとその他のハードウェア をクリックします。2マウス をクリックします。3設定を変更してみます。外付けのマウスケーブルを確認します - コンピュータをシャットダウンし ます。マウスケーブルを取り外し、損傷していないか確認して、ケーブル をしっかりと接続しなおします。マウス延長ケーブルを使用している場合、 延長ケーブルを外してマウスを 直接コンピュータに接続します。マウスによる問題であることを確認 するため、タッチパッドを確認します -1コンピュータをシャットダウンします。2マウスを外します。3コンピュータの電源を入れます。4Windows ...
66 問題の解決www.dell.com | support.dell.com画面が見づらい場合画面の一部しか表示されない場合コンピュータを直接コンセントへ接続します - お使いの電源保護装置、電源タップ、および 延長コードを取り外して、コンピュータの電源が入るか確認します。画面モードを切り替えます - コンピュータが外付けモニターに接続されている場合、 <Fn><F8> を押して画面モードを切り換えます。輝度を調節します -<Fn> と上矢印キーを押すと、輝度が上がります。 <Fn> と下矢印キーを押すと、輝度が下がります。外付けのサブウーハーをコンピュ ータまたはモニターから離します - 外付けスピーカーにサブウーハーが備わっている場合は、サブウーハ ーをコンピュータまたは外付けモ ニターから 60 センチ以上離します。電気的な妨害を除去します - コンピュータの近くで使用している扇風機、蛍光灯、ハロゲンランプ、またはその他の機器の電源を切ります。コンピュータの向きを変えます - 画質低下の原因となる日光の反射を避けます。W INDOWS のディスプレイ設定を調節します -1スタート ボタンをク...
32 電力の管理www.dell.com | support.dell.com- 休止状態モードにします。- オペレーティングシステムをシャットダウンして、コンピュータの電源を 切ります。- ユーザーにアクションを促す( 必要な操作 )プロンプトを表示します。 <Fn><Esc> を押したときのコンピュータのアクションを選択します。- アクションなしを選択します。- スタンバイモードにします。- 休止状態モードにします。- Microsoft Windows をシャットダウンして、コンピュータの電源を 切ります。- ユーザーにアクションを促す( 必要な操作 )プロンプトを表示します。電力設定の選択 メモ : コンピュータがバッテリー電源で動作 している場合、ネットワーク無 効電源設定は、内蔵ネットワークおよびワイヤレスアクティ ビティを無効にします。コンピュータがコンセントに接続されている場合、ネットワーク無 効電源設定は、ワイヤレスアクティ ビティのみ無効にします。コンピュータをネットワーク無効の状態にするには、 (Microsoft(R) Windows(R) オペレーティングシステムではなく)Qui...
44 キーボードとタッチパッドの使い方www.dell.com | support.dell.comタッチパッドタッチパッドは、指の圧力と動きを検知して画面のカーソルを動かします。マウスの 機能と同じように、タッチパッドとタッチパッドボタンを使うことができます。 カーソルを動かすには、タッ チパッド上でそっと指をスライドします。 オブジェクトを選択するには、タッ チパッドの表面を軽く 1 回たたくか、または 親指で左のタッチパッドボタンを押します。 オブジェクトを選択して移動(またはドラッグ)するには、選択したいオブジ ェクトにカーソルを合わせてタッチパッドを 2 回たたきます。 2 回目にたたいたときにタッ チパッドから指を離さずに、そのままタッ チパッドの表面で指をスライドしてオブジ ェクトを移動させます。 オブジェクトをダブルクリックするには、ダブルクリックするオブジ ェクトにカーソルを合わせて、タッチパッド上を 2 回たたくか、または 親指で左のタッチパッドボタンを 2 回押します。タッチパッドのカスタマイズマウスのプロパティ ウィンドウを使って、タッ チパッドを無効にしたり、設定を調整...
- 1