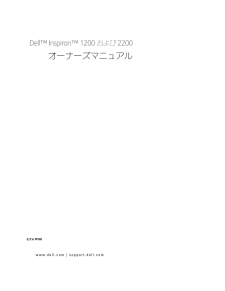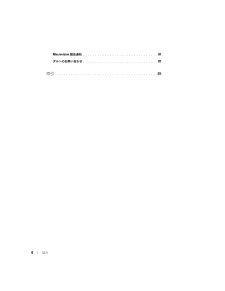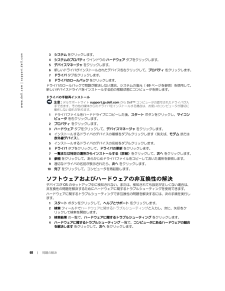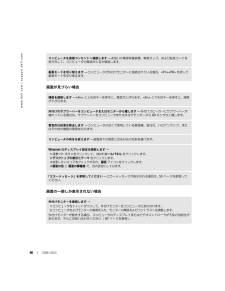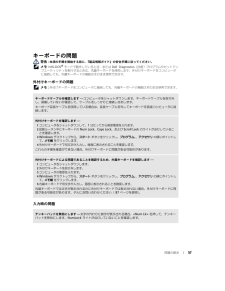Q&A
取扱説明書・マニュアル (文書検索対応分のみ)
"デル"1 件の検索結果
"デル"10 - 20 件目を表示
www.dell.com | support.dell.comDellTM InspironTM 1200 および 2200オーナーズマニュアルモデル PP10S
メモ、注意、警告 メモ : コンピュータを使いやすくするため の重要な情報を説明しています。 注意 : ハードウェアの損傷やデータの損失の可能性を示 し、その危険を回避するための方法を説明しています。 警告 : 物的損害、けが、または死亡の原因 となる可能性があることを示します。DellTM n シリーズコンピュータをご購入いただいた場合、このマニュアルの Microsoft(R) Windows(R) オペレーティングシステムについての説明は適用されません。____________________この文書の情報は、事前の通知なく変更されることがあります。(C)2005 すべての著作権は Dell Inc. にあります。Dell Inc. の書面による許可のない複写は、いかなる形態においても厳重に禁じられています。このマニュアルに使用されている商標について: Dell 、DELL のロゴ、 Inspiron 、Dell Precision 、Dimension 、OptiPlex 、Latitude 、PowerEdge 、PowerVault 、PowerApp 、Axim 、および Dell...
8 目次Macrovision 製品通知 . . . . . . . . . . . . . . . . . . . . . . . . . . . . . . 87デルへのお問い合わせ . . . . . . . . . . . . . . . . . . . . . . . . . . . . . . 87索引 . . . . . . . . . . . . . . . . . . . . . . . . . . . . . . . . . . . . . . . . . 89
10 情報の検索方法www.dell.com | support.dell.com ソリューション - トラブル解決ナビ、 Q&Aカスタマーケア - 問い合わせ先、ご注文の状況、保証、および修理に関する情報 サービスおよびサポート - サービス契約、テクニカルサポートとのオンラインディスカッション 参照資料 - コンピュータのマニュアル、コンピュータの設定の詳細、製品の仕様、およびホワイトペーパー ダウンロード - 認定されたドライバ、パッチ、およびソフトウェアのアップデート ノートブックシステムソフトウェア( NSS )- コンピュータのオペレーティングシステムを再インストールする場合、NSS ユーティリティも再インストールする必要があります。NSS は、お使いのオペレーティングシステムのための重要な更新を提供し、DellTM 3.5 インチ USB フロッピードライブ、Intel(R) Pentium(R)M プロセッサ、オプティカルドライブ、および USB デバイスをサポートします。NSS は、 Dell コンピュータを正しく動作させるために必要です。このソフトウェ...
68 問題の解決www.dell.com | support.dell.com3 システム をクリックします。4 システムのプロパティ ウインドウの ハードウェア タブをクリックします。5 デバイスマネージャ をクリックします。6 新しいドライバがインストールされたデバイスを右クリックして、 プロパティ をクリックします。7 ドライバ タブをクリックします。8 ドライバのロールバック をクリックします。ドライバのロールバックで問題が解決しない場合、システムの復元(69 ページを参照)を使用して、新しいデバイスドライバをインストールする前の稼動状態にコンピュータを戻します。ドライバの手動再インストール 注意 : デルサポートサイト support.jp.dell.com から DellTM コンピュータの認可されたドライバが入手できます。その他の媒体からのドライバをイン ストールする場合は、お使いのコンピュータが適切に動作しない恐れがあります。1 ドライバファイルをハードドライブにコピーした後、 スタート ボタンをクリックし、 マイコンピュータ を右クリックします。2 プロパティ ...
バッテリーの使い方 25バッテリーの使い方バッテリー性能 警告 : 本項の手順を開始する前に、 『製品情報ガイド』の安全手順に従ってください。 メモ : Dell の保証情報に関しては、 『サービス&サポートのご案内』を参照してください。コンピュータの性能を最大に保ち BIOS の設定を保持するため、 DellTM ノートブックコンピュータは、常にメインバッテリーを搭載した状態でお使いください。コンピュータがコンセントに接続されていない場合、バッテリーを使用してコンピュータを起動します。バッテリー ベイにはバッテリーが 1 つ、標準で搭載されています。 メモ : バッテリー容量(バッテリーの充電が維持される時間)は、時間の経過に従って短くなります。バッテリーの使用頻度や使用条件によっては、コンピュータの 寿命が来る前に新しいバッテリーを購入しなければならない場合もあります。 バッテリーの動作時間は、使用状況によって異なります。次のような場合、バッテリーの持続時間は著しく短くなりますが、これらの場合に 限定されません。DVD ドライブや CD ドライブなどのオプティカルドライブを使用している場合 ...
66 問題の解決www.dell.com | support.dell.com画面が見づらい場合画面の一部しか表示されない場合コンピュータを直接コンセントへ接続します - お使いの電源保護装置、電源タップ、および 延長コードを取り外して、コンピュータの電源が入るか確認します。画面モードを切り替えます - コンピュータが外付けモニターに接続されている場合、 <Fn><F8> を押して画面モードを切り換えます。輝度を調節します -<Fn> と上矢印キーを押すと、輝度が上がります。 <Fn> と下矢印キーを押すと、輝度が下がります。外付けのサブウーハーをコンピュ ータまたはモニターから離します - 外付けスピーカーにサブウーハーが備わっている場合は、サブウーハ ーをコンピュータまたは外付けモ ニターから 60 センチ以上離します。電気的な妨害を除去します - コンピュータの近くで使用している扇風機、蛍光灯、ハロゲンランプ、またはその他の機器の電源を切ります。コンピュータの向きを変えます - 画質低下の原因となる日光の反射を避けます。W INDOWS のディスプレイ設定を調節します -1スタート ボタンをク...
48 ネットワークのセットアップwww.dell.com | support.dell.com2 ネットワークセットアップウィザード 開始画面で、 次へ をクリックします。3 ネットワーク作成のチェックリスト をクリックします。 メモ : インターネットに直接接続していると表示された接続方法を選択すると、 Windows XP Service Pack 2(SP2 )以降で提供されている内蔵ファイアウォー ルを使用することができます。4 チェックリストのすべての項目に入力し、必要な 準備を完了します。5 ネットワークセットアップウィザードに 戻り、画面の指示に従います。ワイヤレス LAN (ローカルエリアネットワーク)への接続 メモ : ワイヤレスネットワーク機能は、オプ ションのワイヤレスネットワークカードを 取り付けると使用できます。ネットワークタイプの決定 メモ : ほとんどのワイヤレスネットワークは、インフラタイプです。ワイヤレスネットワークは、インフラネットワークとアド ホックネットワークという 2 つのカテゴリに分類できます。インフラネットワークは、ルーターまたは アクセスポイントを使...
ネットワークのセットアップ 491 ポップアップまたはネットワークアイコンをクリックして、使用可能なワイヤレスネットワークの 1 つにコンピュータを設定します。ワイヤレスネットワーク接続 ウィンドウに、そのエリアで使用可能なワイヤレスネットワークが一覧表示されます。2 設定するネットワークをクリックして選択してから 接続 をクリックするか、またはリスト上のネットワーク名をダブルクリックします。セキュアネットワーク( アイコンで識別されます)を選択した場合は、プロンプトが表示されたら WEP キーまたは WPA キーを入力する必要があります。 メモ : ネットワークセキュリティ設定は、ご利用のネットワーク 固有のものです。デルではこの情報をお知らせすることができません。お使いのネットワークは 自動的に設定されます。 メモ : コンピュータがネットワークに接続するのに 1 分ほどかかる場合があります。選択したワイヤレスネットワークへのコンピュータの 構成が終了すると、もう一度ポップアップが表示されて、選択したネットワークにお使いのコンピュータが接続されていることが 通知されます。これ以降は、ワイ...
問題の解決 57キーボードの問題 警告 : 本項の手順を開始する前に、 『製品情報ガイド』の安全手順に従ってください。 メモ : MS-DOS(R) モードで動作しているとき、または Dell Diagnostics (診断)プログラムやセットアップユーティリティを実行するときは、内蔵キーボード を使用します。外付けキーボードをコンピュータに接続しても、内蔵キーボードの 機能はそのまま使用できます。外付けキーボードの問題 メモ : 外付けキーボードをコンピュータに接続しても、内蔵キ ーボードの機能はそのまま使用できます。 入力時の問題キーボードケーブルを確認します - コンピュータをシャットダウンします 。キーボードケーブルを取り外し、損傷していないか確認して、ケーブル をしっかりと接続しなおします。キーボード延長ケーブルを使用している場合は、 延長ケーブルを外してキーボードを 直接コンピュータに接続します。外付けキーボードを確認します -1コンピュータをシャットダウンして、 1 分たってから再度電源を入れます。2起動ルーチン中にキーボードの Num Lock 、Caps Lock 、および Scro...
- 1