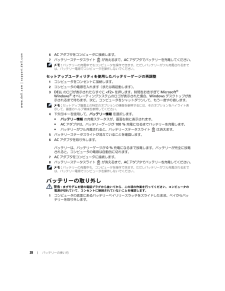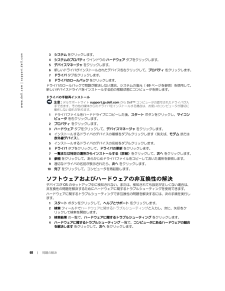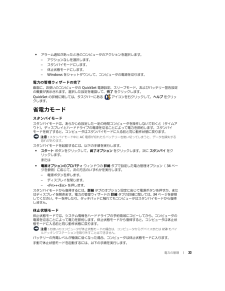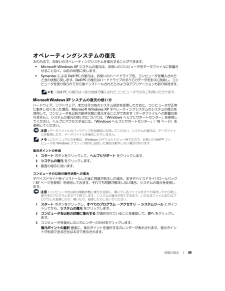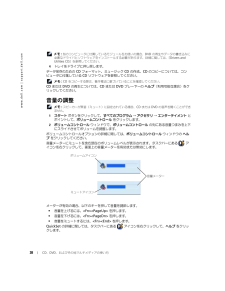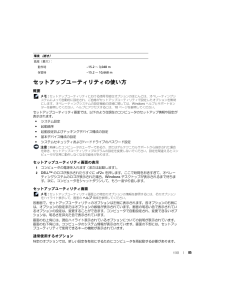Q&A
取扱説明書・マニュアル (文書検索対応分のみ)
"ヘルプ"1 件の検索結果
"ヘルプ"10 - 20 件目を表示
全般
質問者が納得セーフモードで起動できるか試してみてください。
起動できたなら仮想メモリを増やしてみる。駄目ならシステムの復元をしてウイルスセキュリティソフトを入れる前にパソコンを戻してみましょう。
後、物理メモリ256MBはちょっと少なすぎるので、出来れば512x2枚=1GBくらいにすると快適になると思います。
5942日前view102
10 情報の検索方法www.dell.com | support.dell.com ソリューション - トラブル解決ナビ、 Q&Aカスタマーケア - 問い合わせ先、ご注文の状況、保証、および修理に関する情報 サービスおよびサポート - サービス契約、テクニカルサポートとのオンラインディスカッション 参照資料 - コンピュータのマニュアル、コンピュータの設定の詳細、製品の仕様、およびホワイトペーパー ダウンロード - 認定されたドライバ、パッチ、およびソフトウェアのアップデート ノートブックシステムソフトウェア( NSS )- コンピュータのオペレーティングシステムを再インストールする場合、NSS ユーティリティも再インストールする必要があります。NSS は、お使いのオペレーティングシステムのための重要な更新を提供し、DellTM 3.5 インチ USB フロッピードライブ、Intel(R) Pentium(R)M プロセッサ、オプティカルドライブ、および USB デバイスをサポートします。NSS は、 Dell コンピュータを正しく動作させるために必要です。このソフトウェ...
28 バッテリーの使い方www.dell.com | support.dell.com6 AC アダプタをコンピュータに接続します。7 バッテリーステータスライト が 消えるまで、 AC アダプタでバッテリーを充電してください。 メモ : バッテリーの充電中でもコンピュータを操作できます。ただしバッテリーがフル 充電されるまでは、バッテリー電源でコンピュータを 操作しないでください。セットアップユーティリティを使用したバッテリーゲージの再調整1 コンピュータをコンセントに接続します。2 コンピュータの電源を入れます(または再起動します) 。3 DELL のロゴが表示されたらすぐに <F2> を押します。時間をおきすぎて Microsoft(R) Windows(R) オペレーティングシステムのロゴが表示された場合、 Windows デスクトップが表示されるまで待ちます。次に、コンピュータをシャットダウンして、もう一度やり 直します。 メモ : セットアップ画面 上の特定のオプションの情報を 参照するには、そのオプションをハイライト表示して、画面のヘルプ 領域を参照してください。4 下矢印キーを使...
26 バッテリーの使い方www.dell.com | support.dell.comバッテリーの充電チェックDell QuickSet バッテリメーター、およびバッテリ 低下アラームによって、バッテリー 充電量に関する情報が得られます。Dell QuickSet バッテリメーターDell QuickSet がインストールされている場合、 <Fn><F3> を押すと QuickSet バッテリメーターが表示されます。バッテリメーター ウィンドウは、お使いのコンピュータの 現在の状況、充電レベル、および充電完了時間を表示します。バッテリメーター ウィンドウでは、以下のアイコンが表示されます。QuickSet の詳細に関しては、タスクバーにある アイコンを右クリックして、 ヘルプ をクリックしてください。バッテリーの低下を知らせる警告 注意 : データの損失またはデータの 破損を防ぐため、バッテリーの低下を知らせる警告が 鳴ったら、すぐに作業中のファイルを 保存してください。次に、コンピュータをコ ンセントに接続します。バッテリーの充電残量が完全になくなると、自動的に休止状態モードに入り...
68 問題の解決www.dell.com | support.dell.com3 システム をクリックします。4 システムのプロパティ ウインドウの ハードウェア タブをクリックします。5 デバイスマネージャ をクリックします。6 新しいドライバがインストールされたデバイスを右クリックして、 プロパティ をクリックします。7 ドライバ タブをクリックします。8 ドライバのロールバック をクリックします。ドライバのロールバックで問題が解決しない場合、システムの復元(69 ページを参照)を使用して、新しいデバイスドライバをインストールする前の稼動状態にコンピュータを戻します。ドライバの手動再インストール 注意 : デルサポートサイト support.jp.dell.com から DellTM コンピュータの認可されたドライバが入手できます。その他の媒体からのドライバをイン ストールする場合は、お使いのコンピュータが適切に動作しない恐れがあります。1 ドライバファイルをハードドライブにコピーした後、 スタート ボタンをクリックし、 マイコンピュータ を右クリックします。2 プロパティ ...
電力の管理 33 アラーム通知があったときのコンピュータのアクションを選択します。- アクションなしを選択します。- スタンバイモードにします。- 休止状態モードにします。- Windows をシャットダウンして、コンピュータの電源を 切ります。電力の管理ウィザードの完了画面に、お使いのコンピュータの QuickSet 電源設定、スリープモード、およびバッテリー 警告設定の概要が表示されます。選択した設定を確認して、完了 をクリックします。QuickSet の詳細に関しては、タスクバーにある アイコンを右クリックして、 ヘルプ をクリックします。省電力モードスタンバイモードスタンバイモードは、あらかじめ設定した一定の時 間コンピュータを操作しないでおくと(タイムアウト)、ディスプレイとハードドライブの電源を切ることによって電力を節約します。スタンバイモードを終了すると、コンピュータはスタンバイモードに入る前と同じ動作状態に 戻ります。 注意 : スタンバイモード中に AC 電源が切れたりバッテリーを使い切ってしま うと、データを損失する恐れがあります。スタンバイモードを起動するには、以下...
問題の解決 69オペレーティングシステムの復元次の方法で、お使いのオペレーティングシステムを復元することができます。 Microsoft Windows XP システムの復元は、お使いのコンピュータをデータファイルに影響させることなく、以前の状態に戻します。 Symantec による Dell PC の復元は、お使いのハードドライブを、コンピュータを購入されたときの状態に戻します。Dell PC の復元はハードドライブのすべてのデータを永久に削除し、コンピュータを受け取られてから後インストールさ れたどのようなアプリケーションも取り除きます。メモ:Dell PC の復元は一定の地域で購入されたコンピュータでのみご利用いただけます。Microsoft Windows XP システムの復元の使い方ハードウェア、ソフトウェア、またはその他のシステム設定を変更したために、コンピュータが正常に動作しなくなった場合、Microsoft Windows XP オペレーティングシステムのシステムの復元を使用して、コンピュータを以前の動作状態に復元することができます(データファイルへの影響はありません)。システ...
索引 91デルお問い合わせ,87サポートサイト ,10デルプレミアサポートウェブサイト,10テンキーパッド ,41電源管理,31スタンバイモード ,33設定 ,31電源オプションのプロパティ ,34休止状態モード ,33問題 ,61電源ボタンシステム表示,11解説 ,11電源ライト状態,61電力の管理。電源を参照とドライバ再インストール,67識別 ,67説明 ,67ドライブ問題,53トラブルシューティングDell Diagnostics (診断)プログラム,51コンフリクト ,68外付けのキーボードの問題 ,57ハードウェアに関するトラブルシューティング,68ヘルプとサポートセンター ,10ねネットワークセットアップ,47ネットワークセットアップウィザード,47問題 ,60ネットワークコネクタシステム表示,16解説 ,16ネットワークセットアップウィザード,47はハードウェアDell Diagnostics (診断)プログラム,51ハードウェアに関するトラブルシューティング,68ハードドライブ交換,77システム ,18システム表示 ,18解説 ,18問題 ,54バッテリーシステム表示, 15, 18充電 ,2...
38 CD 、DVD 、およびその他マルチメディアの使い方www.dell.com | support.dell.com メモ : 別のコンピュータに付属しているモジュールをお使いの場合、 DVD の再生やデータの書き込みに必要なドライバとソフトウェアをインストールする 必要があります。詳細に関しては、 『Drivers and Utilities CD』を参照してください。4 トレイをドライブに押し戻します。データ保存のための CD フォーマット、ミュージック CD の作成、 CD のコピーについては、コンピュータに付属している CD ソフトウェアを参照してください。 メモ : CD をコピーする際は、著作権法に基づいていることを確認してください。CD または DVD の再生については、 CD または DVD プレーヤーの ヘルプ (利用可能な場合)をクリックしてください。音量の調整 メモ : スピーカーが無音(ミュート)に設定されている場合、 CD または DVD の音声を聞くことができません。1 スタート ボタンをクリックして、 すべてのプログラム → アクセサリ ...
部品の追加および交換 774 身体の静電気を除去してから、新しいメモリモジュールを取り付けます。a モジュールエッジコネクタの切り込みをコネクタスロットのタブに合 わせます。b モジュールを 45 度の角度でしっかりとスロットに 挿入し、メモリモジュールがカチッと所定の位置に収まるまで押し下げます。カチッという感 触が得られない場合、モジュールを取り外し、もう一度取り付けます。5 カバーを取り付けます。 注意 : メモリモジュールカバーが閉めにくい場合は、モ ジュールを取り外してもう一度取り付けます。無理にカバーを閉じると、コンピュータを 破損する恐れがあります。6 バッテリーをバッテリーベイに取り付けるか、または AC アダプタをコンピュータおよびコンセントに接続します。7 コンピュータの電源を入れます。コンピュータは起動時に、増設されたメモリを検出してシステム構成情報を自動的に更新します。コンピュータに取り付けられたメモリ容量を確認するには、スタート ボタンをクリックし、 ヘルプとサポート をクリックして、 コンピュータの情報 をクリックします。ハードドライブ メモ : Microsoft(R...
付録 85セットアップユーティリティの使い方概要 メモ : セットアップユーティリテ ィにおける使用可能なオプションの ほとんどは、オペレーティングシステムによって自動的に設定され、ご自身がセットア ップユーティリティで設定したオプションを 無効にします。オペレーティングシステムの設定機能の 詳細に関しては、Windows ヘルプとサポートセンターを参照してください。 ヘルプにアクセスするには、10 ページを参照してください。セットアップユーティリティ画面では、以下のような現在の コンピュータのセットアップ情報や設定が表示されます。 システム設定 起動順序 起動設定およびドッキングデバイス構成の設定 基本デバイス構成の設定 システムセキュリティおよびハードドライブのパスワード設定 注意 : 熟練したコンピュータのユーザーであるか、またはデルテクニカルサポートから 指示された場合を除き、セットアップユーティリティプログラムの設定を変更しないでください。設定を 間違えるとコンピュータが正常に動作しなくなる可能 性があります。セットアップユーティリティ画面の表示1 コンピュータの電源を入れます(または起動します...
- 1