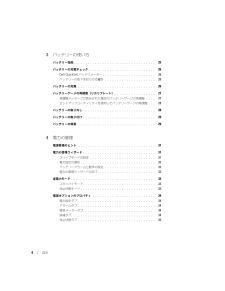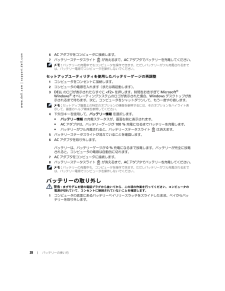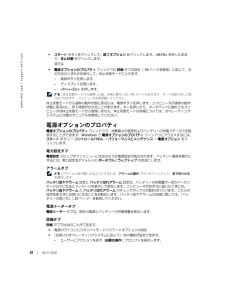Q&A
取扱説明書・マニュアル (文書検索対応分のみ)
"警告"1 件の検索結果
"警告"30 - 40 件目を表示
全般
質問者が納得セーフモードで起動できるか試してみてください。
起動できたなら仮想メモリを増やしてみる。駄目ならシステムの復元をしてウイルスセキュリティソフトを入れる前にパソコンを戻してみましょう。
後、物理メモリ256MBはちょっと少なすぎるので、出来れば512x2枚=1GBくらいにすると快適になると思います。
5943日前view102
メモ、注意、警告 メモ : コンピュータを使いやすくするため の重要な情報を説明しています。 注意 : ハードウェアの損傷やデータの損失の可能性を示 し、その危険を回避するための方法を説明しています。 警告 : 物的損害、けが、または死亡の原因 となる可能性があることを示します。DellTM n シリーズコンピュータをご購入いただいた場合、このマニュアルの Microsoft(R) Windows(R) オペレーティングシステムについての説明は適用されません。____________________この文書の情報は、事前の通知なく変更されることがあります。(C)2005 すべての著作権は Dell Inc. にあります。Dell Inc. の書面による許可のない複写は、いかなる形態においても厳重に禁じられています。このマニュアルに使用されている商標について: Dell 、DELL のロゴ、 Inspiron 、Dell Precision 、Dimension 、OptiPlex 、Latitude 、PowerEdge 、PowerVault 、PowerApp 、Axim 、および Dell...
4 目次3 バッテリーの使い方バッテリー性能 . . . . . . . . . . . . . . . . . . . . . . . . . . . . . . . . . . 25バッテリーの充電チェック . . . . . . . . . . . . . . . . . . . . . . . . . . . . 26Dell QuickSet バッテリメーター . . . . . . . . . . . . . . . . . . . . . . 26バッテリーの低下を知らせる警告 . . . . . . . . . . . . . . . . . . . . . 26バッテリーの充電 . . . . . . . . . . . . . . . . . . . . . . . . . . . . . . . . 26バッテリーゲージの再調整(リカリブレート) . . . . . . . . . . . . . . . . . 27再調整メッセージが表示された場合 のバッテリーゲージの再調整 . . . . 27セットアップユーティリティを...
18 お使いのコンピュータについてwww.dell.com | support.dell.com底面図メモリモジュールカバー - メモリモジュールのコンパートメントのカバーです。ハードドライブ - ソフトウェアおよびデータを保存します。バッテリー / バッテリーベイ - バッテリーを取り付けると、コンピュータをコンセントに接続しなくてもコンピュータを使うことができます。 「バッテリーの使い方」 (25 ページ)を参照してください。バッテリーベイリリースラッチ - バッテリーを取り外すのに使用します。ファン - コンピュータは内蔵ファンを使って、通気孔か ら空気が流れるようになっています。これによって、コンピュータがオーバーヒートすることを防ぎます。 メモ : コンピュータは熱を持った場合にのみファンを動作させます。ファンから ノイズが聞こえる場合がありますが、これは一般的な現象で、ファンやコンピュータに問題が 発生したわけではありません。 警告 : 通気孔を塞いだり、物を押し込んだり、埃が入らな いようにしてください。コンピュータの稼動中は、ブリーフケースの中など空気の流れの悪い 環境...
お使いのコンピュータについて 17ビデオコネクタAC アダプタコネクタ - バッテリー電源ではなく、 AC 電源でコンピュータが稼動できるように、 AC アダプタを接続します。AC アダプタは AC 電力をコンピュータに必要な DC 電力へと変換します。 AC アダプタは、コンピュータの電源のオンまたはオフにかかわらず接続できます。 警告 : AC アダプタは世界各国のコンセントに適合していま す。ただし、電源コネクタおよび電源タップは国によって異なります。互換性のないケーブルを使 用したり、ケーブルを不適切に電源タップまたはコンセントに接続したりすると、火災の原因になった り、装置に損傷を与えたりする恐れがあります。 注意 : ケーブルの損傷を防ぐため、 AC アダプタケーブルをコンピュータ から外す場合は、コネクタを 持ち(ケーブル自体を引っ張らないでください) 、しっかりと、かつ 慎重に引き抜いてください。外付けモニターを接続します。
28 バッテリーの使い方www.dell.com | support.dell.com6 AC アダプタをコンピュータに接続します。7 バッテリーステータスライト が 消えるまで、 AC アダプタでバッテリーを充電してください。 メモ : バッテリーの充電中でもコンピュータを操作できます。ただしバッテリーがフル 充電されるまでは、バッテリー電源でコンピュータを 操作しないでください。セットアップユーティリティを使用したバッテリーゲージの再調整1 コンピュータをコンセントに接続します。2 コンピュータの電源を入れます(または再起動します) 。3 DELL のロゴが表示されたらすぐに <F2> を押します。時間をおきすぎて Microsoft(R) Windows(R) オペレーティングシステムのロゴが表示された場合、 Windows デスクトップが表示されるまで待ちます。次に、コンピュータをシャットダウンして、もう一度やり 直します。 メモ : セットアップ画面 上の特定のオプションの情報を 参照するには、そのオプションをハイライト表示して、画面のヘルプ 領域を参照してください。4 下矢印キーを使...
26 バッテリーの使い方www.dell.com | support.dell.comバッテリーの充電チェックDell QuickSet バッテリメーター、およびバッテリ 低下アラームによって、バッテリー 充電量に関する情報が得られます。Dell QuickSet バッテリメーターDell QuickSet がインストールされている場合、 <Fn><F3> を押すと QuickSet バッテリメーターが表示されます。バッテリメーター ウィンドウは、お使いのコンピュータの 現在の状況、充電レベル、および充電完了時間を表示します。バッテリメーター ウィンドウでは、以下のアイコンが表示されます。QuickSet の詳細に関しては、タスクバーにある アイコンを右クリックして、 ヘルプ をクリックしてください。バッテリーの低下を知らせる警告 注意 : データの損失またはデータの 破損を防ぐため、バッテリーの低下を知らせる警告が 鳴ったら、すぐに作業中のファイルを 保存してください。次に、コンピュータをコ ンセントに接続します。バッテリーの充電残量が完全になくなると、自動的に休止状態モードに入り...
46 PC カードの使い方www.dell.com | support.dell.com2 PC カードコネクタにカードが完 全に収まるまで、カードをスロットにスライドします。カードがきちんと入らないときは、 無理にカードを押し込まないでください。カードの向きを確認して再度試してみてください。 コンピュータはほとんどの PC カードを認識し、自動的に適切なデバイスドライバをロードします。設定プログラムで製造元のドライバをロードするよう表示されたら、PC カード付属のフロッピーディスクまたは CD を使用します。PC カードの取り外しまたはダミーカード 警告 : 本項の手順を開始する前に、『製品情報ガイド』にある安全手順に従ってください。 注意 : コンピュータからカードを取り外す前に、タスクバーの アイコンをクリックしてカードを選択し、その動作を停止してください。設定ユーテ ィリティでカードの動作を停止しないでカードを 取り外すと、データを失う恐れがあります。ケーブルが付いている場合、カードを 取り外す際にケーブルそのものを引っぱってカードを取り外さないでください。ラッチを押してカードま...
34 電力の管理www.dell.com | support.dell.com スタート ボタンをクリックして、 終了オプション をクリックします。 <Shift> を押したままで、休止状態 をクリックします。または 電源オプションのプロパティ ウィンドウの 詳細 タブの設定( 34 ページを参照)に応じて、次の方法のいずれかを実行して、 休止状態モードに入ります。- 電源ボタンを押します。- ディスプレイを閉じます。- <Fn>+<Esc> を押します。 メモ : 休止状態モードから復帰した後、正常に動作しない PC カードもあります。カードを 取り外して取り付けなおすか、コンピュータを再起動してください。休止状態モードから通常の動作状態に戻るには、電源ボタンを押します。コンピュータが通常の動作状態に戻るのに、若干時間がかかることがあります。キーを 押したり、タッチパッドに触れてもコンピュータは休止状態モードから復帰しません。休止状態モードの詳細については、オペレーティングシステムに付属のマニュアルを参照してください。電源オプションのプロパティ電源オプションのプロパティ ウィンドウで、...
問題の解決 55エラーメッセージ 警告 : 本項の手順を開始する前に、 『製品情報ガイド』の安全手順に従ってください。メッセージが一覧にない場合、オペレーティングシステムまたはメッセージが表示された際に実行していたプログラムのマニュアルを参照してください。電話線の接続を確認します -電話ジャックを確認します -モデムを直接電話ジャックに接続します -他の電話線を使用してみます - 電話線がモデムのジャックに接続されているか確認します。 (ジャックは緑色をしているかコネクタの絵柄の横にあります。 ) 電話線のコネクタをモデムに接続する際に、カチッという感触が得られることを確認します。 電話線をモデムから取り外し、電話に接続します。電話の発信音を聞きます。 留守番電話、ファックス、サージプロテクタ、および電話線分岐タップなど同じ回線に接続されている電話機器を取り外し、モデムを直接電話ジャックに接続します。3m 以内の電話線を使用します。M ODEM H ELPER 診断プログラムを実行します - スタート ボタンをクリックし、すべてのプログラム をポイントして、Modem Helper をクリックし...
問題の解決 65タッチパッドまたはマウスの問題ビデオおよびディスプレイの問題 警告 : 本項の手順を開始する前に、 『製品情報ガイド』の安全手順に従ってください。画面に何も表示されない場合 メモ : お使いのコンピュータに対応する解像度よりも高 い解像度を必要とするプログラムをご使用の場合は、外付けモニターをコンピュータに 取り付けることをお勧めします。タッチパッドの設定を確認します -1スタート ボタンをクリックし、 コントロールパネル をクリックして、 プリンタとその他のハードウェア をクリックします。2マウス をクリックします。3設定を変更してみます。外付けのマウスケーブルを確認します - コンピュータをシャットダウンし ます。マウスケーブルを取り外し、損傷していないか確認して、ケーブル をしっかりと接続しなおします。マウス延長ケーブルを使用している場合、 延長ケーブルを外してマウスを 直接コンピュータに接続します。マウスによる問題であることを確認 するため、タッチパッドを確認します -1コンピュータをシャットダウンします。2マウスを外します。3コンピュータの電源を入れます。4Windows ...
- 1