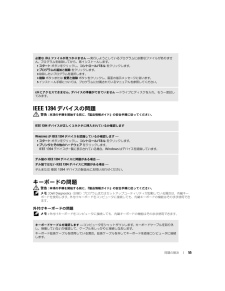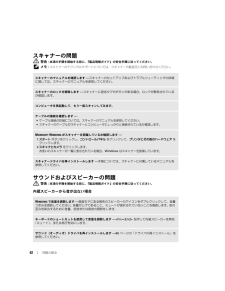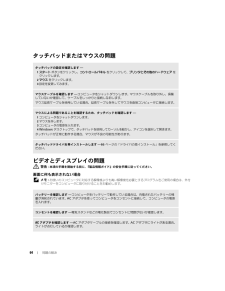Q&A
取扱説明書・マニュアル (文書検索対応分のみ)
"コントロールパネル"1 件の検索結果
"コントロールパネル"10 - 20 件目を表示
全般
質問者が納得○inspiron-6000のドライバダウンロードの頁
http://www.dell.com/support/drivers/jp/ja/jpdhs1/Product/inspiron-6000
ドライバを全然インストールしていないようです。
・チップセットドライバを一番最初にインストールしてください。
・ネットワークドライバは7つあります。
上から順にインストールを試みてください。
使えないドライバはインストールできません。
sniloivsさんの言っていることは、
いままでインターネットに接続して...
4732日前view121
問題の解決 65画面が見づらい場合画面の一部しか表示されない場合コンピュータを直接コンセントへ接続します — お使いの電源保護装置、電源タップ、および延長コードを取り外して、コンピュータの電源が入るか確認します。電源のプロパティを調整します —Windows のヘルプとサポートセンターでスタンバイ というキーワードを検索します。 ヘルプファイルにアクセスするには、 9ページの「情報の検索方法」を参照してください。画面モードを切り替えます — コンピュータが外付けモニターに接続されている場合は、 <Fn><F8> を押して画面モードをディスプレイに切り 替えます。輝度を調節します —<Fn> と上下矢印キーを押します。外付けのサブウーハーをコンピュー タまたはモニターから離します — 外付けスピーカーにサブウーハーが備わっている場合は、サブウーハー をコンピュータまたは外付けモ ニターから 60 センチ以上離します。電気的な妨害を除去します — コンピュータの近くで使用している扇風機、蛍光灯、ハロゲンランプ、またはその他の機器の電源を切ります。コンピュータの向きを変えます — 画質低下の原因となる日光の反...
問題の解決 53E- メール、モデム、およびインターネットの問題 警告 : 本項の手順を開始する前に、 『製品情報ガイド』の安全手順に従ってください。 メモ : モデムは必ずアナログ電話回線に接続してください。 デジタル電話回線( ISDN )に接続した場合、モデムは動作しません。M ICROSOFT O UTLOOK® EXPRESS のセキュリティ設定を確認します —E- メールの添付ファイルが開けない場合、次の手順を実行します。1Outlook Express で、 ツール 、オプション とクリックして、 セキュリティ をクリックします。2ウイルスの可能性がある添付ファイルを保存したり開いたりしない をクリックして、チェックマークを外します。電話線の接続を確認します —電話ジャックを確認します —モデムを直接電話ジャックに接続します —他の電話線を使用してみます — 電話線がモデムのジャックに接続されているか確認します。 (ジャックは緑色のラベル、もしくはコネクタの絵柄の横にあります。 ) 電話線コネクタをモデムに差し込んだときにカチッという感触があるか確認します。 モデムから電話...
66 問題の解決ドライバドライバとは ?ドライバは、プリンタ、マウス、キーボードなどのデバイスを制御するプログラムです。 すべてのデバイスにはドライバプログラムが必要です。ドライバは、デバイスとそのデバイスを使用するプログラム間の通訳のような役目をします。 各デバイスは、そのデバイスのドライバだけが認識する専用のコマンドセットを持っています。お使いの Dell コンピュータには、出荷時に必要なドライバおよびユーティリティがすでにインストールされていますので、新たにインストールしたり設定したりする必要はありません。キーボードドライバなど、ドライバの多くは Microsoft(R) Windows(R) オペレーティングシステムに付属しています。 次の場合に、ドライバをインストールする必要があります。 オペレーティングシステムのアップグレード オペレーティングシステムの再インストール 新しいデバイスの接続または取り付けドライバの識別デバイスに問題が発生した場合、次の手順を実行して問題の原因がドライバかどうかを判断し、必要に応じてドライバをアップデートしてください。1 スタート ボタンをクリックして、 コント...
問題の解決 55IEEE 1394 デバイスの問題 警告 : 本項の手順を開始する前に、 『製品情報ガイド』の安全手順に従ってください。キーボードの問題 警告 : 本項の手順を開始する前に、 『製品情報ガイド』の安全手順に従ってください。 メモ : Dell Diagnostics (診断)プログラムまたはセットアップ ユーティリティが起動している場合は、内蔵キーボードを使用します。 外付けキーボードをコンピュータに接続して も、内蔵キーボードの機能はそのまま使用できます。外付けキーボードの問題 メモ : 外付けキーボードをコンピュータに接続しても、内蔵キ ーボードの機能はそのまま使用できます。 必要な .DLL ファイルが見つかりません — 実行しようとしているプログラムに必要なファイルがありません。 プログラムを削除してから、再インストールします。1スタート ボタンをクリックし、 コントロールパネル をクリックします。2プログラムの追加と削除 をクリックします。3削除したいプログラムを選択します。4削除 ボタンまたは 変更と削除 ボタンをクリックし、画面の指示メッセージに従います。5イン...
62 問題の解決スキャナーの問題 警告 : 本項の手順を開始する前に、 『製品情報ガイド』の安全手順に従ってください。 メモ : スキャナーのテクニカルサポートに ついては、スキャナーの 製造元にお問い合わせください。サウンドおよびスピーカーの問題 警告 : 本項の手順を開始する前に、 『製品情報ガイド』の安全手順に従ってください。内蔵スピーカーから音が出ない場合スキャナーのマニュアルを確認します — スキャナーのセットアップおよびトラブルシューティングの 詳細に関しては、スキャナーのマニュアルを参照してください。スキャナーのロックを解除します — スキャナーに固定タブやボタンがある場合、ロックが解除されているか確認します。コンピュータを再起動して、もう一度スキャンしてみます。ケーブルの接続を確認します — ケーブル接続の詳細については、スキャナーのマニュアルを参照してください。 スキャナーのケーブルがスキャナーとコンピュータにしっかりと接続されているか確認します。M ICROSOFT W INDOWS がスキャナーを認識しているか確認します —1スタート ボタンをクリックし、 コントロールパネル を...
64 問題の解決タッチパッドまたはマウスの問題ビデオとディスプレイの問題 警告 : 本項の手順を開始する前に、 『製品情報ガイド』の安全手順に従ってください。画面に何も表示されない場合 メモ : お使いのコンピュータに対応する 解像度よりも高い解像度を必要とするプログラムをご使用の場合は、外付けモニターをコンピュータに取り付ける ことをお勧めします。タッチパッドの設定を確認します —1スタート ボタンをクリックし、 コントロールパネル をクリックして、 プリンタとその他のハードウェア をクリックします。2マウス をクリックします。3設定を変更してみます。マウスケーブルを確認します — コンピュータをシャットダウンします。 マウスケーブルを取り外し、損傷していないか確認して、 ケーブルをしっかりと接続しなおします。マウス延長ケーブルを使用している場合、 延長ケーブルを外してマウスを直接コンピュータに接続します。マウスによる問題であることを確認 するため、タッチパッドを確認します —1コンピュータをシャットダウンします。2マウスを外します。3コンピュータの電源を入れます。 4Windows デスクト...
40 キーボードとタッチパッドの使い方タッチパッドタッチパッドは、指の圧力と動きを検知して画面のカーソルを動かします。 マウスの機能と同じように、タッチパッドとタッチパッドボタンを使うことができます。 カーソルを動かすには、タッチパッド上でそっと指をスライドします。 オブジェクトを選択するには、タッ チパッドの表面を軽く 1 回たたくか、または 親指で左のタッチパッドボタンを押します。 オブジェクトを選択して移動(またはドラッグ)するには、選択したいオブジ ェクトにカーソルを合わせてタッチパッドを 2 回たたきます。 2 回目にたたいたときにタッ チパッドから指を離さずに、そのままタッチパッドの表面で指をスライドしてオブジェクトを移動させます。 オブジェクトをダブルクリックするには、ダブルクリックするオブジ ェクトにカーソルを合わせて、タッチパッド上を 2 回たたくか、または 親指で左のタッチパッドボタンを 2 回押します。タッチパッドのカスタマイズマウスのプロパティ ウィンドウを使って、タッ チパッドを無効にしたり、設定を調整できます。1 コントロールパネルを開いて プリンタとその他の...
キーボードとタッチパッドの使い方 39スピーカー関連Microsoft® Windows® ロゴキー関連文字の表示間隔など、キーボードの動作を調整するには、コントロールパネルを開いて プリンタとその他のハードウェア をクリックし、 キーボード をクリックします。 コントロールパネルの詳細に関しては、『 Dell Inspiron ヘルプ』ファイルを参照してください。 ヘルプファイルにアクセスするには、 9ページの「情報の検索方法」を参照してください。 <Fn><Page Up>内蔵スピーカーと外付けスピーカー(接 続されている場合)の音量を上げます。<Fn><Page Dn>内蔵スピーカーと外付けスピーカー(接 続されている場合)の音量を下げます。<Fn><End>内蔵スピーカーと外付けスピーカー(接 続されている場合)を有効または無効にします。Windows ロゴキーと <m> すべてのウィンドウを最小化します。Windows ロゴキーと <Shift><m>すべてのウィンドウを最大化します。Windows ロゴキーと <e> Windows エクスプローラが開きます。Windows ...
問題の解決 61プリンタの問題 警告 : 本項の手順を開始する前に、 『製品情報ガイド』の安全手順に従ってください。 メモ : プリンタのテクニカルサポートが 必要な場合、プリンタの製造元にお問い合わせください。メモリモジュールを再度取り付けます — コンピュータの電源ライトは点灯しているのに、ディスプレイに何も表示されない場合、メモリモジ ュールを取り付けなおします。 74 ページを参照してください。 プリンタのマニュアルを確認します — プリンタのセットアップおよ びトラブルシューティングの 詳細に関しては、プリンタのマ ニュアルを参照してください。プリンタの電源が入っているかどうか確認しますプリンタケーブルの接続を確認します — ケーブル接続の情報については、プリンタのマニュアルを参照してください。 プリンタケーブルがプリンタとコンピュータにしっかり接続されているか確認します。コンセントを確認します — 電気スタンドなどの電化製品でコンセントに問題がないか確認します。W INDOWS でプリンタを検出します —1スタート ボタンをクリックし、 コントロールパネル をクリックして、 プリンタとその...
68 問題の解決復元ポイントの作成1 スタート ボタンをクリックして、 ヘルプとサポート をクリックします。2 システムの復元 をクリックします。3 画面に表示される指示に従ってください。コンピュータの以前の動作状態への復元デバイスドライバをインストールした後に問題が発生した場合、まずデバイスドライバロールバック(66 ページを参照)を使用してみます。 それでも問題が解決しない場合は、システムの復元を使用します。 注意 : コンピュータを前の動作状態に復元する前に、開いているファイルをすべて保存してから閉じ、実行中のプログラムをすべて終了します。 システムの復元が完了するまで、いかなるフ ァイルまたはプログラムも変更したり、開いたり、削除したりしないでください。1 スタート ボタンをクリックし、 すべてのプログラム → アクセサリ → システムツール とポイントしてから、システムの復元 をクリックします。2 コンピュータを以前の状態に復元する が選択されていることを確認して、 次へ をクリックします。3 コンピュータを復元したいカレンダーの日付をクリックします。復元ポイントの選択 ...
- 1