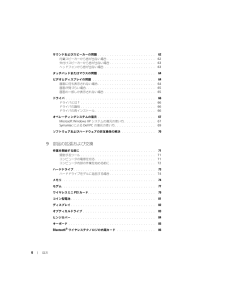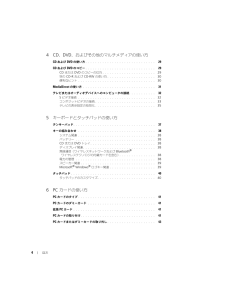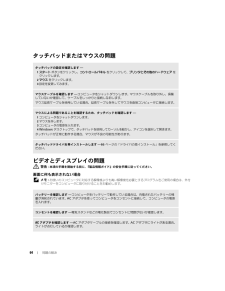Q&A
取扱説明書・マニュアル (文書検索対応分のみ)
"タッチパッド" 一致するキーワードは見つかりませんでした。
"タッチパッド"20 - 30 件目を表示
6 目次サウンドおよびスピーカーの問題 . . . . . . . . . . . . . . . . . . . . . . . . 62内蔵スピーカーから音が出ない場合 . . . . . . . . . . . . . . . . . . . . 62外付けスピーカーから音が出ない場合 . . . . . . . . . . . . . . . . . . . 63ヘッドフォンから音が出ない場合 . . . . . . . . . . . . . . . . . . . . . 63タッチパッドまたはマウスの問題 . . . . . . . . . . . . . . . . . . . . . . . . 64ビデオとディスプレイの問題 . . . . . . . . . . . . . . . . . . . . . . . . . . 64画面に何も表示されない場合 . . . . . . . . . . . . . . . . . . . . . . . . 64画面が見づらい場合 . . . . . . . . . . . . . . . ...
4 目次4CD 、DVD 、およびその他のマルチメディアの使い方CD および DVD の使い方 . . . . . . . . . . . . . . . . . . . . . . . . . . . . . 29CD および DVD のコピー . . . . . . . . . . . . . . . . . . . . . . . . . . . . . 29CD または DVD のコピーの仕方 . . . . . . . . . . . . . . . . . . . . . . 29空の CD-R および CD-RW の使い方 . . . . . . . . . . . . . . . . . . . . 30便利なヒント . . . . . . . . . . . . . . . . . . . . . . . . . . . . . . . . 30MediaDirect の使い方 . . . . . . . . . . . . . . . . . . . . . . . . . . . . . . 31テレビまたはオーディオデバ...
コンピュータの各部 13タッチパッド — マウスの機能と同じように使用できます。メディアコントロールボタン—CD 、DVD 、およびメディアプレーヤの 再生をコントロールします。スピーカー— 内蔵スピーカーの音量を調節するには、メディアコン トロールボタンまたはスピーカー音量のキーボードショートカットを押します。 詳細に関しては、 39 ページを参照してください。タッチパッドボタン— タッチパッドボタンは、マウスの機能 と同じように使うことができます。消音にします。 音量を下げます。音量を上げます。再生または一時停止。 このボタンはまた、 Dell Media Experience や Microsoft(R) Windows(R) Media Center Edition を始動します。 31 ページの「 MediaDirect の使い方」を参照してください。直前のトラックを再生します。次のトラックを再生します。 停止
コンピュータの各部 11コンピュータの各部正面図ディスプレイラッチ — ディスプレイを閉じておくために使用します。ディスプレイリリースラッチ— このボタンを押してディスプレイラッ チを解除し、ディスプレイを開きます。ディスプレイ— ディスプレイの詳細に関しては、 『 Dell Inspiron ヘルプ』ファイルを参照してください。 ヘルプファイルにアクセスするには、9ページの「情報の検索方法」を参照してください。電源ボタン— 電源ボタンを押すと、コンピュータの電源 が入るか、または省電力モードに入ります。ディスプレイリリースラッチキーボードディスプレイタッチパッドタッチパッドボタン電源ボタンスピーカーキーボードステータスライトデバイスステータスライトメディアコントロールボタンディスプレイラッチ(2)
90 付録リフレッシュレート60 Hz動作角度 0(閉じた状態)~ 180可視角度:水平方向 +-65 (WSXGA+ 、WUXGA )+-40 (WXGA )垂直方向 +-50 (WSXGA+ 、WUXGA )+10 /-30 (WXGA )ピクセルピッチ:WXGA 0.258 mmWSXGA+ 0.197 mmWUXGA 0.173 mm消費電力( 背面ライト付きパネル)(標準)6.0 W (最大)コントロール 輝度はショートカットキーによって調節可能キーボードキー数87 (アメリカ、カナダ) 、 88 (ヨーロッパ)、91 (日本)レイアウトQWERTY / AZERTY / 漢字タッチパッドX/Y 位置解像度(グラフィックステーブルモード)240 cpi寸法 :横幅 73.0 mm (センサー感知領域)縦幅 42.9 mm の長方形バッテリータイプ9 セルの「スマート」リチウムイオン6 セルの「スマート」リチウムイオン 寸法:長さ88.5 mm縦幅21.5 mm横幅139.0 mm重量 0.4 kg (9 セル) 0.3 kg (6セル)電圧14.8 VDCディスプレイ (続き)
キーボードとタッチパッドの使い方 37キーボードとタッチパッドの使い方テンキーパッドテンキーパッドは、外付けキーボードのテンキーパッドの機能と同じように使用できます。 キーパッドの各キーは、複数の機能があります。 キーパッドの数字と記号文字は、キーパッドキーの右側に青色で記されています。 数字または記号を入力するには、キーパッドを 有効にし、 <Fn> とご希望のキーを押します。 キーパッドを有効にするには、 <Num Lk> を押します。 のライトが点灯すると、キーパッドが有効であることを示しています。 キーパッドを無効にするには、もう一度 <Num Lk> を押します。 テンキーパッド9
38 キーボードとタッチパッドの使い方キーの組み合わせシステム関連バッテリーCD または DVD トレイディスプレイ関連無線通信(ワイヤレスネットワークおよび Bluetooth® ワイヤレステクノロジの内蔵カードを含む)電力の管理<Ctrl><Shift><Esc>タスクマネージャ ウィンドウを開きます。<Fn><F3>DellTM QuickSet バッテリメーターの表示 Dell QuickSet の詳細に関しては、『Dell Inspiron ヘルプ』ファイルを参照してください。 ヘルプファイルにアクセスするには、9ページの「情報の検索方法」を参照してください。 <Fn><F10>トレイをドライブから取り出します( Dell QuickSet がインストールされている場合)。 Dell QuickSet の詳細に関しては、『 Dell Inspiron ヘルプ』ファイルを参照してください。 ヘルプファイルにアクセスするには、 9ページの「情報の検索方法」を参照してください。<Fn><F8>画面モードの表示を次の画面オプションに切り替えます。 このオプションには、内蔵ディスプレ...
64 問題の解決タッチパッドまたはマウスの問題ビデオとディスプレイの問題 警告 : 本項の手順を開始する前に、 『製品情報ガイド』の安全手順に従ってください。画面に何も表示されない場合 メモ : お使いのコンピュータに対応する 解像度よりも高い解像度を必要とするプログラムをご使用の場合は、外付けモニターをコンピュータに取り付ける ことをお勧めします。タッチパッドの設定を確認します —1スタート ボタンをクリックし、 コントロールパネル をクリックして、 プリンタとその他のハードウェア をクリックします。2マウス をクリックします。3設定を変更してみます。マウスケーブルを確認します — コンピュータをシャットダウンします。 マウスケーブルを取り外し、損傷していないか確認して、 ケーブルをしっかりと接続しなおします。マウス延長ケーブルを使用している場合、 延長ケーブルを外してマウスを直接コンピュータに接続します。マウスによる問題であることを確認 するため、タッチパッドを確認します —1コンピュータをシャットダウンします。2マウスを外します。3コンピュータの電源を入れます。 4Windows デスクト...
40 キーボードとタッチパッドの使い方タッチパッドタッチパッドは、指の圧力と動きを検知して画面のカーソルを動かします。 マウスの機能と同じように、タッチパッドとタッチパッドボタンを使うことができます。 カーソルを動かすには、タッチパッド上でそっと指をスライドします。 オブジェクトを選択するには、タッ チパッドの表面を軽く 1 回たたくか、または 親指で左のタッチパッドボタンを押します。 オブジェクトを選択して移動(またはドラッグ)するには、選択したいオブジ ェクトにカーソルを合わせてタッチパッドを 2 回たたきます。 2 回目にたたいたときにタッ チパッドから指を離さずに、そのままタッチパッドの表面で指をスライドしてオブジェクトを移動させます。 オブジェクトをダブルクリックするには、ダブルクリックするオブジ ェクトにカーソルを合わせて、タッチパッド上を 2 回たたくか、または 親指で左のタッチパッドボタンを 2 回押します。タッチパッドのカスタマイズマウスのプロパティ ウィンドウを使って、タッ チパッドを無効にしたり、設定を調整できます。1 コントロールパネルを開いて プリンタとその他の...
キーボードとタッチパッドの使い方 39スピーカー関連Microsoft® Windows® ロゴキー関連文字の表示間隔など、キーボードの動作を調整するには、コントロールパネルを開いて プリンタとその他のハードウェア をクリックし、 キーボード をクリックします。 コントロールパネルの詳細に関しては、『 Dell Inspiron ヘルプ』ファイルを参照してください。 ヘルプファイルにアクセスするには、 9ページの「情報の検索方法」を参照してください。 <Fn><Page Up>内蔵スピーカーと外付けスピーカー(接 続されている場合)の音量を上げます。<Fn><Page Dn>内蔵スピーカーと外付けスピーカー(接 続されている場合)の音量を下げます。<Fn><End>内蔵スピーカーと外付けスピーカー(接 続されている場合)を有効または無効にします。Windows ロゴキーと <m> すべてのウィンドウを最小化します。Windows ロゴキーと <Shift><m>すべてのウィンドウを最大化します。Windows ロゴキーと <e> Windows エクスプローラが開きます。Windows ...