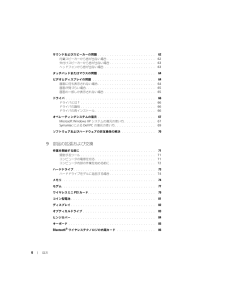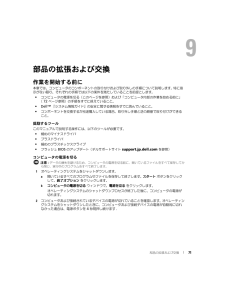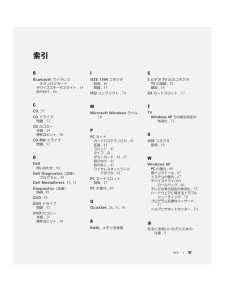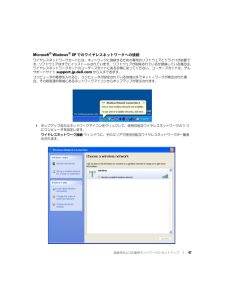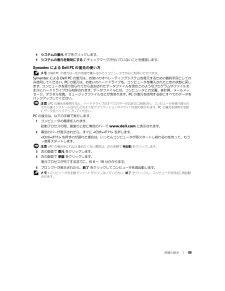Q&A
取扱説明書・マニュアル (文書検索対応分のみ)
"ドライバ"1 件の検索結果
"ドライバ"40 - 50 件目を表示
全般
質問者が納得○inspiron-6000のドライバダウンロードの頁
http://www.dell.com/support/drivers/jp/ja/jpdhs1/Product/inspiron-6000
ドライバを全然インストールしていないようです。
・チップセットドライバを一番最初にインストールしてください。
・ネットワークドライバは7つあります。
上から順にインストールを試みてください。
使えないドライバはインストールできません。
sniloivsさんの言っていることは、
いままでインターネットに接続して...
4735日前view121
6 目次サウンドおよびスピーカーの問題 . . . . . . . . . . . . . . . . . . . . . . . . 62内蔵スピーカーから音が出ない場合 . . . . . . . . . . . . . . . . . . . . 62外付けスピーカーから音が出ない場合 . . . . . . . . . . . . . . . . . . . 63ヘッドフォンから音が出ない場合 . . . . . . . . . . . . . . . . . . . . . 63タッチパッドまたはマウスの問題 . . . . . . . . . . . . . . . . . . . . . . . . 64ビデオとディスプレイの問題 . . . . . . . . . . . . . . . . . . . . . . . . . . 64画面に何も表示されない場合 . . . . . . . . . . . . . . . . . . . . . . . . 64画面が見づらい場合 . . . . . . . . . . . . . . . ...
部品の拡張および交換 71部品の拡張および交換作業を開始する前に本章では、コンピュータのコンポー ネントの取り付けおよび取り外しの手順について説明します。 特に指示がない限り、それぞれの手順では以下の条件を満たしていることを前提とします。 コンピュータの電源を切る(このページを参照)および「コンピュータ 内部の作業を始める前に」(72 ページ参照)の手順をすでに終えていること。 DellTM 『システム情報ガイド』の安全に関する情報をすでに読んでいること。 コンポーネントを交換するか別途購入している場合、取り外し手順と逆の順番で取り付けができること。奨励するツールこのマニュアルで説明する操作には、以下のツールが必要です。 細めのマイナスドライバ プラスドライバ 細めのプラスチックスクライブ フラッシュ BIOS のアップデート(デルサポートサイト support.jp.dell.com を参照)コンピュータの電源を切る 注意 : データの損失を避けるため、コ ンピュータの電源を切る前に、開いているファイルをすべて保存してから閉じ、実行中のプログラムをすべて終了します。1 オペレーティングシステムを...
問題の解決 63外付けスピーカーから音が出ない場合 メモ : MP3 プレーヤーの音量調節は、 Windows の音量設定より優先されることがあります。 MP3 の音楽を聴いていた場合、プレイヤーの音 量が十分か確認してください。ヘッドフォンから音が出ない場合サブウーハーおよびスピーカ ーの電源が入っているか確認します — スピーカーに付属しているセットアップ図を参照してください。 スピーカーにボリュームコントロールが付いている場合、 音量、低音、または高音を調整して音の歪みを解消します。W INDOWS で音量を調節します — 画面右下角にあるスピーカーのアイコン をクリックまたはダブルクリックします。 音量が上げてあること、ミュートが選択されていないことを確認します。ヘッドフォンをヘッドフォンコネクタから取り外します — コンピュータの前面パネルにあるヘッドフォンコネクタにヘッドフォンを接続すると、 自動的にスピーカーからの音声は聞こえなくなります。コンセントを確認します — 電気スタンドなどの電化製品でコンセントに問題がないか確認します。電気的な妨害を除去します — コンピュータの近くで使用し...
10 情報の検索方法 サービスタグとエクスプレスサービスコード Microsoft Windows ライセンスラベルサービスタグおよび Microsoft Windows ライセンスラベルはお使いのコンピュータ 底面に貼られています。 サービスタグは、support.jp.dell.com をご参照の際に、またはテクニカルサポートへのお問い合わせの際に、コンピュータの識別に使用します。 エクスプレスサービスコードを利用すると、テクニカルサポートに直接電話で問い合わせることができます。 技術情報 - トラブル解決ナビ、 Q&Aサービスと保証 - 問い合わせ先、保証、および修理に関する情報 サービスおよびサポート - サービス契約 参照資料 - コンピュータのマニュアル、コンピュータの設定の詳細、製品の仕様、およびホワイトペーパー ダウンロード - 認定されたドライバ、パッチ、およびソフトウェアのアップデート ノートブックシステムソフトウェア( NSS )- オペレーティングシステムをコンピュータに再インストールする場合は、 NSS ユーティリティも再インストールする必要がありま...
索引 97索引BBluetooth ワイヤレステクノロジカードデバイスステータスライト,14取り付け ,86CCD ,29CD ドライブ問題,51CD のコピー手順,29便利なヒント ,30CD-RW ドライブ問題,51DDell問い合わせ ,94Dell Diagnostics (診断)プログラム,49Dell MediaDirect , 13, 31Diagnostics (診断)Dell ,49DVD ,29DVD ドライブ問題,51DVD のコピー手順,29便利なヒント ,30IIEEE 1394 コネクタ説明,16問題 ,55IRQ コンフリクト ,70MMicrosoft Windows ラベル ,10PPC カードカードバステクノロジ,41拡張 ,41スロット ,41タイプ ,41ダミーカード , 41, 43取り付け ,41取り外し ,43ワイヤレスネットワークアダプタ,41PC カードスロット説明,17PC の復元 ,69QQuickSet , 26, 31, 38RRAM 。メモリを参照SS ビデオ TV 出力コネクタTV の接続 ,32解説 ,18SD カ...
66 問題の解決ドライバドライバとは ?ドライバは、プリンタ、マウス、キーボードなどのデバイスを制御するプログラムです。 すべてのデバイスにはドライバプログラムが必要です。ドライバは、デバイスとそのデバイスを使用するプログラム間の通訳のような役目をします。 各デバイスは、そのデバイスのドライバだけが認識する専用のコマンドセットを持っています。お使いの Dell コンピュータには、出荷時に必要なドライバおよびユーティリティがすでにインストールされていますので、新たにインストールしたり設定したりする必要はありません。キーボードドライバなど、ドライバの多くは Microsoft(R) Windows(R) オペレーティングシステムに付属しています。 次の場合に、ドライバをインストールする必要があります。 オペレーティングシステムのアップグレード オペレーティングシステムの再インストール 新しいデバイスの接続または取り付けドライバの識別デバイスに問題が発生した場合、次の手順を実行して問題の原因がドライバかどうかを判断し、必要に応じてドライバをアップデートしてください。1 スタート ボタンをクリックして、 コント...
問題の解決 675 デバイスマネージャ をクリックします。6 新しいドライバがインストールされたデバイスを右クリックして、 プロパティ をクリックします。7 ドライバ タブをクリックします。8 ドライバのロールバック をクリックします。ドライバのロールバックで問題が解決しない場合、システムの復元 を使用して、新しいデバイスドライバをインストールする前の稼動状態にコンピュータを戻します。 67 ページの「 Microsoft Windows XP システムの復元の使い方」を参照してください。手作業によるドライバの再インストール 1 要求されたドライバファイルをハードドライブにコピーした後、 スタート ボタンをクリックし、 マイコンピュータ を右クリックします。2 プロパティ をクリックします。3 ハードウェア タブをクリックして、 デバイスマネージャ をクリックします。4 ドライバをインストールするデバイスのタイプをダブルクリックします (例えば、 モデム または 赤外線デバイス)。5 インストールするドライバのデバイスの名前をダブルクリックします。6 ドライバ タブをクリックして、...
家庭用および企業用ネットワークの セットアップ 47Microsoft® Windows® XP でのワイヤレスネットワークへの接続 ワイヤレスネットワークカードには、ネットワークに接続するための 専用のソフトウェアとドライバが必要です。 ソフトウェアはすでにインストールされています。 ソフトウェアが削除されているか破損している場合は、ワイヤレスネットワークカードの ユーザーズガイドにある手順に従ってください。 ユーザーズガイドは、デルサポートサイト support.jp.dell.com から入手できます。コンピュータの電源を入れると、コンピュータが設定されている 地域以外でネットーワークが検出された場合、その都度通知領域にあるネットワークアイコンからポップアップが表示されます。 1 ポップアップまたはネットワークアイコンをクリックして、使用可能なワイヤレスネットワークの 1 つにコンピュータを設定します。ワイヤレスネットワーク接続 ウィンドウに、そのエリアで使用可能なワイヤレスネットワークが一 覧表示されます。
問題の解決 694 システムの復元 タブをクリックします。5 システムの復元を無効にする にチェックマークが付いていないことを確認します。Symantec による Dell PC の復元の使い方 メモ : Dell PC の復元は一定の地域で購入されたコンピュータでのみご利用いただけます。Symantec による Dell PC の復元は、お使いのオペレーティングシステムを復元するための最終手段としてのみ使用してください。 PC の復元は、お使いのハードドライブを、コンピュータを購入されたときの状態に戻します。 コンピュータを受け取られてから追加されたデータファイルを含むどのようなプログラムやファイルも永久にハードドライブから削除されます。 データファイルには、コンピュータ上の文書、表計算、メールメッセージ、デジタル写真、ミュージックファイルなどが含まれます。 PC の復元を使用する前にすべてのデータをバックアップしてください。 注意 : PC の復元を使用すると、ハードドライブのす べてのデータは永久に削除され、コンピュータを受け取られてから後インストールされたどのようなア プリケー...
部品の拡張および交換 737 取り付けられているすべての PC カードを PC カードスロットから取り外します。 43 ページの「 PC カードまたはダミーカードの取り 外し」を参照してください。8 ディスプレイを閉じ、コンピュータを平らな作業台に裏返します。9 ハードドライブを取り外します。 73 ページの「ハードドライブ」 を参照してください。 ハードドライブ 警告 : ドライブがまだ熱いうちにハードドライブをコンピュー タから取り外す場合は、ハードドライブの金属製のハウジングに手を触れないでください。 警告 : 本項の手順を開始する前に、 『製品情報ガイド』の安全手順に従ってください。 注意 : データの損失を防ぐため、ハードドライブを取り外す前に 必ずコンピュータの電源を切ってください(71 ページ を参照)。 コンピュータの電源が入っているとき、 スタンバイモードのとき、または 休止状態モードのときにハードドライブを取り外さないでください。 注意 : ハードドライブは大変壊れやすく、わずかにぶつけただけでもドライブが損傷を 受ける場合があります。 メモ : デルではデル製品以外...
- 1