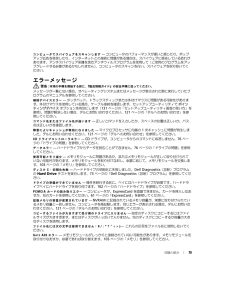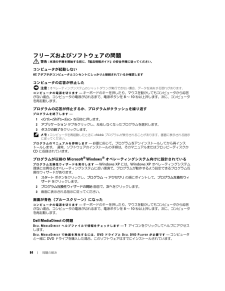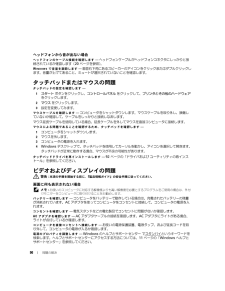Q&A
取扱説明書・マニュアル (文書検索対応分のみ)
"マウス"2 件の検索結果
"マウス"10 - 20 件目を表示
全般
質問者が納得添付のsystem softwareに入ってます
または
http://support2.jp.dell.com/jp/jp/download/search.asp
からダウンロード可能です
6873日前view195
全般
質問者が納得システムの復元をためして下さい。
スタート − アクセサリ − システムツール − システムの復元で昨日以前の復元ポイントで実行して下さい。
6022日前view56
目次 7サウンドおよびスピーカーの問題 . . . . . . . . . . . . . . . . . . . . . . . . 89内蔵スピーカーから音が出ない場合 . . . . . . . . . . . . . . . . . . . . 89外付けスピーカーから音が出ない場合 . . . . . . . . . . . . . . . . . . . 89ヘッドフォンから音が出ない場合 . . . . . . . . . . . . . . . . . . . . . 90タッチパッドまたはマウスの問題 . . . . . . . . . . . . . . . . . . . . . . . . 90ビデオおよびディスプレイの問題 . . . . . . . . . . . . . . . . . . . . . . . . 90画面に何も表示されない場合 . . . . . . . . . . . . . . . . . . . . . . . . 90画面が見づらい場合 . . . . . . . . . . . . . . . . . . . . ...
16 お使いのコンピュータについてタッチパッド - マウスの機能と同じように使用できます。タッチパッド上のシルクスクリーン印刷は、スクロール機能を示します。メディアコントロールボタン-CD 、DVD 、およびメディアプレーヤの再生をコントロールします。スピーカー- 内蔵スピーカーの音量を調節するには、メディアコントロールボタンまたはスピーカー音量のキーボードショートカットを押します。詳細は、34 ページの「スピーカー関連」を参照してください。タッチパッドボタン- タッチパッドボタンは、マウスの機能と同じように使うことができます。キーボード- キーボードには、テンキーパッドや Windows ロゴキーなどが含まれています。お使いのコンピュータがサポートするキーボードショートカットの状態については、34 ページの「キーの組み合わせ」を参照してください。DELL M EDIA DIRECT TM ボタン -Microsoft Windows Media Center Edition 、または Dell Media Experience を含む別バージョンの Windows XP がインストールされてい...
20 お使いのコンピュータについてオーディオコネクタUSB コネクタIEEE 1394 コネクタ - デジタルビデオカメラなど、 IEEE 1394 高速転送速度をサポートするデバイスを接続します。背面図のコネクタにはヘッドフォンまたはスピーカーを接続します。のコネクタにはマイクを接続します。マウス、キーボード、またはプリンタなどの USB デバイスをコンピュータに接続します。オプションのフロッピードライブを、オプションのフロッピードライブケーブルを使って直接 USB コネクタに接続することもできます。1AC アダプタコネクタ3モデムコネクタ( RJ-11 )5ビデオコネクタ2ネットワークコネクタ( RJ-45 )4USB コネクタ( 2)6S ビデオ TV 出力コネクタ1 4 5 3 2 6
36 キーボードとタッチパッドの使い方タッチパッドタッチパッドは、指の圧力と動きを 検知して画面のカーソルを動かします。マウスの 機能と同じように、タッチパッドとタッチパッドボタンを使うことができます。 カーソルを動かすには、タッ チパッド上でそっと指をスライドさせます。 オブジェクトを選択するには、オブジ ェクトにカーソルを合わせて、タッ チパッドの表面を軽く 1 回たたくか、親指で左のタッチパッドボタンを押します。 オブジェクトを選択して移動(またはドラッグ)するには、選択したいオブジ ェクトにカーソルを合わせてタッチパッドを 2 回たたきます。 2 回目にたたいたときにタッ チパッドから指を離さずに、そのままタッチパッドの表面で指をスライドしてオブジ ェクトを移動させます。 オブジェクトをダブルクリックするには、ダブルクリックするオブジ ェクトにカーソルを合わせて、タッチパッド上を 2 回たたくか、または親指で左のタッチパッドボタンを 2 回押します。タッチパッドには、スクロールゾーンの端に 2 箇所のスクロールの可能範囲を示すシルクスクリーン印刷があります。スクロールはデフォルトで有効に...
問題の解決 79コンピュータでスパイウェアをスキャンします - コンピュータのパフォーマンスが遅いと感じたり、ポップアップ広告を受信したり、インターネットとの接続に問題がある場合は、スパイウ ェアに感染している恐れがあります。アンチスパイウェア保護を含むアンチウィルスプログラムを使用して(ご使用のプログラムをアップグレードする必要があるかもしれません) 、コンピュータのスキャンを行い、スパイウェアを取り除いてください。エラーメッセージ 警告 : 本項の手順を開始する前に、『製品情報ガイド』の安全手順に従ってください。メッセージが一覧にない場合、オペレーティングシステムまたはメッセージが表示された際に実行していたプログラムのマニュアルを参照してください。補助デバイスエラー - タッチパッド、トラックスティックまたは外付けマウスに問題がある可能性があります。外付けマウスを使用している場合、ケーブル接続を確認します。セットアップユーティリティで ポインティングデバイス オプションを有効にします( 131 ページの「セットアップユーティリティ画面の使い方」を参照)。問題が解決しない場合、デルにお問い合わせください。1...
問題の解決 91画面モードを切り替えます - コンピュータが外付けモニターに接続されている場合は、 <Fn><F8> を押して画面モードをディスプレイに切り替えます。画面が見づらい場合輝度を調節します - <Fn> と上下矢印キーを押します。外付けのサブウーハーをコンピュータまたはモニターから 離します - 外付けスピーカーにサブウー ハーが備わっている場合は、サブウー ハーをコンピュータまたは外付けモニターから 60 センチ以上離します。電気的な妨害を除去します - コンピュータの近くで使用している扇風機、蛍光灯、ハロゲンランプ、またはその他の機器の電源を切ります。コンピュータの向きを変えます - 画質低下の原因となる日光の反射を避けます。W INDOWS のディスプレイ設定を調節します -1スタート ボタンをクリックして、コントロールパネル をクリックします。2 デスクトップの表示とテーマ をクリックします。3 変更したいエリアをクリックするか、画面 アイコンをクリックします。4 画面の解像度 と 画面の色 で、別の設定にしてみます。「エラーメッセージ」を参照してください - エラーメッ...
84 問題の解決フリーズおよびソフトウェアの問題 警告 : 本項の手順を開始する前に、『製品情報ガイド』の安全手順に従ってください。コンピュータが起動しないAC アダプタがコンピュータとコンセントにしっかりと接続されているか確認しますコンピュータの応答が停止した 注意 : オペレーティングシステムのシ ャットダウンが実行できない場合、データを 消失する恐れがあります。コンピュータの電源を切ります- キーボードのキーを押したり、マウスを動かしてもコンピュータから応 答がない場合、コンピュータの電源が 切れるまで、電源ボタンを 8 ~ 10 秒以上押します。次に、コンピュータを再起動します。プログラムの応答が停止するか、プログラムがクラッシュを繰り返すプログラムを終了します -1<Crtl><Shift><Esc> を同時に押します。2 アプリケーション タブをクリックし、反応しなくなったプログラムを選択します。3 タスクの終了をクリックします。 メモ : コンピュータを再起動したときに chkdsk プログラムが実行されることがあります。画面に表示される 指示に従ってください。プログラムのマニュアル...
86 問題の解決メモリの問題 警告 : 本項の手順を開始する前に、『製品情報ガイド』の安全手順に従ってください。メモリ不足を示すメッセージが表示される場合- 作業中のすべてのファイルを保存してから閉じ、使用していない開いているすべてのプログラムを終了して、問題が解決するか調べます。 メモリの最小要件については、ソフトウ ェアのマニュアルを参照してください。必要に応じて、メモリを増設します(103 ページの「メモリ」を参照)。 メモリモジュールを取り付けなおして、お使いのコンピュータがメモリと正常に 通信しているか確認します(103 ページの「メモリ」を参照)。 Dell Diagnostics (診断)プログラムを実行します( 73 ページを参照)。その他の問題が発生する場合 - メモリモジュールを取り付けなおして、お使いのコンピュータがメモリと正常に 通信しているか確認します(103 ページの「メモリ」を参照)。 メモリの取り付けガイドラインに従っているか確認します ( 103 ページの「メモリ」を参照)。 Dell Diagnostics (診断)プログラムを実行します( 73 ページを参照)。ネットワー...
80 問題の解決一般的な障害 - オペレーティングシステムはコマンドを実行できません。 通常、このメッセージのあとには 具体的な情報(例えば、Printer out of paper [プリンタの用紙がありません ])が付きます。適切な対応策に従います。ハードディスクドライブ設定エラー - コンピュータがドライブの種類を識別できません。コンピュータをシャットダウンし、ハードドライブを取り外し(102 ページの「ハードドライブ」を参照)コンピュータを CD から起動します。次に、コンピュータをシ ャットダウンし、ハードドライブを再度取り付けて、コンピュータを再起動します。Dell Diagnostics (診断)プログラムの Hard-Disk Drive テストを実行します(73 ページを参照)。ハードディスクドライブコントローラエラー 0- ハードドライブがコンピュータからのコマンドに応 答しません。コンピュータをシャットダウンし、ハードドライブを取り外し(102 ページの「ハードドライブ」を参照)、コンピュータを CD から起動します。次に、コンピュータをシ ャットダウンし、ハードドライブを...
90 問題の解決ヘッドフォンから音が出ない場合ヘッドフォンのケーブル接続を確認します - ヘッドフォンケーブルがヘッドフォンコネクタにしっかりと接続されているか確認します(20 ページを参照)。W INDOWS で音量を調節します - 画面右下角にあるスピーカーのアイコンをクリックまたはダブルクリックします。音量が上げてあること、ミュートが選択されていないことを確認します。タッチパッドまたはマウスの問題タッチパッドの設定を確認します -1スタート ボタンをクリックし、コントロールパネル をクリックして、プリンタとその他のハードウェア をクリックします。2 マウス をクリックします。3 設定を変更してみます。マウスケーブルを確認します - コンピュータをシャットダウンします。マウスケーブルを取り外し、 損傷していないか確認して、ケーブルをしっかりと接続しなおします。マウス延長ケーブルを使用している場合、 延長ケーブルを外してマウスを直接コンピュータに接続します。マウスによる問題であることを確認するため、タッチパッドを確認します -1コンピュータをシャットダウンします。2 マウスを外します。3 コンピュ...
- 1