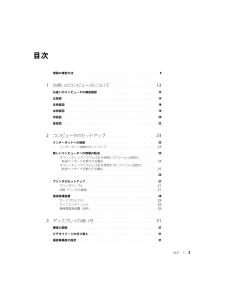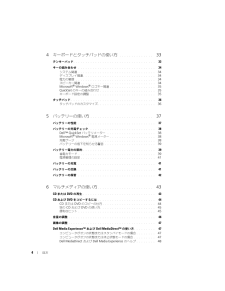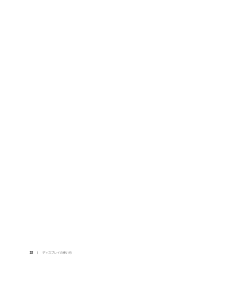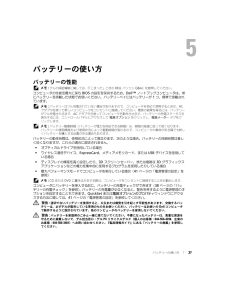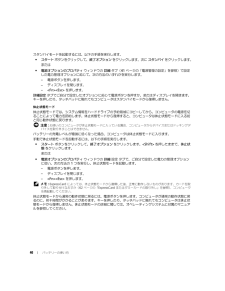Q&A
取扱説明書・マニュアル (文書検索対応分のみ)
"ディスプレイ"1 件の検索結果
"ディスプレイ"150 - 160 件目を表示
全般
質問者が納得アクオス側の入力解像度以上の解像度でパソコンが出力されている可能性があります。
XPの場合デスクトップ上の何も無い所で右クリック→プロパティ→設定のタブで1と2のモニターの解像度の設定が出来ますので、最小にしてディスプレイ表示するかどうか試してみて下さい。
VISTAの場合デスクトップの何も無い所で右クリック→個人設定→画面の設定から解像度の設定が出来ますので上記と同じように確認してみて下さい。
解像度の設定に問題が無く、それでも表示しないのであれば、ビデオドライバを入れ直してみて下さい。
ビデオドライ...
5978日前view85
目次 3目次情報の検索方法 . . . . . . . . . . . . . . . . . . . . . . . . . . . . . . . . . . . 91 お使いのコンピュータについて . . . . . . . . . . . . . . . . . . 13お使いのコンピュータの構成確認 . . . . . . . . . . . . . . . . . . . . . . . . 13正面図 . . . . . . . . . . . . . . . . . . . . . . . . . . . . . . . . . . . . . . . 14左側面図 . . . . . . . . . . . . . . . . . . . . . . . . . . . . . . . . . . . . . 18右側面図 . . . . . . . . . . . . . . . . . . . . . . . . . . . . . . . . . . . . . 19背面図 . . . . . . . . . . . . . . . . . . ....
4 目次4 キーボードとタッチパッドの使い方 . . . . . . . . . . . . . . 33テンキーパッド . . . . . . . . . . . . . . . . . . . . . . . . . . . . . . . . . . 33キーの組み合わせ . . . . . . . . . . . . . . . . . . . . . . . . . . . . . . . . 34システム関連 . . . . . . . . . . . . . . . . . . . . . . . . . . . . . . . . 34ディスプレイ関連 . . . . . . . . . . . . . . . . . . . . . . . . . . . . . . 34電力の管理 . . . . . . . . . . . . . . . . . . . . . . . . . . . . . . . . . 34スピーカー関連 . . . . . . . . . . . . . . . . . . . . . . . . . . . . . . ....
目次 7サウンドおよびスピーカーの問題 . . . . . . . . . . . . . . . . . . . . . . . . 89内蔵スピーカーから音が出ない場合 . . . . . . . . . . . . . . . . . . . . 89外付けスピーカーから音が出ない場合 . . . . . . . . . . . . . . . . . . . 89ヘッドフォンから音が出ない場合 . . . . . . . . . . . . . . . . . . . . . 90タッチパッドまたはマウスの問題 . . . . . . . . . . . . . . . . . . . . . . . . 90ビデオおよびディスプレイの問題 . . . . . . . . . . . . . . . . . . . . . . . . 90画面に何も表示されない場合 . . . . . . . . . . . . . . . . . . . . . . . . 90画面が見づらい場合 . . . . . . . . . . . . . . . . . . . . ...
8 目次12 DellTM QuickSet の機能 . . . . . . . . . . . . . . . . . . . . . . 11713ノートブックコンピュータを携帯するときは . . . . . . . 119コンピュータの識別 . . . . . . . . . . . . . . . . . . . . . . . . . . . . . . . 119コンピュータの梱包 . . . . . . . . . . . . . . . . . . . . . . . . . . . . . . . 119携帯中のヒントとアドバイス . . . . . . . . . . . . . . . . . . . . . . . . . . 120飛行機内での利用 . . . . . . . . . . . . . . . . . . . . . . . . . . . . . 12014 デルへのお問い合わせ . . . . . . . . . . . . . . . . . . . . . . . 12115仕様 . . . . . . . . ....
14 お使いのコンピュータについて正面図ディスプレイリリースラッチ - このボタンを押してディスプレイラッチを解除し、ディスプレイを開きます。ディスプレイ- ディスプレイの詳細については、 31 ページの「ディスプレイの使い方」を参照してください。電源ボタン- コンピュータに電源を入れるか、もしくは省電力モードを終了するときに電源ボタンを押します。39 ページの「省電力モード」を参照してください。1ディスプレイリリースラッチ5タッチパッド9キーボード2ディスプレイ6メディアコントロールボタン10Dell MediaDirectTM ボタン3電源ボタン7スピーカー( 2)11キーボードおよびワイヤレスステータスライト4デバイスステータスライト8タッチパッドボタン12ディスプレイラッチ( 2)192583710461211
お使いのコンピュータについて 17キーボードおよびワイヤレスステータスライトキーボードの上にある緑色のライトの示す意味は、以下のとおりです。ディスプレイラッチ - ディスプレイを閉じておくために使用します。テンキーパッドが有効になると点灯します。英字が常に大文字で入力される機能が有効になると点灯します。Scroll Lock 機能が有効になると点灯します。ワイヤレスネットワークが有効になると点灯します。ワイヤレスネットワークを有効にしたり無効にしたりするには、<Fn><F2> を押します。Bluetooth(R) ワイヤレステクノロジのカードが有効な場合、点灯します。メモ : Bluetooth ワイヤレステクノロジカードはオプション機能です。コンピュータと一緒にカードをご注文になった場合にのみ ライトが点灯します。詳細に関しては、カードに同梱のマニュアルを 参照してください。Bluetooth ワイヤレステクノロジ機能だけを無効にするには、通知領域にある アイコンを右クリックし、 Bluetooth ラジオの無効化 を選択します。すべてのワイヤレスデバイスを素早く有効または無効にするには...
ディスプレイの使い方 313ディスプレイの使い方輝度の調節DellTM コンピュータがバッテリーで動作している場合、 <Fn> とキーボードの上下矢印キーを押して、輝度を快適に使用できる最低の設定にして節電することができます。 メモ : 輝度のキーの組み合わせは、お使いの ノートブックコンピュータのディスプレイのみに 適用します。ノートブックコンピュータに取り付けられているモニターまたはプロジェクタには 影響はありません。お使いのコンピュータが外付けモニターに接続してある場合に 輝度レベルを変更しようとすると、輝度メーターは表示されますが、外付けデバイスの 輝度レベルは変更されません。以下のキー(キーの組み合わせ)を押すと、ディスプレイの輝度を調節できます。<Fn> と上矢印キーを押すと、内蔵ディスプレイのみ(外付けモニターは該当しません)の 輝度が上がります。<Fn> と下矢印キーを押すと、内蔵ディスプレイのみ(外付けモニターは該当しません)の 輝度が下がります。ビデオイメージの切り替え外付けデバイス(外付けモニターまたはプロジ ェクタなど)を取り付け、それらの電源を入れてコンピュータを起動すると、...
バッテリーの使い方 375バッテリーの使い方バッテリーの性能 メモ : デルの保証情報に関しては、『「こまった」ときの DELL パソコン Q&A 』を参照してください。コンピュータの性能を最大に保ち BIOS の設定を保持するため、 DellTM ノートブックコンピュータは、常にバッテリーを搭載した状態でお使いください。バッテリー ベイにはバッテリーが 1 つ、標準で搭載されています。 メモ : バッテリーはフル充電されていない場合がありますので、コンピュータを 初めて使用するときは、 AC アダプタを使って新しいコンピュータをコンセントに接続してく ださい。最良の結果を得るには、バッテリーがフル充電されるまで、AC アダプタを使ってコンピュータを動作させます。バッテリーの充電ステータスを表示するには、コントロールパネルにアクセスして 電源オプション をクリックし、電源メーター タブをクリックします。 メモ : バッテリー駆動時間(バッテリーが電力を供給できる時間)は、時間の経過に従って短くなります。バッテリーの使用頻度および使用状況によって駆動時間が変わるので、コンピュータの寿命がある...
40 バッテリーの使い方スタンバイモードを起動するには、以下の手順を実行します。 スタート ボタンをクリックして、終了オプション をクリックします。次に スタンバイ をクリックします。または 電源オプションのプロパティ ウィンドウの 詳細 タブ( 41 ページの「電源管理の設定」を参照)で設定した電力管理オプションに応じて、次の方法のいずれかを実行します。- 電源ボタンを押します。- ディスプレイを閉じます。- <Fn><Esc> を押します。詳細設定 タブでご自分で設定したオプションに応じて電源ボタンを 押すか、またはディスプレイを開きます。キーを押したり、タッチパッドに触れてもコンピュータはスタンバイモードから 復帰しません。休止状態モード休止状態モードでは、システム情報を ハードドライブの予約領域にコピーしてから、コンピュータの電源を 切ることによって電力を節約します。休止状態モードから復帰すると、コンピュータは休止状態モードに入る前と同じ動作状態に戻ります。 注意 : お使いのコンピュータが休止状態モードに入っている場合、コンピュータからデバイスまたはドッキングデバイスを取り外すことは...
- 1