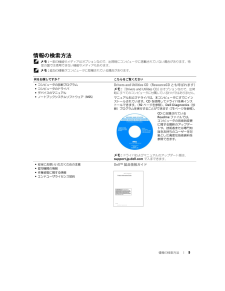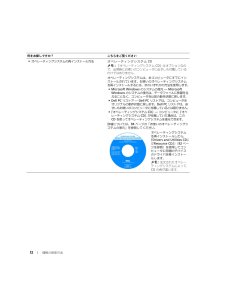Q&A
取扱説明書・マニュアル (文書検索対応分のみ)
"インストール"16 件の検索結果
"インストール"20 - 30 件目を表示
全般
質問者が納得AMDのサイトへ行ったのが間違いですね。DELLのサイトに行けば分るのではないですか?
AMDのサイトでドライバーをダウンロードするには自分のPCのグラフィック・チップが何であるかを知る必要が有ります。DELLのサイトなら機種とモデルが分れば何とかなります。
一度訪ねて下さい。
若しくはDELLのユーザー・サポートに電話すれば教えてくれます。繋がるまで何時間かかるかその日の混み具合に拠りますが、、、。
捕捉読みましたが、もう眠い。
済みませんが明日にさせて下さい。今薬の影響でもう駄目です。明日まで...
5315日前view114
全般
質問者が納得アクオス側の入力解像度以上の解像度でパソコンが出力されている可能性があります。
XPの場合デスクトップ上の何も無い所で右クリック→プロパティ→設定のタブで1と2のモニターの解像度の設定が出来ますので、最小にしてディスプレイ表示するかどうか試してみて下さい。
VISTAの場合デスクトップの何も無い所で右クリック→個人設定→画面の設定から解像度の設定が出来ますので上記と同じように確認してみて下さい。
解像度の設定に問題が無く、それでも表示しないのであれば、ビデオドライバを入れ直してみて下さい。
ビデオドライ...
5932日前view85
全般
質問者が納得添付のsystem softwareに入ってます
または
http://support2.jp.dell.com/jp/jp/download/search.asp
からダウンロード可能です
6830日前view195
全般
質問者が納得DVDドライブが故障していると思いますので・・
http://kakaku.com/item/K0000065152/
これなんかが対応製品です。IDE=PATA=ATAPI←全て一緒の規格です。
分解方法は
http://www.geocities.jp/dama_xp/page352.html
ココを参照に落ち着いてやって下さい。
DELLの製品は比較的分解しやすいので、ゆっくりやれば大丈夫です。
交換後 最初に起動する時普通にデバイスとして読み込むと思いますが、もし読み込まない場合はデバイスト...
5469日前view118
全般
質問者が納得エラー解析結果です
# for hex 0x19 / decimal 25 :
BTH_ERROR_UKNOWN_LMP_PDU bthdef.h
BAD_POOL_HEADER bugcodes.h
EVENT_MSCEP_FAIL_TO_GET_ID ceplog.mc
# SCEP Add-on cannot find a valid certificate request ID
# based on the transaction ID in the client's PKCS7 messa...
5835日前view2
全般
質問者が納得名機6400の元ユーザーです(酷使し過ぎて基盤が逝っちゃいました....涙)
私の記憶では替えたHDDにMedia Direct領域は作れなかったはず
実際私もあきらめた1人です
でもあれって普通に電源いれるよりOSの立ち上がりが速いから気に入ってました
回答になってませんね(苦笑い)
5993日前view16
全般
質問者が納得INSPIRON6400のHDDは2.5インチ S-ATA接続です。
HTS543232A7A384 は同じ2.5インチ S-ATAですが厚みが7mmで
一般的に使用されている9.5mmとは異なり接続部分の位置が合わない
可能性が、あります。
http://kakaku.com/item/K0000116654/spec/
ファイナル丸ごとバックアップ等のソフトはHDDが正常な状態の時に
バックアップしたものを復元するソフトですから壊れてからは無意味です。
HDDを換装してリカバリディスクからリカバリする事...
4898日前view50
全般
質問者が納得無線LANは遮蔽物があると透過性が弱く反射してしまい繋がらない欠点があります、説明だと2階まで電波が届かないような気がします(1階で無線LANが繋がるか確認しているなら、PCを1階から徐々に離して行き何処まで繋がるか試す事も出来なくはないですね、1階でも繋がらない時は設定か、子機との相性も考えられます)
上記では問題解決は出来ないですので、同じバッファローの子機が有ればPCの無線LANを無効として使ってみては如何でしょう、無線LANは相性もありなるべくなら同じメーカーの機器で繫げた方がいい事も言われていま...
5334日前view23
全般
質問者が納得無線LANの親機と子機があって有線で繋いでるけど無線でも繋げる環境だった。
と言う事で良いのかな?
取り敢えず、リカバリーしたなら
「マイコンピューター」-「プロパティ」-「ハードウェア」-「デバイスマネージャ」で!マーク無いですか?
もしあったら、右クリックで「ドライバの更新」で出来ると思います。
無かったら・・・・本体の裏側のLANケーブルを刺してる所にランプがあると思います。
片方は、確かデータのやりとりしてたら点滅して片方は、点灯したままだったと思います。
それも駄目なら有線の部分が壊れてるんだ...
5465日前view1
全般
質問者が納得>「inspiron6400」のスペックを見ると、DVD-R/RW2層書き込みになっているよう
あなたの「inspiron6400」がでしょうか?
ネット上のまたは何かのカタログがでしょうか?
dellのPCはBTOです。
スペックをある程度選ぶことができます。
あなたの「inspiron6400」がDVD-R/RW2層書き込みになっているかを
確認してください。
5501日前view1
目次 7サウンドおよびスピーカーの問題 . . . . . . . . . . . . . . . . . . . . . . . . 89内蔵スピーカーから音が出ない場合 . . . . . . . . . . . . . . . . . . . . 89外付けスピーカーから音が出ない場合 . . . . . . . . . . . . . . . . . . . 89ヘッドフォンから音が出ない場合 . . . . . . . . . . . . . . . . . . . . . 90タッチパッドまたはマウスの問題 . . . . . . . . . . . . . . . . . . . . . . . . 90ビデオおよびディスプレイの問題 . . . . . . . . . . . . . . . . . . . . . . . . 90画面に何も表示されない場合 . . . . . . . . . . . . . . . . . . . . . . . . 90画面が見づらい場合 . . . . . . . . . . . . . . . . . . . . ...
情報の検索方法 9情報の検索方法 メモ : 一部の機能やメディアはオプションなので、出荷時にコンピュータに搭載されていない場合があります。特定の国では使用できない機能やメディアもあります。 メモ : 追加の情報がコンピュータに同梱されている場合があります。何をお探しですか ? こちらをご覧ください コンピュータの診断プログラム コンピュータのドライバ デバイスのマニュアル ノートブックシステムソフトウェア( NSS )Drivers and Utilities CD (ResourceCD とも呼ばれます)メモ: 『Drivers and Utilities CD 』 はオプションなので、出荷時にすべてのコンピュータに付属しているわけではありませ ん。マニュアルおよびドライバは、本コンピュータにすでにインストールされています。CD を使用してドライバを再インストールできます。(92 ページを参照)、 Dell Diagnostics (診断)プログラムを実行することができます(73 ページを参照)。CD に収録されている Readme ファイルでは、コンピュータの技術的変更に関する最新のアップデート...
8 目次12 DellTM QuickSet の機能 . . . . . . . . . . . . . . . . . . . . . . 11713ノートブックコンピュータを携帯するときは . . . . . . . 119コンピュータの識別 . . . . . . . . . . . . . . . . . . . . . . . . . . . . . . . 119コンピュータの梱包 . . . . . . . . . . . . . . . . . . . . . . . . . . . . . . . 119携帯中のヒントとアドバイス . . . . . . . . . . . . . . . . . . . . . . . . . . 120飛行機内での利用 . . . . . . . . . . . . . . . . . . . . . . . . . . . . . 12014 デルへのお問い合わせ . . . . . . . . . . . . . . . . . . . . . . . 12115仕様 . . . . . . . . ....
情報の検索方法 11 サービスと保証 - 問い合わせ先、保証、および修理に関する情報 サービスおよびサポート - サービス契約 参照資料 - コンピュータのマニュアル、コンピュータの設定の詳細、製品の仕様、およびホワイトペーパー ダウンロード - 認定されたドライバ、パッチ、およびソフトウェアのアップデートデルサポートサイト - support.jp.dell.com ノートブック システムソフトウェア( NSS )- オペレーティングシステムをコンピュータに再インストールする場合は、NSS ユーティリティも再インストールする必要があります。NSS は、お使いのオペレーティングシステムのための重要な更新を提供し、DellTM 3.5 インチ USB フロッピードライブ、Intel(R) プロセッサ、オプティカルドライブ、および USB デバイスをサポートします。 NSS は、Dell コンピュータを正しく動作させるために必要です。ソフトウェアはお使いのコンピュータおよびオペレーティングシステムを自動的に検知して、設定に適した更新をインストールします。デスクトップシステムソ...
12 情報の検索方法 オペレーティングシステムの再インストール方法オペレーティングシステム CDメモ : 『オペレーティングシステム CD 』はオプションなので、出荷時にお使いのコンピュータに必ずしも付 属しているわけではありません。オペレーティングシステムは、本コンピュータにすでにインストールされています。お使いのオペレーティングシステムを再インストールするには、次のいずれかの方法を使用します。 Microsoft Windows のシステムの復元 - Microsoft Windows のシステムの復元は、データファイルに影響を与えることなく、コンピュータを以前の動作状態に戻します。 Dell PC リストア - Dell PC リストアは、コンピュータをオリジナルの動作状態に戻します。Dell PC リストアは、必ずしもお使いのコンピュータに付属しているとは限りません。『オペレーティングシステム CD 』- コンピュータに『オペレーティングシステム CD 』が付属していた場合は、この CD を使ってオペレーティングシステムを復元できます。詳細については、94 ページの「お使いのオペ...
16 お使いのコンピュータについてタッチパッド - マウスの機能と同じように使用できます。タッチパッド上のシルクスクリーン印刷は、スクロール機能を示します。メディアコントロールボタン-CD 、DVD 、およびメディアプレーヤの再生をコントロールします。スピーカー- 内蔵スピーカーの音量を調節するには、メディアコントロールボタンまたはスピーカー音量のキーボードショートカットを押します。詳細は、34 ページの「スピーカー関連」を参照してください。タッチパッドボタン- タッチパッドボタンは、マウスの機能と同じように使うことができます。キーボード- キーボードには、テンキーパッドや Windows ロゴキーなどが含まれています。お使いのコンピュータがサポートするキーボードショートカットの状態については、34 ページの「キーの組み合わせ」を参照してください。DELL M EDIA DIRECT TM ボタン -Microsoft Windows Media Center Edition 、または Dell Media Experience を含む別バージョンの Windows XP がインストールされてい...
28 コンピュータのセットアップ 3 プリンタの電源を入れてから、コンピュータの電源を入れます。 新しいハードウェアの追加ウィザード ウィンドウが表示されたら、キャンセル をクリックします。4 必要に応じて、プリンタドライバをインストールします。プリンタに付属のマニュアルを参照してください。電源保護装置電圧変動や電力障害の影響からシステムを保 護するために、電源保護装置が利用できます。 サージプロテクタ ラインコンディショナ 無停電電源装置( UPS )サージプロテクタサージプロテクタやサージプロテクション 機能付き電源タップは、雷雨中または停電の後に発生する恐れのある電圧スパイクによるコンピュータへの 損傷を防ぐために役立ちます。サージプロテクタの製造 業者によっては、特定の種類の損傷に対して保証範囲を設けています。サージプロテクタを選 ぶ際は、装置の保証書をよくお読みください。ジュール定格が高いほど、デバイスをより保護できます。ほかの装置と比較して有効性を判断するには、ジュール定格を比較します。 注意 : ほとんどのサージプロテクタには、電力の 変動または落雷による電撃に対する保護機能はありません。お...
ディスプレイの使い方 313ディスプレイの使い方輝度の調節DellTM コンピュータがバッテリーで動作している場合、 <Fn> とキーボードの上下矢印キーを押して、輝度を快適に使用できる最低の設定にして節電することができます。 メモ : 輝度のキーの組み合わせは、お使いの ノートブックコンピュータのディスプレイのみに 適用します。ノートブックコンピュータに取り付けられているモニターまたはプロジェクタには 影響はありません。お使いのコンピュータが外付けモニターに接続してある場合に 輝度レベルを変更しようとすると、輝度メーターは表示されますが、外付けデバイスの 輝度レベルは変更されません。以下のキー(キーの組み合わせ)を押すと、ディスプレイの輝度を調節できます。<Fn> と上矢印キーを押すと、内蔵ディスプレイのみ(外付けモニターは該当しません)の 輝度が上がります。<Fn> と下矢印キーを押すと、内蔵ディスプレイのみ(外付けモニターは該当しません)の 輝度が下がります。ビデオイメージの切り替え外付けデバイス(外付けモニターまたはプロジ ェクタなど)を取り付け、それらの電源を入れてコンピュータを起動すると、...
部品の増設および交換 1034 新しいドライブを梱包から取り 出します。ハードドライブを保管するためや配送のために、梱包を保管しておいてください。 注意 : ドライブを所定の位置に挿入するには、均等に力を加えてください。力を加えすぎると、コネクタが損傷する恐れがあります。5 ハードドライブが完全にベイに収まるまでスライドします。6 ネジを締めます。7 オペレーティングシステムをコンピュータにインストールします。 94 ページの「お使いのオペレーティングシステムの復元」を参照してください。8 ドライバおよびユーティリティをコンピュータにインストールします。 92 ページの「ドライバおよび ユーティリティの再インストール」を参照してください。ハードドライブをデルに返品する場合ハードドライブをデルに返品する場合は、そのドライブが梱包されていた箱、または同 等の発泡スチロール製の梱包材に入れて返送してください。正しく梱包しないと、 ハードドライブが運搬中に破損する場合があります。メモリ 警告 : 本項の手順を開始する前に、『製品情報ガイド』の安全手順に従ってください。システム基板にメモリモジュールを取り付けると、コ...
コンピュータのセットアップ 27プリンタのセットアップ 注意 : オペレーティングシステムのセットアップを 完了してから、プリンタをコンピュータに接続してく ださい。以下の手順を含むセットアップ情報については、プリンタに付属のマニュアルを参照してください。 アップデートされたドライバの入手とインストール プリンタのコンピュータへの接続 給紙およびトナー、またはインクカートリッジの取り付けテクニカルサポートが必要な場合、プリンタのオーナーズマニュアルを参照するか、プリンタの製造元にお問い合わせください。プリンタケーブルUSB ケーブルまたはパラレルケーブルのどちらかを使って、プリンタをコンピュータに接続します。プリンタにはプリンタケーブルが付属されていない場合があります。ケーブルを別に購入する際は、プリンタおよびコンピュータと互換性があることを確認してください。お使いのコンピュータと同時にプリンタケーブルをご購入された場合、ケーブルはコンピュータが梱包されている箱に同梱されていることがあります。USB プリンタの接続 メモ : USB デバイスは、コンピュータに電源が入っている状態でも、接続する ことがで...
- 1
- 2