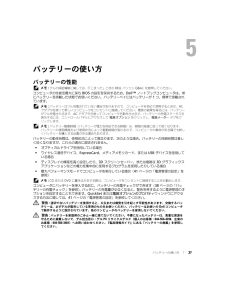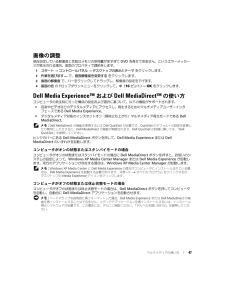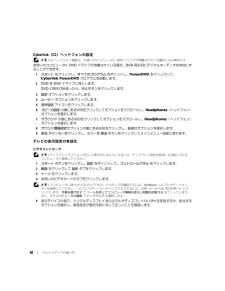Q&A
取扱説明書・マニュアル (文書検索対応分のみ)
"コントロールパネル"3 件の検索結果
"コントロールパネル"30 - 40 件目を表示
全般
質問者が納得添付のsystem softwareに入ってます
または
http://support2.jp.dell.com/jp/jp/download/search.asp
からダウンロード可能です
6787日前view195
全般
質問者が納得しっかりとした事は言えないのですが・・・
もしかすると、「ダウンロードしてきたドライバーのインストールアプリケーションのアイコンの上で右クリック → 管理者として実行」で上手く行くかもしれません。
それがダメでしたら、プリンターをつなげた状態で「スタート→マイコンピュータのところで右クリック→プロパティ→ディバイスマネージャー→続行→プリンタのアイコンをダブルクリック→ドライバ→ドライバの更新」とやっていってみてください。
5757日前view0
全般
質問者が納得システムの復元をためして下さい。
スタート − アクセサリ − システムツール − システムの復元で昨日以前の復元ポイントで実行して下さい。
5936日前view56
ディスプレイの使い方 313ディスプレイの使い方輝度の調節DellTM コンピュータがバッテリーで動作している場合、 <Fn> とキーボードの上下矢印キーを押して、輝度を快適に使用できる最低の設定にして節電することができます。 メモ : 輝度のキーの組み合わせは、お使いの ノートブックコンピュータのディスプレイのみに 適用します。ノートブックコンピュータに取り付けられているモニターまたはプロジェクタには 影響はありません。お使いのコンピュータが外付けモニターに接続してある場合に 輝度レベルを変更しようとすると、輝度メーターは表示されますが、外付けデバイスの 輝度レベルは変更されません。以下のキー(キーの組み合わせ)を押すと、ディスプレイの輝度を調節できます。<Fn> と上矢印キーを押すと、内蔵ディスプレイのみ(外付けモニターは該当しません)の 輝度が上がります。<Fn> と下矢印キーを押すと、内蔵ディスプレイのみ(外付けモニターは該当しません)の 輝度が下がります。ビデオイメージの切り替え外付けデバイス(外付けモニターまたはプロジ ェクタなど)を取り付け、それらの電源を入れてコンピュータを起動すると、...
36 キーボードとタッチパッドの使い方タッチパッドタッチパッドは、指の圧力と動きを 検知して画面のカーソルを動かします。マウスの 機能と同じように、タッチパッドとタッチパッドボタンを使うことができます。 カーソルを動かすには、タッ チパッド上でそっと指をスライドさせます。 オブジェクトを選択するには、オブジ ェクトにカーソルを合わせて、タッ チパッドの表面を軽く 1 回たたくか、親指で左のタッチパッドボタンを押します。 オブジェクトを選択して移動(またはドラッグ)するには、選択したいオブジ ェクトにカーソルを合わせてタッチパッドを 2 回たたきます。 2 回目にたたいたときにタッ チパッドから指を離さずに、そのままタッチパッドの表面で指をスライドしてオブジ ェクトを移動させます。 オブジェクトをダブルクリックするには、ダブルクリックするオブジ ェクトにカーソルを合わせて、タッチパッド上を 2 回たたくか、または親指で左のタッチパッドボタンを 2 回押します。タッチパッドには、スクロールゾーンの端に 2 箇所のスクロールの可能範囲を示すシルクスクリーン印刷があります。スクロールはデフォルトで有効に...
バッテリーの使い方 375バッテリーの使い方バッテリーの性能 メモ : デルの保証情報に関しては、『「こまった」ときの DELL パソコン Q&A 』を参照してください。コンピュータの性能を最大に保ち BIOS の設定を保持するため、 DellTM ノートブックコンピュータは、常にバッテリーを搭載した状態でお使いください。バッテリー ベイにはバッテリーが 1 つ、標準で搭載されています。 メモ : バッテリーはフル充電されていない場合がありますので、コンピュータを 初めて使用するときは、 AC アダプタを使って新しいコンピュータをコンセントに接続してく ださい。最良の結果を得るには、バッテリーがフル充電されるまで、AC アダプタを使ってコンピュータを動作させます。バッテリーの充電ステータスを表示するには、コントロールパネルにアクセスして 電源オプション をクリックし、電源メーター タブをクリックします。 メモ : バッテリー駆動時間(バッテリーが電力を供給できる時間)は、時間の経過に従って短くなります。バッテリーの使用頻度および使用状況によって駆動時間が変わるので、コンピュータの寿命がある...
キーボードとタッチパッドの使い方 35Microsoft(R) Windows(R) ロゴキー関連QuickSet のキーの組み合わせQuickSet がインストールされている場合、上記の 他にバッテリメーターや省電力モードを有効にする機能のためのショートカットキーを使用できます。QuickSet のキーの組み合わせの詳細に関しては、タスクバーにある アイコンを右クリックし、ヘルプ をクリックしてください。キーボード設定の調整文字の表示間隔など、キーボードの動作を調整するには、コントロールパネルを開いて プリンタとその他のハードウェア をクリックし、キーボード をクリックします。コントロールパネルについては、 Windows ヘルプとサポートセンターを参照してください。 ヘルプとサポートセンターにアクセスする方法については、11 ページの「 Windows ヘルプとサポートセンター」を参照してください。Windows ロゴキーと <m> 開いているすべてのウィンドウを最小化します。Windows ロゴキーと <Shift><m> 最小化されたウィンドウを元に戻します。このコマンドは...
バッテリーの使い方 41電源管理の設定QuickSet 電力の管理ウィザードまたは Windows 電源オプションのプロパティを使用して、お使いのコンピュータの電力管理の設定を行うことができます。QuickSet 電力の管理ウィザードにアクセスするには、タスクバーにある アイコンをダブルクリックします。QuickSet の詳細に関しては、電力の管理ウィザードの ヘルプ ボタンをクリックしてください。 電源オプションのプロパティ ウィンドウにアクセスするには、 スタート ボタン → コントロールパネル→ パフォーマンスとメンテナンス → 電源オプション とクリックします。電源オプションのプロパティ ウィンドウ内のフィールドの詳細に関しては、タイトルバーにある 疑問符( ?)アイコンをクリックしてから、必要な情報に対応する領域をクリックします。バッテリーの充電 メモ : DellTM ExpressChargeTM を使用して、コンピュータの電源が切れている状態で AC アダプタから充電する場合、完全に放電したバッテリーを充電するのに 約 1 時間かかります。コンピュータの電...
マルチメディアの使い方 47画像の調整現在設定している解像度と色数はメモリの使用量が多すぎて DVD を再生できません、というエラーメッセージが表示される場合、画面のプロパティで 調節をします。1 スタート → コントロールパネル → デスクトップの表示とテーマ をクリックします。2 作業を選びます ... で、画面解像度を変更する をクリックします。3 画面の解像度 で、バーをクリックしてドラッグし、 解像度の設定を下げます。4 画面の色 のドロップダウンメニューをクリックして、 中( 16 ビット) → OK をクリックします。Dell Media ExperienceTM および Dell MediaDirectTM の使い方 コンピュータの発注時に行った構成の設定および選択に基づいて、以下の機能がサポートされます。 音楽やビデオなどのデジタルメディアにアクセスし、再 生するためのマルチメディアユーザーインタフェースである Dell Media Experience 。 デジタルメディア対応のインスタントオン(瞬時立ち上がり)マルチメディア再生モードである Dell Med...
60 マルチメディアの使い方Cyberlink (CL )ヘッドフォンの設定 メモ : CL ヘッドフォン機能は、お使いのコンピュータに DVD ドライブが搭載されている場合にのみ有効です。お使いのコンピュータに DVD ドライブが搭載されている場合、 DVD 再生用にデジタルオーディオを有効にすることができます。1 スタート をクリックし、すべてのプログラム をポイントし、 PowerDVD をクリックして、Cyberlink PowerDVD プログラムを起動します。2 DVD を DVD ドライブに挿入します。DVD の再生が始まったら、停止ボタンをクリックします。3 設定 オプションをクリックします。4 ムービー オプションをクリックします。5 音声設定 アイコンをクリックします。6 スピーカ設定 の横にある矢印をクリックしてオプションをスクロールし、 Headphones (ヘッドフォン)オプションを選択します。7 サラウンド の横にある矢印をクリックしてオプションをスクロールし、 Headphones (ヘッドフォン) オプションを選択します。8 サウンド環境...
68 ネットワークのセットアップ12 ワイヤレスルーターの電源を入れ、ワイヤレスルーターが 安定するまで 2 分以上待ちます。 2分経ったら、手順13 に進みます。13 コンピュータを起動し、起動プロセスが完了するまで 待ちます。14 ワイヤレスルーターに付属のマニュアルを参照し、次の 操作を実行して、ワイヤレスルーターをセットアップします。 コンピュータとワイヤレスルーター間の通信を確立します。 ワイヤレスルーターをブロードバンドルーターと通信できるように設定します。 ワイヤレスルーターのブロードキャスト名を検索します。ルーターのブロードキャスト名の専門用語は、Service Set Identifier (SSID )またはネットワーク名です。15 必要に応じて、ワイヤレスネットワークカードを設定し、ワイヤレスネットワークに接続します。68 ページの「ワイヤレス LAN (ローカルエリアネットワーク)への接続」を参照してください。ワイヤレス LAN (ローカルエリアネットワーク)への接続 メモ : ワイヤレス LAN に接続する前に、必ず 66 ページの「ワイヤレス LAN (WLAN ...
問題の解決 91画面モードを切り替えます - コンピュータが外付けモニターに接続されている場合は、 <Fn><F8> を押して画面モードをディスプレイに切り替えます。画面が見づらい場合輝度を調節します - <Fn> と上下矢印キーを押します。外付けのサブウーハーをコンピュータまたはモニターから 離します - 外付けスピーカーにサブウー ハーが備わっている場合は、サブウー ハーをコンピュータまたは外付けモニターから 60 センチ以上離します。電気的な妨害を除去します - コンピュータの近くで使用している扇風機、蛍光灯、ハロゲンランプ、またはその他の機器の電源を切ります。コンピュータの向きを変えます - 画質低下の原因となる日光の反射を避けます。W INDOWS のディスプレイ設定を調節します -1スタート ボタンをクリックして、コントロールパネル をクリックします。2 デスクトップの表示とテーマ をクリックします。3 変更したいエリアをクリックするか、画面 アイコンをクリックします。4 画面の解像度 と 画面の色 で、別の設定にしてみます。「エラーメッセージ」を参照してください - エラーメッ...
96 問題の解決1 スタート ボタンをクリックして、コントロールパネル をクリックします。2 パフォーマンスとメンテナンス をクリックします。3 システム をクリックします。4 システムの復元 タブをクリックします。5 システムの復元を無効にする にチェックマークが付いていないことを確認します。Symantec による Dell PC リストアの使い方 注意 : Dell PC リストアを使用すると、ハードドライブのす べてのデータは永久に削除され、コンピュータを受け取られてから後にインストールされたすべてのアプリケーションプログラムやドライバも取り 除かれます。PC リストアを使用する前にデータをバックアップしてく ださい。 システムの復元( 94 ページの「 Microsoft Windows XP のシステムの復元の使い方」を 参照)でオペレーティングシステムの問題を 解決できなかった場合のみ、 PC リストアを使用してください。 メモ : Symantec による Dell PC リストアは、一部の国および一部のコンピュータでは使用できない場合があります。Symantec...
- 1