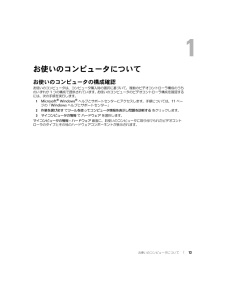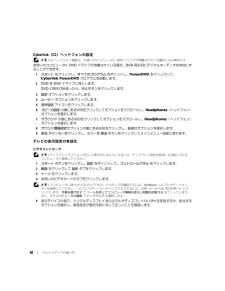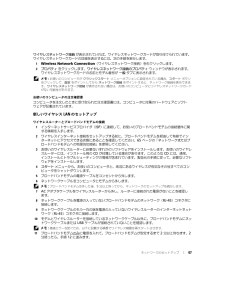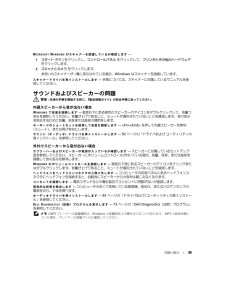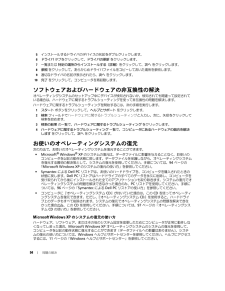Q&A
取扱説明書・マニュアル (文書検索対応分のみ)
"ハードウェア"2 件の検索結果
"ハードウェア"890 - 900 件目を表示
全般
質問者が納得AMDのサイトへ行ったのが間違いですね。DELLのサイトに行けば分るのではないですか?
AMDのサイトでドライバーをダウンロードするには自分のPCのグラフィック・チップが何であるかを知る必要が有ります。DELLのサイトなら機種とモデルが分れば何とかなります。
一度訪ねて下さい。
若しくはDELLのユーザー・サポートに電話すれば教えてくれます。繋がるまで何時間かかるかその日の混み具合に拠りますが、、、。
捕捉読みましたが、もう眠い。
済みませんが明日にさせて下さい。今薬の影響でもう駄目です。明日まで...
5315日前view114
全般
質問者が納得DVDドライブが故障していると思いますので・・
http://kakaku.com/item/K0000065152/
これなんかが対応製品です。IDE=PATA=ATAPI←全て一緒の規格です。
分解方法は
http://www.geocities.jp/dama_xp/page352.html
ココを参照に落ち着いてやって下さい。
DELLの製品は比較的分解しやすいので、ゆっくりやれば大丈夫です。
交換後 最初に起動する時普通にデバイスとして読み込むと思いますが、もし読み込まない場合はデバイスト...
5469日前view118
メモ、注意、警告 メモ : コンピュータを使いやすくするための重要な情報を説明しています。 注意 : ハードウェアの損傷やデータの損失の可能性を示し、その危険を回避するための方法を説明しています。 警告 : 物的損害、けが、または死亡の原因となる可能性があることを示しています。略語について略語の一覧表は、 137 ページの「用語集」を参照してください。DellTM n シリーズコンピュータをご購入いただいた場合、このマニュアルの Microsoft(R) Windows(R) オペレーティングシステムについての説明は適用されません。____________________この文書の情報は、事前の通知なく変更されることがあります。(C) 2005-2006 Dell Inc. にあります。Dell Inc. の書面による許可のない複製は、いかなる形態においても厳重に禁止されています。本書に使用されている商標: Dell 、DELL ロゴ、 Inspiron 、Dell Precision 、Dimension 、DellNet 、OptiPlex 、Latitude 、PowerEdge 、PowerC...
目次 7サウンドおよびスピーカーの問題 . . . . . . . . . . . . . . . . . . . . . . . . 89内蔵スピーカーから音が出ない場合 . . . . . . . . . . . . . . . . . . . . 89外付けスピーカーから音が出ない場合 . . . . . . . . . . . . . . . . . . . 89ヘッドフォンから音が出ない場合 . . . . . . . . . . . . . . . . . . . . . 90タッチパッドまたはマウスの問題 . . . . . . . . . . . . . . . . . . . . . . . . 90ビデオおよびディスプレイの問題 . . . . . . . . . . . . . . . . . . . . . . . . 90画面に何も表示されない場合 . . . . . . . . . . . . . . . . . . . . . . . . 90画面が見づらい場合 . . . . . . . . . . . . . . . . . . . . ...
お使いのコンピュータについて 131お使いのコンピュータについてお使いのコンピュータの構成確認お使いのコンピュータは、コンピュータ購入時の選択に基づいて、複数のビデオコントローラ構成のうちのいずれか 1 つの構成で提供されています。 お使いのコンピュータのビデオコントローラ構成を確認するには、次の手順を実行します。1 Microsoft(R) Windows(R) ヘルプとサポートセンターにアクセスします。手順については、 11 ページの「Windows ヘルプとサポートセンター」2 作業を選びます でツールを使ってコンピュータ情報を表示し問題を診断する をクリックします。 3 マイコンピュータの情報 で ハードウェア を選択します。マイコンピュータの情報 - ハードウェア 画面に、お使いのコンピュータに取り付けられたビデオコントローラのタイプとその他のハードウェアコンポーネントが表示されます。
28 コンピュータのセットアップ 3 プリンタの電源を入れてから、コンピュータの電源を入れます。 新しいハードウェアの追加ウィザード ウィンドウが表示されたら、キャンセル をクリックします。4 必要に応じて、プリンタドライバをインストールします。プリンタに付属のマニュアルを参照してください。電源保護装置電圧変動や電力障害の影響からシステムを保 護するために、電源保護装置が利用できます。 サージプロテクタ ラインコンディショナ 無停電電源装置( UPS )サージプロテクタサージプロテクタやサージプロテクション 機能付き電源タップは、雷雨中または停電の後に発生する恐れのある電圧スパイクによるコンピュータへの 損傷を防ぐために役立ちます。サージプロテクタの製造 業者によっては、特定の種類の損傷に対して保証範囲を設けています。サージプロテクタを選 ぶ際は、装置の保証書をよくお読みください。ジュール定格が高いほど、デバイスをより保護できます。ほかの装置と比較して有効性を判断するには、ジュール定格を比較します。 注意 : ほとんどのサージプロテクタには、電力の 変動または落雷による電撃に対する保護機能はありません。お...
36 キーボードとタッチパッドの使い方タッチパッドタッチパッドは、指の圧力と動きを 検知して画面のカーソルを動かします。マウスの 機能と同じように、タッチパッドとタッチパッドボタンを使うことができます。 カーソルを動かすには、タッ チパッド上でそっと指をスライドさせます。 オブジェクトを選択するには、オブジ ェクトにカーソルを合わせて、タッ チパッドの表面を軽く 1 回たたくか、親指で左のタッチパッドボタンを押します。 オブジェクトを選択して移動(またはドラッグ)するには、選択したいオブジ ェクトにカーソルを合わせてタッチパッドを 2 回たたきます。 2 回目にたたいたときにタッ チパッドから指を離さずに、そのままタッチパッドの表面で指をスライドしてオブジ ェクトを移動させます。 オブジェクトをダブルクリックするには、ダブルクリックするオブジ ェクトにカーソルを合わせて、タッチパッド上を 2 回たたくか、または親指で左のタッチパッドボタンを 2 回押します。タッチパッドには、スクロールゾーンの端に 2 箇所のスクロールの可能範囲を示すシルクスクリーン印刷があります。スクロールはデフォルトで有効に...
キーボードとタッチパッドの使い方 35Microsoft(R) Windows(R) ロゴキー関連QuickSet のキーの組み合わせQuickSet がインストールされている場合、上記の 他にバッテリメーターや省電力モードを有効にする機能のためのショートカットキーを使用できます。QuickSet のキーの組み合わせの詳細に関しては、タスクバーにある アイコンを右クリックし、ヘルプ をクリックしてください。キーボード設定の調整文字の表示間隔など、キーボードの動作を調整するには、コントロールパネルを開いて プリンタとその他のハードウェア をクリックし、キーボード をクリックします。コントロールパネルについては、 Windows ヘルプとサポートセンターを参照してください。 ヘルプとサポートセンターにアクセスする方法については、11 ページの「 Windows ヘルプとサポートセンター」を参照してください。Windows ロゴキーと <m> 開いているすべてのウィンドウを最小化します。Windows ロゴキーと <Shift><m> 最小化されたウィンドウを元に戻します。このコマンドは...
60 マルチメディアの使い方Cyberlink (CL )ヘッドフォンの設定 メモ : CL ヘッドフォン機能は、お使いのコンピュータに DVD ドライブが搭載されている場合にのみ有効です。お使いのコンピュータに DVD ドライブが搭載されている場合、 DVD 再生用にデジタルオーディオを有効にすることができます。1 スタート をクリックし、すべてのプログラム をポイントし、 PowerDVD をクリックして、Cyberlink PowerDVD プログラムを起動します。2 DVD を DVD ドライブに挿入します。DVD の再生が始まったら、停止ボタンをクリックします。3 設定 オプションをクリックします。4 ムービー オプションをクリックします。5 音声設定 アイコンをクリックします。6 スピーカ設定 の横にある矢印をクリックしてオプションをスクロールし、 Headphones (ヘッドフォン)オプションを選択します。7 サラウンド の横にある矢印をクリックしてオプションをスクロールし、 Headphones (ヘッドフォン) オプションを選択します。8 サウンド環境...
ネットワークのセットアップ 67ワイヤレスネットワーク接続 が表示されていれば、ワイヤレスネットワークカードが取り付けられています。ワイヤレスネットワークカードの詳細を表示するには、次の手順を実行します。1 Wireless Network Connection (ワイヤレスネットワーク接続)を右クリックします。 2 プロパティ をクリックします。ワイヤレスネットワーク接続のプロパティ ウィンドウが表示されます。ワイヤレスネットワークカードの名前とモデル番号が 一般 タブに表示されます。 メモ: お使いのコンピュータが クラシックスタート メニューオプションに設定されている場合、 スタート ボタンをクリックして、設定 をポイントしてから ネットワーク接続 をポイントすると、ネットワーク接続を表示できます。ワイヤレスネットワーク接続 が表示されない場合は、お使いのコンピュータにワイヤレスネットワークカードがない可能性があります。お使いのコンピュータの注文確認書コンピュータを注文したときに受け取られた注文確認書には、コンピュータに付属の ハードウェアとソフトウェアが記載されています。新しいワイ...
問題の解決 89M ICROSOFT W INDOWS がスキャナーを認識しているか確認します -1スタート ボタンをクリックし、コントロールパネル をクリックして、プリンタとその他のハードウェア をクリックします。2 スキャナとカメラ をクリックします。お使いのスキャナーが一覧に表示されている場合、Windows はスキャナーを認識しています。スキャナードライバを再インストールします - 手順については、スキャナーに付属しているマニュアルを参照してください。サウンドおよびスピーカーの問題 警告 : 本項の手順を開始する前に、『製品情報ガイド』の安全手順に従ってください。内蔵スピーカーから音が出ない場合W INDOWS で音量を調節します - 画面右下にある黄色のスピーカーのアイコンをダブルクリックして、 音量つまみを調節してください。音量が上げてあること、ミュートが選択されていないことを確認します。 音の歪みを除去するために音量、低音または高音の調節をします。キーボードのショートカットを使用して 音量を調節します - <Fn><End> を押して内蔵スピーカーを無効(ミュート)、または再び...
94 問題の解決5 インストールするドライバのデバイスの 名前をダブルクリックします。6 ドライバ タブをクリックして、ドライバの更新 をクリックします。7 一覧または 特定の場所からインストールする(詳細) をクリックして、次へ をクリックします。8 参照 をクリックして、あらかじめドライバファイルをコピーしておいた場 所を参照します。9 適切なドライバの名前が表示されたら、次へ をクリックします。10 完了 をクリックして、コンピュータを再起動します。ソフトウェアおよびハードウェアの非互換性の解決オペレーティングシステムのセットアップ中にデバイスが 検知されないか、検知されても間違って設定されている場合は、ハードウェアに関するトラブルシューティングを使って 非互換性の問題を解決します。ハードウェアに関するトラブルシューティングを開始するには、次の手順を実行します。1 スタート ボタンをクリックして、ヘルプとサポート をクリックします。2 検索 フィールドでハードウェアに関するトラブルシューティングと入力し、次に、矢印をクリックして検索を始めます。3 検索の結果 の一覧で、ハードウェア...
- 1