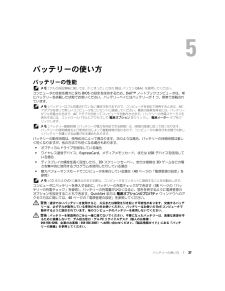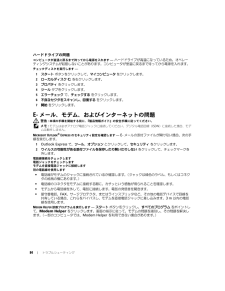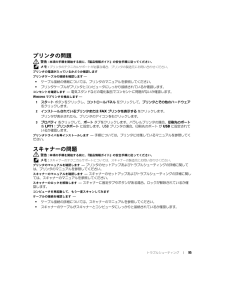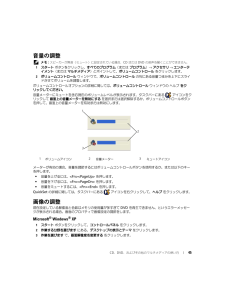Q&A
取扱説明書・マニュアル (文書検索対応分のみ)
"プロパティ"3 件の検索結果
"プロパティ"10 - 20 件目を表示
全般
質問者が納得DELL Inspiron 640mだと
Fn+F8です。(Fnは左下の方 F8は上の真ん中より右の方)
一度押すと画面が変わります。二度押すと暗くなります。三度押すと両方の画面が出てきます。
このようにFn+F8で画面のチェンジをできるように構成されています。
6205日前view110
全般
全般
質問者が納得>オーディオCODEC、ビデオCODEC、メディアコントロールデバイス、レガシオーディオドライバ、レガシビデオキャプチャデバイス
これらは普通削除できないですよ。それで正常です。
サウンドドライバを入れようとしても入れられない、と言うことでしょうか?
Inspiron640mにサウンドドライバを当てるにはMicrosoftが提供している「UAA High Definition Audio Class driver」を入れる必要があります。
リカバリディスク内にKB888111????.exeかkb8...
6463日前view0
バッテリーの使い方 37バッテリーの使い方バッテリーの性能 メモ : デルの保証情報に関しては、 『「こまった」ときの DELL パソコン Q&A 』を参照してください。コンピュータの性能を最大に保ち BIOS の設定を保持するため、 DellTM ノートブックコンピュータは、常にバッテリーを搭載した状態でお使いください。バッテリー ベイにはバッテリーが 1 つ、標準で搭載されています。 メモ : バッテリーはフル充電されていない場 合がありますので、コンピュータを 初めて使用するときは、 AC アダプタを使って新しいコンピュー タをコンセントに接続してく ださい。最良の結果を得るには、バッテリーがフル充電されるまで、AC アダプタを使ってコンピュータを動作 させます。バッテリーの充電ステータスを表示するには、コントロールパネルにアクセスして 電源オプション をクリックし、電源メーター タブをクリックします。 メモ : バッテリー駆動時間(バッテリーが電力を供給できる時間)は、時間の経過に従って短くなります。バッテリーの使用頻度および使用状況によって駆動時間が変わるので、コンピュータの寿命...
84 トラブルシューティングハードドライブの問題コンピュータが室温に戻るま で待ってから電源を入れます - ハードドライブが高温になっているため、オペレーティングシステムが起動しないことがあります。コンピュータが 室温に戻るまで待ってから電源を入れます。チェックディスクを実行します -1スタート ボタンをクリックして、 マイコンピュータ をクリックします。2 ローカルディスク C: を右クリックします。3 プロパティ をクリックします。4 ツール タブをクリックします。5 エラーチェック で、 チェックする をクリックします。6 不良なセクタをスキャンし、回復する をクリックします。7 開始 をクリックします。E- メール、モデム、およびインターネットの問題 警告 : 本項の手順を開始する前に、 『製品情報ガイド』の安全手順に従ってください。 メモ : モデムは必ずアナログ電話ジャックに接続してください。デジタル電話回線( ISDN )に接続した場合、モデムは動作しません。M ICROSOFT O UTLOOK(R) EXPRESS のセキュリティ設定を確認します - E- メールの添...
キーボードとタッチパッドの使い方 35スピーカー関連Microsoft(R) Windows(R) ロゴキー関連文字の表示間隔など、キーボードの動作を調整するには、コントロールパネルを開いて プリンタとその他のハードウェア をクリックして、 キーボード をクリックします。コントロールパネルについては、 Windows ヘルプとサポートセンターを参照してください。 ヘルプとサポートセンターにアクセスする方法については、13 ページを参照してください。<Fn><Page Up>内蔵スピーカーと外付けスピーカー (接続されている場合)の音量を上げます。<Fn><Page Dn>内蔵スピーカーと外付けスピーカー (接続されている場合)の音量を下げます。<Fn><End>内蔵スピーカーと外付けスピーカー (接続されている場合)を有効または無効にします。Windows ロゴキーと <m> 開いているすべてのウィンドウを最小化します。Windows ロゴキーと <Shift><m> すべてのウィンドウを最大化します。Windows ロゴキーと <e> Windows エクスプローラを開きます。お使いのデス...
トラブルシューティング 99キーボードドライバなど、ドライバの 多くは Microsoft(R) Windows(R) オペレーティングシステムに付属しています。次の場合に、ドライバをインストールする必要があります。 オペレーティングシステムのアップグレード オペレーティングシステムの再インストール 新しいデバイスの接続または取り付けドライバの識別デバイスに問題が発生した場合、問題の原因がドライバかどうかを判断し、必要に応じてドライバをアップデートしてください。1 スタート ボタンをクリックし、 コントロールパネル をクリックします。2 作業する分野を選びます にある、 パフォーマンスとメンテナンス をクリックします。3 システム をクリックします。4 システムのプロパティ ウインドウの ハードウェア タブをクリックします。5 デバイスマネージャ をクリックします。6 一覧を下にスクロールして、デバイスアイコンに 感嘆符( [! ]の付いた黄色い丸)が付いているものがないか確認します。デバイス名の横に感嘆符がある場合、ドライバの再インストールまたは新しいドライバのインストールが必要になる場...
70 ネットワークのセットアップ4 チェックリストを完了します。5 ネットワークセットアップウィザードに 戻り、画面の指示に従います。ワイヤレス LAN (WLAN )ワイヤレス LAN は、各コンピュータに接続するネットワークケーブルを使用するのではなく、電 波を介して互いに通信する一連の相互接続コンピュータです。ワイヤレス LAN では、アクセスポイントまたはワイヤレスルーターと呼ばれる無線通信デバイスがネットワークコンピュータ 間を接続し、ネットワークへのアクセスを提供します。アクセスポイントまたはワイヤレスルーターとコンピュータ 内のワイヤレスネットワークカードは、電波を介して各自のアンテナからデータをブロード キャストして通信します。ワイヤレス LAN 接続の確立に必要なものワイヤレス LAN をセットアップするには、次のものが必要です。 高速(ブロードバンド)インターネットアクセス(ケーブルまたは DSL など) 接続済みで作動中のブロードバンドモデム ワイヤレスルーターまたはアクセスポイント ワイヤレスネットワークカード(ワイヤレス LAN に接続する各コンピュータに必要...
バッテリーの使い方 39充電ゲージを使用してバッテリー性能を チェックするには、バッテリー 充電ゲージのステータスボタンを 3 秒以上押し続けます。どのライトも点灯しない場合、バッテリーの 機能は良好で、初期の充電容量の 80 % 以上を維持しています。各ライトは機能低下の割合を示します。ライトが 5 つ点灯した場合、バッテリーの 充電容量は 60% 以下になっていますので、バッテリーを 交換することをお勧めします。バッテリー駆動時間の詳細に関しては、135 ページの「仕様」を参照してください。バッテリーの低下を知らせる警告 注意 : データの損失またはデータの 破損を防ぐため、バッテリーの低下を知らせる警告音が 鳴ったら、すぐに作業中のファイルを保存してコンピュータをコンセントに 接続します。バッテリーの充電 残量が完全になくなると、自動的に休止状態モードに入ります。デフォルトでは、ポップアップウィンドウの 警告は、バッテリーの全充電量の約 90 % を消費した時点で発せられます。バッテリーアラームの設定は変 更することができます。QuickSet または 電源オプションのプロパティ ウィンドウ...
36 キーボードとタッチパッドの使い方タッチパッドタッチパッドは、指の圧力と動きを 検知して画面のカーソルを動かします。マウスの 機能と同じように、タッチパッドとタッチパッドボタンを使うことができます。 カーソルを動かすには、タッ チパッド上でそっと指をスライドさせます。 オブジェクトを選択するには、タッ チパッドの表面を軽く 1 回たたくか、または 親指で左のタッチパッドボタンを押します。 オブジェクトを選択して移動(またはドラッグ)するには、選択したいオブジ ェクトにカーソルを合わせてタッチパッドを 2 回たたきます。 2 回目にたたいたときにタッ チパッドから指を離さずに、そのままタッチパッドの表面で指をスライドしてオブジ ェクトを移動させます。 オブジェクトをダブルクリックするには、ダブルクリックするオブジ ェクトにカーソルを合わせて、タッチパッド上を 2 回たたくか、または 親指で左のタッチパッドボタンを 2 回押します。タッチパッドのカスタマイズマウスのプロパティ ウィンドウを使って、タッ チパッドを無効にしたり、設定を調整できます。1 コントロールパネルを開いて プリンタとその他...
トラブルシューティング 95プリンタの問題 警告 : 本項の手順を開始する前に、 『製品情報ガイド』の安全手順に従ってください。 メモ : プリンタのテクニカルサポートが必要な場合、プリンタの 製造元にお問い合わせく ださい。プリンタの電源が入っているか どうか確認しますプリンタケーブルの接続を確認します- ケーブル接続の情報については、プリンタのマニュアルを参照してください。 プリンタケーブルがプリンタとコンピュータにしっかり接続されているか確認します。コンセントを確認します - 電気スタンドなどの電化製品でコンセントに問題がないか確認します。W INDOWS でプリンタを検出します -1スタート ボタンをクリックし、 コントロールパネル をクリックして、 プリンタとその他のハードウェア をクリックします。2 インストールされているプリンタまたは FAX プリンタを表示する をクリックします。プリンタが表示されたら、プリンタのアイコンを 右クリックします。3 プロパティ をクリックして、 ポート タブをクリックします。パラレルプリンタの場合、 印刷先のポート を LPT1 :プリンタポー...
CD 、DVD 、およびその他のマルチメディアの使い方 45音量の調整 メモ : スピーカーが無音(ミュート)に設定されている場合、 CD または DVD の音声を聞くことができません。1 スタート ボタンをクリックし、 すべてのプログラム (または プログラム )→ アクセサリ → エンターテイメント(または マルチメディア )とポイントして、 ボリュームコントロール をクリックします。2 ボリュームコントロール ウィンドウで、 ボリュームコントロール の列にある音量つまみを上下にスライドさせてボリュームを調整します。ボリュームコントロールオプションの詳細に関しては、ボリュームコントロール ウィンドウの ヘルプ をクリックしてください。音量メーターにミュートを含む現在のボリュームレベルが表示されます。タスクバーにある アイコンをクリックして 画面上の音量メーターを無効にする を選択または選択解除するか、ボリュームコントロールボタン を押して、画面上の音量メーターを有効または無効にします。メーターが有効の場合、音量を調節するにはボリュームコントロールボタンを使用するか、ま...
46 CD 、DVD 、およびその他のマルチメディアの使い方4 画面のプロパティ ウィンドウで、 画面の解像度 のバーをクリックアンドドラッグして設定を 1024 × 768 ピクセル に変更します。5 画面の色 にあるドロップダウンメニューをクリックして、 中( 16 ビット) をクリックします。6 OK をクリックします。 Dell Media ExperienceTM および Dell MediaDirectTM の使い方 メモ : Dell MediaDirectTM はオプションなので、出荷時にお使いのコンピ ュータに必ずしも付属しているわけではありません。 メモ : Dell MediaDirect の機能を使用するには、 Dell QuickSet が必要です。 QuickSet のデフォルトの設定を変更したり無効にしたりすると、Dell MediaDirect の機能が制限されます。 Dell QuickSet の詳細に関しては、129 ページの「 DellTM QuickSet の機能」を参照してください。コンピュータの前面にある Dell Media...
- 1