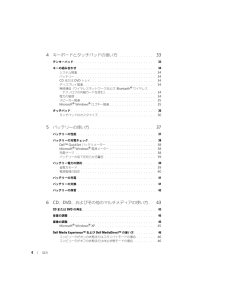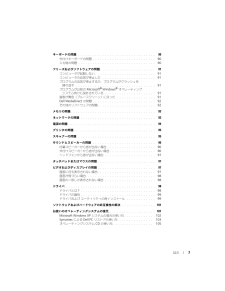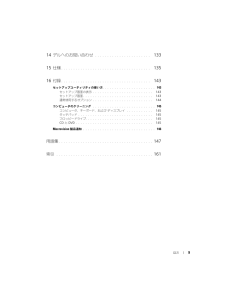Q&A
取扱説明書・マニュアル (文書検索対応分のみ)
"タッチパッド"2 件の検索結果
"タッチパッド"30 - 40 件目を表示
全般
質問者が納得クリックボタンはプラスチックでできており、裏でプラスチックを溶かしてカシメてあります。
たぶん、カシメてあるところが割れて陥没しているのだと思います。
分解できるのであれば、パームレストを外してカシメ部分を何らかの方法で固定すれば
直ります。普通は、カシメ部分が残っていれば半田ごてなどの熱源を当てプラスチックを
溶かしてカシメを直します。接着剤を使いたいところですが一番使用頻度が高いので再発する可能性が
高いので、使わないほうがいいと思います。スイッチを交換する必要はありません。
面倒なら、パームレストごと...
6031日前view136
全般
4 目次4 キーボードとタッチパッドの使い方 . . . . . . . . . . . . . . 33テンキーパッド . . . . . . . . . . . . . . . . . . . . . . . . . . . . . . . . . . 33キーの組み合わせ . . . . . . . . . . . . . . . . . . . . . . . . . . . . . . . . 34システム関連 . . . . . . . . . . . . . . . . . . . . . . . . . . . . . . . . 34バッテリー . . . . . . . . . . . . . . . . . . . . . . . . . . . . . . . . . 34CD または DVD トレイ . . . . . . . . . . . . . . . . . . . . . . . . . . . 34ディスプレイ関連 . . . . . . . . . . . . . . . . . . . . . . . . . . ...
目次 7キーボードの問題 . . . . . . . . . . . . . . . . . . . . . . . . . . . . . . . . 90外付けキーボードの問題 . . . . . . . . . . . . . . . . . . . . . . . . . . 90入力時の問題 . . . . . . . . . . . . . . . . . . . . . . . . . . . . . . . . 90フリーズおよびソフトウェアの問題 . . . . . . . . . . . . . . . . . . . . . . . 91コンピュータが起動しない . . . . . . . . . . . . . . . . . . . . . . . . . 91コンピュータの応答が停止した . . . . . . . . . . . . . . . . . . . . . . 91プログラムの応答が停止する か、プログラムがクラッシュを繰り返す . . . . . . . . . . . . . . . . . . . . . . ....
お使いのコンピュータの 各部 15お使いのコンピュータの各部正面図1ディスプレイリリースラッチ2ディスプレイ3電源ボタン4デバイスステータスライト5タッチパッド6メディアコントロールボタン7スピーカー8タッチパッドボタン9キーボード10キーボードおよびワイヤレスステータスライト11ディスプレイラッチ( 2)1925837104611
キーボードとタッチパッドの使い方 35スピーカー関連Microsoft(R) Windows(R) ロゴキー関連文字の表示間隔など、キーボードの動作を調整するには、コントロールパネルを開いて プリンタとその他のハードウェア をクリックして、 キーボード をクリックします。コントロールパネルについては、 Windows ヘルプとサポートセンターを参照してください。 ヘルプとサポートセンターにアクセスする方法については、13 ページを参照してください。<Fn><Page Up>内蔵スピーカーと外付けスピーカー (接続されている場合)の音量を上げます。<Fn><Page Dn>内蔵スピーカーと外付けスピーカー (接続されている場合)の音量を下げます。<Fn><End>内蔵スピーカーと外付けスピーカー (接続されている場合)を有効または無効にします。Windows ロゴキーと <m> 開いているすべてのウィンドウを最小化します。Windows ロゴキーと <Shift><m> すべてのウィンドウを最大化します。Windows ロゴキーと <e> Windows エクスプローラを開きます。お使いのデス...
お使いのコンピュータの 各部 17タッチパッド - マウスの機能と同じように使用できます。メディアコントロールボタン-CD 、DVD 、およびメディアプレーヤの再生をコントロールします。スピーカー - 内蔵スピーカーの音量を調節するには、メディアコン トロールボタンまたはスピーカー音量のキーボードショートカットを押します。詳細に関しては、35 ページの「スピーカー関連」を参照してください。タッチパッドボタン- タッチパッドボタンは、マウスの機能 と同じように使うことができます。キーボード- キーボードには、テンキーパッドや Windows ロゴキーなどが含まれています。お使いのコンピュータがサポートするキーボードショ ートカットの状態については、34 ページの「キーの組み合わせ」を参照してください。消音にします。音量を下げます。音量を上げます。再生または一時停止。直前のトラックを再生します。直後のトラックを再生します。停止。Dell MediaDirect または Microsoft(R) Windows(R) Media Center Edition を始動します。46 ページの「 Dell Me...
キーボードとタッチパッドの使い方 33キーボードとタッチパッドの使い方テンキーパッドテンキーパッドは、外付けキーボードのテンキーパッドの機能と同じように使用できます。 キーパッドの各キーには、複数の機能があります。キーパッドの数字と記号文字は、キーパッドキーの右側に青色で記されています。数字または記号を入力するには、キーパッドを有効にし、<Fn> とご希望のキーを押します。 キーパッドを有効にするには、 <Num Lk> を押します。 のライトが点灯すると、キーパッドが有効であることを示しています。 キーパッドを無効にするには、もう一度 <Num Lk> を押します。1テンキーパッド19
目次 914 デルへのお問い合わせ . . . . . . . . . . . . . . . . . . . . . . . 13315仕様 . . . . . . . . . . . . . . . . . . . . . . . . . . . . . . . . . . . . . 13516付録 . . . . . . . . . . . . . . . . . . . . . . . . . . . . . . . . . . . . . 143セットアップユーティリティの使い方 . . . . . . . . . . . . . . . . . . . . . . 143セットアップ画面の表示 . . . . . . . . . . . . . . . . . . . . . . . . . 143セットアップ画面 . . . . . . . . . . . . . . . . . . . . . . . . . . . . . 143通常使用するオプション . . . . . . . . . . . . . . . . . . . . . ...
36 キーボードとタッチパッドの使い方タッチパッドタッチパッドは、指の圧力と動きを 検知して画面のカーソルを動かします。マウスの 機能と同じように、タッチパッドとタッチパッドボタンを使うことができます。 カーソルを動かすには、タッ チパッド上でそっと指をスライドさせます。 オブジェクトを選択するには、タッ チパッドの表面を軽く 1 回たたくか、または 親指で左のタッチパッドボタンを押します。 オブジェクトを選択して移動(またはドラッグ)するには、選択したいオブジ ェクトにカーソルを合わせてタッチパッドを 2 回たたきます。 2 回目にたたいたときにタッ チパッドから指を離さずに、そのままタッチパッドの表面で指をスライドしてオブジ ェクトを移動させます。 オブジェクトをダブルクリックするには、ダブルクリックするオブジ ェクトにカーソルを合わせて、タッチパッド上を 2 回たたくか、または 親指で左のタッチパッドボタンを 2 回押します。タッチパッドのカスタマイズマウスのプロパティ ウィンドウを使って、タッ チパッドを無効にしたり、設定を調整できます。1 コントロールパネルを開いて プリンタとその他...
トラブルシューティング 85モデムが W INDOWS と通信しているか確認します -1スタート ボタンをクリックして、 コントロールパネル をクリックします。2 プリンタとその他のハードウェア をクリックします。3 電話とモデムのオプション をクリックします。4 モデム タブをクリックします。5 モデムの COM ポートをクリックします。6 Windows がモデムを検出したか確認するため、 プロパティ をクリックし、 診断 タブをクリックして、モデムの照会 をクリックします。すべてのコマンドに応 答がある場合、モデムは正しく動作しています。インターネットへの接続を確認します - ISP (インターネットサービスプロバイダ)との契約が済んでいることを確認します。E- メールプログラム Outlook Express を起動し、 ファイル をクリックします。 オフライン作業 の横にチェックマークが付いている場合、 チェックマークをクリックし、マークを外して、インターネットに接続します。問題がある場合、ご利用のインターネットサービスプロバイダにお問い合わせください。コンピュータで...
40 バッテリーの使い方- <Fn><Esc> を押します。詳細設定 タブでご自分で設定したオプションに応じて電源ボタンを 押すか、またはディスプレイを開きます。キーを押したり、タッチパッドに触れてもコンピュータはスタンバイモードから 復帰しません。休止状態モード休止状態モードでは、システム情報を ハードドライブの予約領域にコピーしてから、コンピュータの電源を 切ることによって電力を節約します。休止状態モードから復帰すると、コンピュータは休止状態モードに入る前と同じ動作状態に戻ります。 注意 : お使いのコンピュータが休止状態モードに入っている場 合、コンピュータからデバイスまたはドッキングデバイスを取り外すことはできません。バッテリーの充電レベルが極端に低くなった場合、コンピュータは 休止状態モードに入ります。手動で休止状態モードを起動するには、以下の手順を実行します。 スタート ボタンをクリックして、 終了オプション をクリックします。 <Shift> を押したままで、 休止状態 をクリックします。または 電源オプションのプロパティ ウィンドウの 詳細設定 タブで、ご自分で設定した電力の管理...
- 1