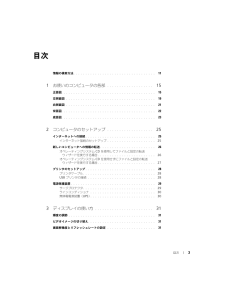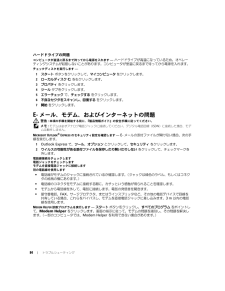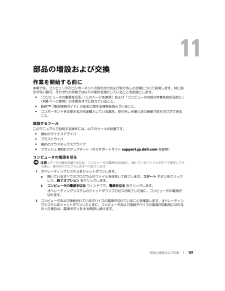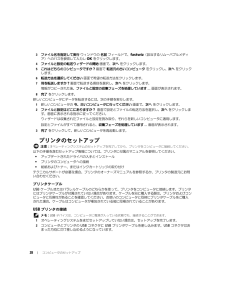Q&A
取扱説明書・マニュアル (文書検索対応分のみ)
"ファイル"3 件の検索結果
"ファイル"30 - 40 件目を表示
全般
質問者が納得リカバリー方法として、DELL は特殊ですので、
次を参考にすると良いと思います。
↓
http://supportapj.dell.com/support/topics/global.aspx/support/kcs/document?c=jp&l=ja&s=dhs&docid=DSN_58E26A65A4388E4FE040AE0AB7E107E3&isLegacy=true
手順3.手動での再インストール
5083日前view146
全般
質問者が納得補足を見て
・質問者様の接続方法が不明なのですが、ルーターにログインされて手動に依る接続をお勧め致します。
SSID及び暗号化キーをしっかり確認されて下さい。
参考サイト→http://buffalo.jp/php/lqa.php?id=BUF401
※ルーターの背面又は裏面に記載の、事前共有キーが有るならばそのキーでの接続も可能です。
追記
・まだ解決出来ないのでしょうか?
もしそうならば、ウイルス対策ソフトの一時停止及びWindowsファイァーウォールの無効化
或いは、ルーターとPC接続の再設定...
5399日前view48
全般
質問者が納得まず基本。ファイナルデータ。
http://www.finaldata.jp/fdlanding/?gclid=CL2Jxo3robECFWZNpgodSTkUcA
相談窓口の有名どころ
http://www.ino-inc.com/
試してみる案としては・・・USB端子部分の接触不良。差し込んだPCのUSBポートを別のところに変えて試してみたり。知人のPCに接続してみたり。稀にですがこれでうまくいく場合もあります。壊れてたのがHDDでなく、PCの方だったという例ですね。
まず、基本。HDDは消耗品で...
4847日前view35
目次 3目次情報の検索方法 . . . . . . . . . . . . . . . . . . . . . . . . . . . . . . . . . . 111 お使いのコンピュータの各部 . . . . . . . . . . . . . . . . . . . 15正面図 . . . . . . . . . . . . . . . . . . . . . . . . . . . . . . . . . . . . . . . 15左側面図 . . . . . . . . . . . . . . . . . . . . . . . . . . . . . . . . . . . . . 19右側面図 . . . . . . . . . . . . . . . . . . . . . . . . . . . . . . . . . . . . . 21背面図 . . . . . . . . . . . . . . . . . . . . . . . . . . . . . . . . . . . . . . . 22底面図 . . . . . . ...
情報の検索方法 11情報の検索方法 メモ : 一部の機能やメディアはオプションなので、出荷時にコ ンピュータに搭載されていない場合があります。特定の国では使用できない機能やメディアもあります。 メモ : 追加の情報がコンピュータに同梱さ れている場合があります。何をお探しですか ? こちらをご覧ください コンピュータの診断プログラム コンピュータのドライバ デバイスのマニュアル ノートブックシステムソフトウェア( NSS )Drivers and Utilities CD (ResourceCD とも呼ばれます)メモ: 『Drivers and Utilities CD 』はオプションなので、出荷時にすべてのコンピュータに付属しているわけではありません。マニュアルおよびドライバは 、本コンピュータにすでにインストールされています。CD を使用してドライバを再インストールしたり(99 ページの「ドライバおよび ユーティリティの再インストール」を参照)、Dell Diagnostics (診断)プログラムを実行することができます(79 ページの「 Dell Diagnostics(診断)プログラム」を参照...
100 トラブルシューティングDrivers and Utilities CD の使い方 メモ : 『Drivers and Utilities CD 』はオプションのため、出荷時にすべて のコンピュータに付属しているわけではありません。デバイスドライバのロールバック( 99 ページの「 Windows XP デバイスドライバのロールバックの使い方」を参照)またはシステムの 復元 を使用しても問題が解決しない場合は、ドライバを『 Drivers and Utilities CD』から再インストールします。1 開いているファイルをすべて保存してから閉じ、実行中のプログラムをすべて終了します。2 『Drivers and Utilities CD 』を挿入します。ほとんどの場合、CD は自動的に実行されます。実行されない場合は 、Windows エクスプローラを起動し、CD ドライブのディレクトリをクリックして CD の内容を表示し、次に autorcd.exe ファイルをダブルクリックします。CD を初めて使用する場合、セットアップファイルをインストールするよう表示されることがあります。O...
82 トラブルシューティングデルサポート ユーティリティデルサポートユーティリティは、お使いのコンピュータにインストールされており、タスクバーのデルサポートアイコンまたは スタート ボタンから使用できます。このサポートユーティリティは、セルフサポート情報、ソフトウェアのアップデート、およびお使いのコンピュータ 環境の状態スキャンに使用します。デルサポートユーティリティへのアクセスデルサポートユーティリティは、タスクバーのデルサポートアイコンまたは スタート メニューからアクセスできます。デルサポートアイコンがタスクバーに表示されていない場合、1 スタート ボタンをクリックし、 すべてのプログラム をポイントします。2 Dell Support (デルサポート)をクリックし、 Dell Support Settings (デルサポート設定)をポイントします。3 Show icon on the taskbar (タスクバーのアイコンを表示する)オプションが チェックされていることを確認します。 メモ : デルサポートユーティリティが スタート メニューから利用できない場合は、 support.j...
84 トラブルシューティングハードドライブの問題コンピュータが室温に戻るま で待ってから電源を入れます - ハードドライブが高温になっているため、オペレーティングシステムが起動しないことがあります。コンピュータが 室温に戻るまで待ってから電源を入れます。チェックディスクを実行します -1スタート ボタンをクリックして、 マイコンピュータ をクリックします。2 ローカルディスク C: を右クリックします。3 プロパティ をクリックします。4 ツール タブをクリックします。5 エラーチェック で、 チェックする をクリックします。6 不良なセクタをスキャンし、回復する をクリックします。7 開始 をクリックします。E- メール、モデム、およびインターネットの問題 警告 : 本項の手順を開始する前に、 『製品情報ガイド』の安全手順に従ってください。 メモ : モデムは必ずアナログ電話ジャックに接続してください。デジタル電話回線( ISDN )に接続した場合、モデムは動作しません。M ICROSOFT O UTLOOK(R) EXPRESS のセキュリティ設定を確認します - E- メールの添...
情報の検索方法 13 技術情報 - トラブル解決ナビ、 Q&Aサービスと保証 - 問い合わせ先、保証、および修理に関する情報 サービスおよびサポート - サービス契約 参照資料 - コンピュータのマニュアル、コンピュータの設定の詳細、製品の仕様、およびホワイトペーパー ダウンロード - 認定されたドライバ、パッチ、およびソフトウェアのアップデート ノートブック システムソフトウェア( NSS )- オペレーティングシステムをコンピュータに再インストールする場合は、NSS ユーティリティも再インストールする必要があります。NSS は、お使いのオペレーティングシステムのための重要な更新を提供し、DellTM 3.5 インチ USB フロッピードライブ、Intel(R) Pentium(R)M プロセッサ、オプティカルドライブ、および USB デバイスをサポートします。NSS は、 Dell コンピュータを正しく動作させるために必要です。ソフトウェアはお使いのコンピュータおよびオペレーティングシステムを自動的に検知して、設定に適した更新をインストールします。デルサポートサイト...
キーボードとタッチパッドの使い方 35スピーカー関連Microsoft(R) Windows(R) ロゴキー関連文字の表示間隔など、キーボードの動作を調整するには、コントロールパネルを開いて プリンタとその他のハードウェア をクリックして、 キーボード をクリックします。コントロールパネルについては、 Windows ヘルプとサポートセンターを参照してください。 ヘルプとサポートセンターにアクセスする方法については、13 ページを参照してください。<Fn><Page Up>内蔵スピーカーと外付けスピーカー (接続されている場合)の音量を上げます。<Fn><Page Dn>内蔵スピーカーと外付けスピーカー (接続されている場合)の音量を下げます。<Fn><End>内蔵スピーカーと外付けスピーカー (接続されている場合)を有効または無効にします。Windows ロゴキーと <m> 開いているすべてのウィンドウを最小化します。Windows ロゴキーと <Shift><m> すべてのウィンドウを最大化します。Windows ロゴキーと <e> Windows エクスプローラを開きます。お使いのデス...
部品の増設および交換 107部品の増設および交換作業を開始する前に本章では、コンピュータのコンポーネントの取り付けおよび取り外しの手順について 説明します。特に指示がない限り、それぞれの手順では以下の条件を満たしていることを前提とします。 「コンピュータの電源を切る」(このページを参照)および「コンピュータ 内部の作業を始める前に」(108 ページ参照)の手順をすでに終 えていること。 DellTM 『製品情報ガイド』の安全に関する情報を読んでいること。 コンポーネントを交換するか別途購入している場合、取り外し手順と 逆の順番で取り付けができること。奨励するツールこのマニュアルで説明する操作には、以下のツールが必要です。 細めのマイナスドライバ プラスドライバ 細めのプラスチックスクライブ フラッシュ BIOS のアップデート(デルサポートサイト support.jp.dell.com を参照)コンピュータの電源を切る 注意 : データの損失を避けるため、コ ンピュータの電源を切る前に、開いているファイルをすべて 保存してから閉じ、実行中のプログラムをすべて終了します。1 オペレーティングシステムをシ...
86 トラブルシューティングPCMCIA カードの読み取りエラー - コンピュータが、 ExpressCard を認識できません。カードを挿入しなおすか、別のカードを使用してください。63 ページの「エクスプレスカードの使用」を参照してください。拡張メモリの容量が変更されています - NVRAM に記録されているメモリ容量が、実際に取り付けられているメモリ容量と一致しません。コンピュータを再起動します。同じ エラーが表示される場合、デルにお問い合わせください。133 ページの「デルへのお問い合わせ」を参照してください。コピーするファイルが大きすぎて受 け側のドライブに入りません - 指定のディスクにコピーするにはファイルサイズが大きすぎます。またはディスクがいっ ぱいで入りません。他のディスクにコピーするか 容量の大きなディスクを使用します。ファイル名には次の文字は使用できません: \ / : * ? " < > | - これらの記号をファイル名に使用しないでください。GATE A20 エラー - メモリモジュールがしっかりと接続されていない可能性があります。メモリモジュールを取り付けなおすか、...
28 コンピュータのセットアップ3 ファイル名を指定して実行 ウィンドウの 名前 フィールドで、 fastwiz (該当するリムーバブルメディア)へのパスを参照して入力し OK をクリックします。4 ファイルと設定の転送ウィザードの開始 画面で、 次へ をクリックします。5 これはどちらのコンピュータですか ? 画面で 転送元の古いコンピュータ をクリックし、 次へ をクリックします。6 転送方法を選択してください 画面で希望の転送方法をクリックします。7 何を転送しますか ? 画面で転送する項目を選択し、 次へ をクリックします。情報がコピーされた後、ファイルと設定の収集フェーズを処理しています ... 画面が表示されます。8 完了 をクリックします。新しいコンピュータにデータを転送するには、次の手順を実行します。1 新しいコンピュータの 今、古いコンピュータに行ってください 画面で、 次へ をクリックします。2 ファイルと設定はどこにありますか ? 画面で設定とファイルの転送方法を選択し、 次へ をクリックします。画面に表示される指示に従ってください。ウィザードは収集さ...
- 1