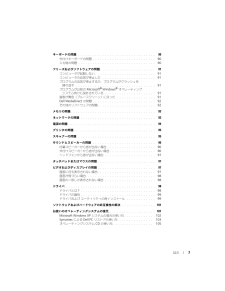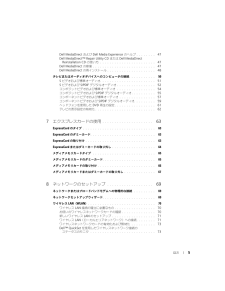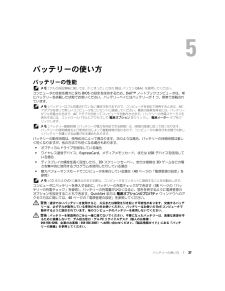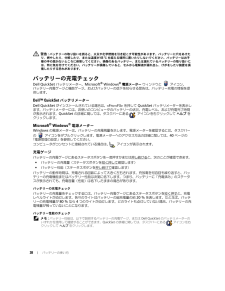Q&A
取扱説明書・マニュアル (文書検索対応分のみ)
"表示"2 件の検索結果
"表示"350 - 360 件目を表示
全般
質問者が納得DELL Inspiron 640mだと
Fn+F8です。(Fnは左下の方 F8は上の真ん中より右の方)
一度押すと画面が変わります。二度押すと暗くなります。三度押すと両方の画面が出てきます。
このようにFn+F8で画面のチェンジをできるように構成されています。
6206日前view110
全般
質問者が納得>オーディオCODEC、ビデオCODEC、メディアコントロールデバイス、レガシオーディオドライバ、レガシビデオキャプチャデバイス
これらは普通削除できないですよ。それで正常です。
サウンドドライバを入れようとしても入れられない、と言うことでしょうか?
Inspiron640mにサウンドドライバを当てるにはMicrosoftが提供している「UAA High Definition Audio Class driver」を入れる必要があります。
リカバリディスク内にKB888111????.exeかkb8...
6465日前view0
目次 7キーボードの問題 . . . . . . . . . . . . . . . . . . . . . . . . . . . . . . . . 90外付けキーボードの問題 . . . . . . . . . . . . . . . . . . . . . . . . . . 90入力時の問題 . . . . . . . . . . . . . . . . . . . . . . . . . . . . . . . . 90フリーズおよびソフトウェアの問題 . . . . . . . . . . . . . . . . . . . . . . . 91コンピュータが起動しない . . . . . . . . . . . . . . . . . . . . . . . . . 91コンピュータの応答が停止した . . . . . . . . . . . . . . . . . . . . . . 91プログラムの応答が停止する か、プログラムがクラッシュを繰り返す . . . . . . . . . . . . . . . . . . . . . . ....
目次 5Dell MediaDirect および Dell Media Experience のヘルプ . . . . . . . . 47Dell MediaDirectTM Repair Utility CD または Dell MediaDirect Reinstallation CD の使い方 . . . . . . . . . . . . . . . . . . . . . . . 47Dell MediaDirect の修復 . . . . . . . . . . . . . . . . . . . . . . . . . . 47Dell MediaDirect の再インストール . . . . . . . . . . . . . . . . . . . . 48テレビまたはオーディオデバイスへのコンピュータの接続 . . . . . . . . . . . 50S ビデオおよび標準オーディオ . . . . . . . . . . . . . . . . . . . . . . . 51S ビデオおよび S/PDIF デジタルオーディオ . . ....
部品の増設および交換 1173 ヒンジカバーを取り外します。 123 ページの「ヒンジカバー」を参照してください。 メモ : ヒンジを取り外す手順で、バッテリーベイの 2 つのネジを外したことを確認して下さい。4 キーボードを取り外します。 125 ページの「キーボード」を参照してください。 注意 : メモリモジュールコネクタへの損傷を 防ぐため、メモリモジュールの固定クリップを広げるためにツールを使用しないでください。5 メモリモジュールを交換する場合は、既存のモジュールを取り外します。a メモリモジュールコネクタの両端にある固定クリップをモジュールが持ち上がるまで指 先で慎重に広げます。b モジュールをコネクタから取り外します。 注意 : 2 つのコネクタにメモリモジュールを 取り付ける必要がある場合は、 先に「 DIMMA 」とラベルされているコネクタにメモリモジュールを取り付けてから、 「DIMMB 」とラベルされているコネクタにモジュールを取り付けます。コネクタの損傷を避けるために、メモリモジュールを 45 度の角度で挿入します。 メモ : メモリモジュールが正しく取り付けられていない場合...
バッテリーの使い方 37バッテリーの使い方バッテリーの性能 メモ : デルの保証情報に関しては、 『「こまった」ときの DELL パソコン Q&A 』を参照してください。コンピュータの性能を最大に保ち BIOS の設定を保持するため、 DellTM ノートブックコンピュータは、常にバッテリーを搭載した状態でお使いください。バッテリー ベイにはバッテリーが 1 つ、標準で搭載されています。 メモ : バッテリーはフル充電されていない場 合がありますので、コンピュータを 初めて使用するときは、 AC アダプタを使って新しいコンピュー タをコンセントに接続してく ださい。最良の結果を得るには、バッテリーがフル充電されるまで、AC アダプタを使ってコンピュータを動作 させます。バッテリーの充電ステータスを表示するには、コントロールパネルにアクセスして 電源オプション をクリックし、電源メーター タブをクリックします。 メモ : バッテリー駆動時間(バッテリーが電力を供給できる時間)は、時間の経過に従って短くなります。バッテリーの使用頻度および使用状況によって駆動時間が変わるので、コンピュータの寿命...
部品の増設および交換 115 注意 : 2 つのコネクタにメモリモジュールを 取り付ける必要がある場合は、 先に「 DIMMA 」とラベルされているコネクタにメモリモジュールを取り付けてから、 「DIMMB 」とラベルされているコネクタにモジュールを取り付けます。コネクタの損傷を避けるために、メモリモジュールを 45 度の角度で挿入します。 メモ : メモリモジュールが正しく取り付けられていない場合、コンピュータは 正常に起動しません。この場合、エラーメッセージは表示されません。5 身体の静電気を除去してから、新しいメモリモジュールを取り付けます。a モジュールエッジコネクタの切り込みをコネクタスロットのタブに合わせます。b モジュールを 45 度の角度でしっかりとスロットに挿入し、メモリモジュールがカ チッと所定の位置に収まるまで押し下げます。カチッという感触が得られない場合、モジュールを取り外し、もう一度取り付けます。1メモリモジュール2固定クリップ(各コネクタに 2 つ)12
24 お使いのコンピュータの 各部84 ページの「ハードドライブの問題」を参照してください。 Windows エクスプローラに表示されるお使いの ハードドライブのサイズは、オペレーティングシステムやプログラムが 何もインストールされていない状態でのドライブ 容量です。バッテリー充電ゲージ- バッテリー充電ステータスの情報を示します。 38 ページの「バッテリーの充電チェック」を参照してください。
100 トラブルシューティングDrivers and Utilities CD の使い方 メモ : 『Drivers and Utilities CD 』はオプションのため、出荷時にすべて のコンピュータに付属しているわけではありません。デバイスドライバのロールバック( 99 ページの「 Windows XP デバイスドライバのロールバックの使い方」を参照)またはシステムの 復元 を使用しても問題が解決しない場合は、ドライバを『 Drivers and Utilities CD』から再インストールします。1 開いているファイルをすべて保存してから閉じ、実行中のプログラムをすべて終了します。2 『Drivers and Utilities CD 』を挿入します。ほとんどの場合、CD は自動的に実行されます。実行されない場合は 、Windows エクスプローラを起動し、CD ドライブのディレクトリをクリックして CD の内容を表示し、次に autorcd.exe ファイルをダブルクリックします。CD を初めて使用する場合、セットアップファイルをインストールするよう表示されることがあります。O...
38 バッテリーの使い方 警告 : バッテリーの取り扱いを誤ると、火災や化 学燃焼を引き起こす可能性があり ます。バッテリーに穴をあけたり、燃やしたり、分解したり、または温度が 65 ℃ を超える場所に置いたりしないで ください。バッテリーはお子様の手の届かないところに保管してください。損傷のあるバ ッテリー、または漏れているバッテリーの取り扱いには、特に気を付けてください。バッテリーが 損傷していると、セルから電解液が 漏れ出し、けがをしたり装置を損傷したりする恐れがあります。バッテリーの充電チェックDell QuickSet バッテリメーター、 Microsoft(R) Windows(R) 電源メーター ウィンドウと アイコン、バッテリー充電ゲージと機能ゲージ、およびバッテリーの低下を知らせる警告は、バッテリー充電の情報を提供します。DellTM QuickSet バッテリメーターDell QuickSet がインストールされている場合は、 <Fn><F3> を押して QuickSet バッテリメーターを表示します。バッテリメーターには、お使いのコンピュータのバッテリーの状 況、充...
CD 、DVD 、およびその他のマルチメディアの使い方 576 デジタルオーディオケーブルのもう一方の端を、テレビまたは他のオーディオデバイスの S/PDIF 入力コネクタに差し込みます。7 テレビおよび接続したすべてのオーディオデバイス(該当する場合)の電源を入れてから、コンピュータの電源を入れます。8 62 ページの「テレビの表示設定の 有効化」を参照して、コンピュータがテレビを認 識し、正常に動作していることを確認します。コンポーネントビデオおよび標準オーディオ1S ビデオ TV 出力コネクタ2コンポーネントビデオアダプタ1コンポーネントビデオアダプタ 2コンポーネントビデオケーブル3標準オーディオケーブル21123
82 トラブルシューティングデルサポート ユーティリティデルサポートユーティリティは、お使いのコンピュータにインストールされており、タスクバーのデルサポートアイコンまたは スタート ボタンから使用できます。このサポートユーティリティは、セルフサポート情報、ソフトウェアのアップデート、およびお使いのコンピュータ 環境の状態スキャンに使用します。デルサポートユーティリティへのアクセスデルサポートユーティリティは、タスクバーのデルサポートアイコンまたは スタート メニューからアクセスできます。デルサポートアイコンがタスクバーに表示されていない場合、1 スタート ボタンをクリックし、 すべてのプログラム をポイントします。2 Dell Support (デルサポート)をクリックし、 Dell Support Settings (デルサポート設定)をポイントします。3 Show icon on the taskbar (タスクバーのアイコンを表示する)オプションが チェックされていることを確認します。 メモ : デルサポートユーティリティが スタート メニューから利用できない場合は、 support.j...
- 1