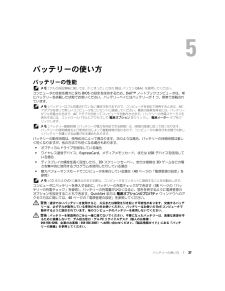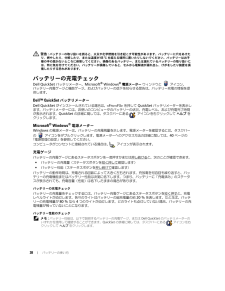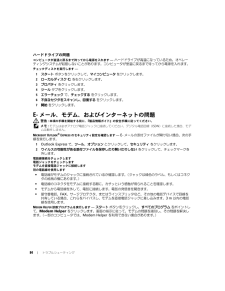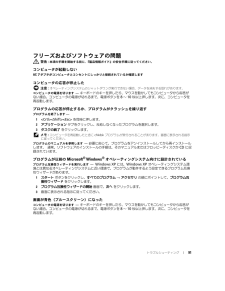Q&A
取扱説明書・マニュアル (文書検索対応分のみ)
"動作"2 件の検索結果
"動作"360 - 370 件目を表示
全般
質問者が納得リカバリー方法として、DELL は特殊ですので、
次を参考にすると良いと思います。
↓
http://supportapj.dell.com/support/topics/global.aspx/support/kcs/document?c=jp&l=ja&s=dhs&docid=DSN_58E26A65A4388E4FE040AE0AB7E107E3&isLegacy=true
手順3.手動での再インストール
5012日前view146
全般
質問者が納得ファンが回らなくなるのはBIOS設定がおかしくなったか。メモリはアイ・オー・データの対応検索などでみてみてはいかがでしょうか
一回分解してみたらどうですか(メーカー保証がなくなるけど)
ファンにグリスがなくなってる可能性もありますから。
それでもできない場合、とりあえずOSを再インストールしてみてはいかがでしょうか
(私のパソコンはメモリ256MBのパソコンがありますが、エンコードしながらでも動画など見られますよ。)
それかファンのコードが焼けているか、外れている可能性があります。
それかパソコン変えるかで...
5923日前view21
部品の増設および交換 1135 ドライブをモジュールべイからまっす ぐに引き出します。6 カチッという感触があるまで、新しいドライブをモジュール ベイにまっすぐに押し込みます。7 デバイス固定ネジを取り付けます。8 コンピュータの右側を上にし、ディスプレイを開きます。9 オペレーティングシステムは 自動的に新しいドライブを認識します。必要に応じて、パスワードを入力してコンピュータのロックを解除します。メモリ システム基板にメモリモジュールを取り付けると、コンピュータのメモリ 容量を増やすことができます。お使いのコンピュータに対応するメモリの情報については、135 ページの「仕様」を参照してください。必ずお使いのコンピュータ用のメモリモジュールのみを取り付けてください。 メモ : このコンピュータは、 533MHz および 667MHz 両方のメモリモジュールをサポートします。別のメモリモジュールを取り付ける場合は、必ず 両方の DIMM のスピードが 667MHz であることを確認します。一方が 533MHz でもう一方が 667MHz の場合、コンピュータは 遅い方( 533MHz )の...
バッテリーの使い方 37バッテリーの使い方バッテリーの性能 メモ : デルの保証情報に関しては、 『「こまった」ときの DELL パソコン Q&A 』を参照してください。コンピュータの性能を最大に保ち BIOS の設定を保持するため、 DellTM ノートブックコンピュータは、常にバッテリーを搭載した状態でお使いください。バッテリー ベイにはバッテリーが 1 つ、標準で搭載されています。 メモ : バッテリーはフル充電されていない場 合がありますので、コンピュータを 初めて使用するときは、 AC アダプタを使って新しいコンピュー タをコンセントに接続してく ださい。最良の結果を得るには、バッテリーがフル充電されるまで、AC アダプタを使ってコンピュータを動作 させます。バッテリーの充電ステータスを表示するには、コントロールパネルにアクセスして 電源オプション をクリックし、電源メーター タブをクリックします。 メモ : バッテリー駆動時間(バッテリーが電力を供給できる時間)は、時間の経過に従って短くなります。バッテリーの使用頻度および使用状況によって駆動時間が変わるので、コンピュータの寿命...
38 バッテリーの使い方 警告 : バッテリーの取り扱いを誤ると、火災や化 学燃焼を引き起こす可能性があり ます。バッテリーに穴をあけたり、燃やしたり、分解したり、または温度が 65 ℃ を超える場所に置いたりしないで ください。バッテリーはお子様の手の届かないところに保管してください。損傷のあるバ ッテリー、または漏れているバッテリーの取り扱いには、特に気を付けてください。バッテリーが 損傷していると、セルから電解液が 漏れ出し、けがをしたり装置を損傷したりする恐れがあります。バッテリーの充電チェックDell QuickSet バッテリメーター、 Microsoft(R) Windows(R) 電源メーター ウィンドウと アイコン、バッテリー充電ゲージと機能ゲージ、およびバッテリーの低下を知らせる警告は、バッテリー充電の情報を提供します。DellTM QuickSet バッテリメーターDell QuickSet がインストールされている場合は、 <Fn><F3> を押して QuickSet バッテリメーターを表示します。バッテリメーターには、お使いのコンピュータのバッテリーの状 況、充...
CD 、DVD 、およびその他のマルチメディアの使い方 576 デジタルオーディオケーブルのもう一方の端を、テレビまたは他のオーディオデバイスの S/PDIF 入力コネクタに差し込みます。7 テレビおよび接続したすべてのオーディオデバイス(該当する場合)の電源を入れてから、コンピュータの電源を入れます。8 62 ページの「テレビの表示設定の 有効化」を参照して、コンピュータがテレビを認 識し、正常に動作していることを確認します。コンポーネントビデオおよび標準オーディオ1S ビデオ TV 出力コネクタ2コンポーネントビデオアダプタ1コンポーネントビデオアダプタ 2コンポーネントビデオケーブル3標準オーディオケーブル21123
64 エクスプレスカードの使用 警告 : 本項の手順を開始する前に、『製品情報ガイド』の安全手順に従ってください。ExpressCard を取り付けるには次の手順を実行します。1 カードの表を上にして持ちます。ラッ チを「中に入れた」位置にしてからカードを挿入する必要がある場合があります。2 PC カードコネクタにカードが完 全に収まるまで、カードをスロットにスライドします。カードがきちんと入らないときは、 無理にカードを押し込まないでください。カードの向きが合っているかを確認して再度試してみてください。 コンピュータはほとんどの ExpressCard を認識し、自動的に適切なデバイスドライバをロードします。設定プログラムで製造元のドライバをロードするよう表示されたら、ExpressCard 付属のフロッピーディスクまたは CD を使用します。ExpressCard またはダミーカードの取り外し 注意 : コンピュータからカードを取り外す前に、 ExpressCard 設定ユーティリティを使用して (タスクバーの アイコンをクリックしてく ださい)カードを選択し、その動作を停止してく...
84 トラブルシューティングハードドライブの問題コンピュータが室温に戻るま で待ってから電源を入れます - ハードドライブが高温になっているため、オペレーティングシステムが起動しないことがあります。コンピュータが 室温に戻るまで待ってから電源を入れます。チェックディスクを実行します -1スタート ボタンをクリックして、 マイコンピュータ をクリックします。2 ローカルディスク C: を右クリックします。3 プロパティ をクリックします。4 ツール タブをクリックします。5 エラーチェック で、 チェックする をクリックします。6 不良なセクタをスキャンし、回復する をクリックします。7 開始 をクリックします。E- メール、モデム、およびインターネットの問題 警告 : 本項の手順を開始する前に、 『製品情報ガイド』の安全手順に従ってください。 メモ : モデムは必ずアナログ電話ジャックに接続してください。デジタル電話回線( ISDN )に接続した場合、モデムは動作しません。M ICROSOFT O UTLOOK(R) EXPRESS のセキュリティ設定を確認します - E- メールの添...
情報の検索方法 13 技術情報 - トラブル解決ナビ、 Q&Aサービスと保証 - 問い合わせ先、保証、および修理に関する情報 サービスおよびサポート - サービス契約 参照資料 - コンピュータのマニュアル、コンピュータの設定の詳細、製品の仕様、およびホワイトペーパー ダウンロード - 認定されたドライバ、パッチ、およびソフトウェアのアップデート ノートブック システムソフトウェア( NSS )- オペレーティングシステムをコンピュータに再インストールする場合は、NSS ユーティリティも再インストールする必要があります。NSS は、お使いのオペレーティングシステムのための重要な更新を提供し、DellTM 3.5 インチ USB フロッピードライブ、Intel(R) Pentium(R)M プロセッサ、オプティカルドライブ、および USB デバイスをサポートします。NSS は、 Dell コンピュータを正しく動作させるために必要です。ソフトウェアはお使いのコンピュータおよびオペレーティングシステムを自動的に検知して、設定に適した更新をインストールします。デルサポートサイト...
キーボードとタッチパッドの使い方 35スピーカー関連Microsoft(R) Windows(R) ロゴキー関連文字の表示間隔など、キーボードの動作を調整するには、コントロールパネルを開いて プリンタとその他のハードウェア をクリックして、 キーボード をクリックします。コントロールパネルについては、 Windows ヘルプとサポートセンターを参照してください。 ヘルプとサポートセンターにアクセスする方法については、13 ページを参照してください。<Fn><Page Up>内蔵スピーカーと外付けスピーカー (接続されている場合)の音量を上げます。<Fn><Page Dn>内蔵スピーカーと外付けスピーカー (接続されている場合)の音量を下げます。<Fn><End>内蔵スピーカーと外付けスピーカー (接続されている場合)を有効または無効にします。Windows ロゴキーと <m> 開いているすべてのウィンドウを最小化します。Windows ロゴキーと <Shift><m> すべてのウィンドウを最大化します。Windows ロゴキーと <e> Windows エクスプローラを開きます。お使いのデス...
トラブルシューティング 99キーボードドライバなど、ドライバの 多くは Microsoft(R) Windows(R) オペレーティングシステムに付属しています。次の場合に、ドライバをインストールする必要があります。 オペレーティングシステムのアップグレード オペレーティングシステムの再インストール 新しいデバイスの接続または取り付けドライバの識別デバイスに問題が発生した場合、問題の原因がドライバかどうかを判断し、必要に応じてドライバをアップデートしてください。1 スタート ボタンをクリックし、 コントロールパネル をクリックします。2 作業する分野を選びます にある、 パフォーマンスとメンテナンス をクリックします。3 システム をクリックします。4 システムのプロパティ ウインドウの ハードウェア タブをクリックします。5 デバイスマネージャ をクリックします。6 一覧を下にスクロールして、デバイスアイコンに 感嘆符( [! ]の付いた黄色い丸)が付いているものがないか確認します。デバイス名の横に感嘆符がある場合、ドライバの再インストールまたは新しいドライバのインストールが必要になる場...
トラブルシューティング 91フリーズおよびソフトウェアの問題 警告 : 本項の手順を開始する前に、 『製品情報ガイド』の安全手順に従ってください。コンピュータが起動しないAC アダプタがコンピュータとコンセントにし っかりと接続されているか確認しますコンピュータの応答が停止した 注意 : オペレーティングシステムのシ ャットダウンが実行できない場合、データを 消失する恐れがあります。コンピュータの電源を切ります- キーボードのキーを押したり、マウスを動かしてもコンピュータから応 答がない場合、コンピュータの電源が 切れるまで、電源ボタンを 8 ~ 10 秒以上押します。次に、コンピュータを再起動します。プログラムの応答が停止するか、プログラムがクラッシュを繰り返すプログラムを終了します -1<Crtl><Shift><Esc> を同時に押します。2 アプリケーション タブをクリックし、反応しなくなったプログラムを選択します。3 タスクの終了 をクリックします。 メモ : コンピュータを再起動したときに chkdsk プログラムが実行されることがあります。画面に表示される 指示に従ってください。プ...
- 1