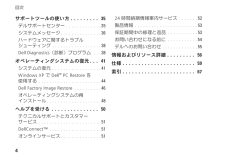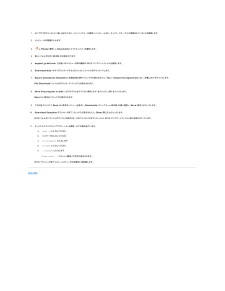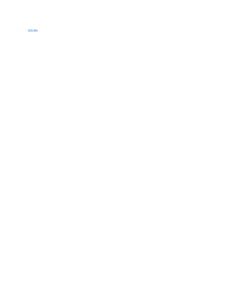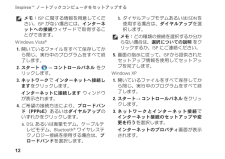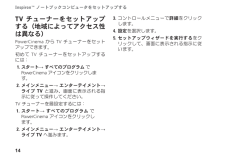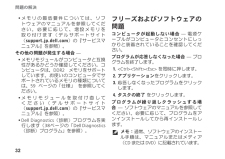Q&A
取扱説明書・マニュアル (文書検索対応分のみ)
"プログラム" 一致するキーワードは見つかりませんでした。
"プログラム"30 - 40 件目を表示
4 サポートツールの使い方. . . . . . . . . 35デルサポートセンター. . . . . . . . . . . . .35システムメッセージ. . . . . . . . . . . . . . .36ハードウェアに関するトラブル シューティング . . . . . . . . . . . . . . . . . .38Del Diagnostics(診断)プログラム . . .38オペレーティングシステムの復元. . . 41システムの復元 . . . . . . . . . . . . . . . . . .41Windows XP で Del™ PC Restore を 使用する . . . . . . . . . . . . . . . . . . . . . . .4Del Factory Image Restore . . . . . . . . . .46オペレーティングシステムの再 インストール. . . . . . . . . . . . . . . . . . . .48ヘルプを受ける . . . . . . . . . . . . . . . 50テクニカルサポートとカ...
目次に戻る 作業を開始する前にDell™ Inspiron™ 1010 サービスマニュアル 推奨するツール コンピュータの電源を切る コンピュータ内部の作業を始める前に本項では、コンピュータのコンポーネントの取り付けおよび取り外しの手順について説明します。特に指示がない限り、それぞれの手順では以下の条件を満たしていることを前提とします。l コンピュータの電源を切るとコンピュータ内部の作業を始める前にの手順をすでに完了していること。l コンピュータに同梱の、安全に関する情報を読んでいること。l コンポーネントを交換したり、別途購入している場合は、取り外し手順と逆の順番で取り付けができること。 推奨するツールこのドキュメントで説明する操作には、以下のようなツールが必要です。l 小型のマイナスドライバl プラスドライバl プラスチックスクライブl BIOS アップグレード CD、またはデルサポートサイト support.jp.dell.com で入手できる BIOS 実行可能アップデートプログラム コンピュータの電源を切る 注 意 :デ ー タ の損 失を防ぐ た め、 開いているすべてのファイルを保 存し...
1. AC アダプタがコンセントに差し込まれており、メインバッテリーが適切にインストールされ、ネットワークケーブルが接続されていることを確認します。2. コンピュータの電源を入れます。 3.® Places(場所)® Documents(マイドキュメント)を選択します。4. 新しいフォルダを作り BIOS の名前を付けます。5. support.jp.dell.com でお使いのコンピュータ用の最新の BIOS アップデートファイルを検索します。6. Download Now(今すぐダウンロードする)をクリックしてファイルをダウンロードします。7. Export Compliance Disclaimer(免責条項の遵守)ウィンドウが表示されたら、Yes, I Accept this Agreement(はい、同意します)をクリックします。File Download(ファイルのダウンロード)ウィンドウが表示されます。8. Save this program to disk(このプログラムをディスクに保存します)をクリックし、OK をクリックします。Save In(保存先)ウィンドウが表示されます。9.10. ...
目次に戻る フラッシュ BIOSDell™ Inspiron™ 1010 サービスマニュアル CD からの BIOS のアップデート ハードディスクドライブからの BIOS のアップデート Ubuntu における BIOS のフラッシュ『BIOS アップデートプログラム CD』が新しいシステム基板に同梱されている場合は、その CD から BIOS をフラッシュします。『BIOS アップデートプログラム CD』がない場合は、ハードディスクドライブから BIOS をフラッシュします。メ モ:お使いのコンピュータには内蔵光学ドライブがありません。ディスクが必要な処理では、外部光学ドライブ、または外部保管デバイスを使用してください。 CD からの BIOS のアップデート1. AC アダプタがコンセントに差し込まれており、メインバッテリーが適切にインストールされていることを確認します。メ モ:『BIOS アップデートプログラム CD』を使って BIOS をフラッシュする場合、コンピュータを CD から起動するように設定してから CD を挿入します。2. 『BIOS アップデートプログラム CD』を挿入して、コ...
11 InspironTM ノートブックコンピュータをセットアップするワイヤレス接続をセットアップするワイヤレスインターネット接続を使用する前に、ワイヤレスルーターに接続してください。ワイヤレスルーターへの接続をセットアップするには:コンピュータのワイヤレスが有効で 1. あることを確認してください(9 ページの 「ワイヤレス接続を有効、または無効にす る(オプション)」を参照してください)。開いているファイルをすべて保存してか 2. ら閉じ、実行中のプログラムをすべて終了します。スタートボタン、次に 3. 接続先をクリックします。画面の手順に従ってセットアップを完了 4. します。インターネット接続のセットアップデスクトップ上にある既存の ISP のショートカットを使用してインターネット接続をセットアップするには、次の手順を実行します。開いているファイルをすべて保存してか 1. ら閉じ、実行中のプログラムをすべて終了します。Microsoft Windows デスクトップの ISP ア 2. イコンをダブルクリックします。画面の手順に従ってセットアップを完了 3. します。デスクトップに ISP のアイ...
12InspironTM ノートブックコンピュータをセットアップするメモ:ISP に関する情報を用意してください。ISP がない場合には、インターネットへの接続ウィザードで取得することができます。Windows Vista®開いているファイルをすべて保存してか 1. ら閉じ、実行中のプログラムをすべて終了します。スタート2. → コントロールパネル をクリックします。ネットワーク3. で インターネットへ接続しますをクリックします。インターネットに接続します ウィンドウが表示されます。ご希望の接続方法により、 4. ブロードバンド(PPoE)あるいはダイヤルアップのいずれかをクリックします。DSL あるいは衛星モデム、ケーブルテ a. レビモデム、Bluetoth® ワイヤレステ クノロジー接続を使用する場合は、ブロードバンドを選択します。ダイヤルアップモデムあるいは ISDN を b. 使用する場合は、ダイヤルアップを選択します。メモ:どの種類の接続を選択するか分からない場合は、選択についての説明 をクリックするか、ISP にご連絡ください。 5. 画面の指示に従って、ISP から提供された セット...
14InspironTM ノートブックコンピュータをセットアップするTV チューナーをセットアップする(地域によってアクセス性は異なる) PowerCinema から TV チューナーをセットアップできます。初めて TV チューナーをセットアップする には:スタート1. → すべてのプログラム で PowerCinema アイコンをクリックします。メインメニュー 2. → エンターテイメント→ ライブ TV と進み、画面に表示される指示に従って操作してください。TV チューナーを最設定するには:スタート1. → すべてのプログラム で PowerCinema アイコンをクリックし ます。メインメニュー 2. → エンターテイメント→ ライブ TV へ進みます。コントロールメニューで 3. 詳細をクリックします。設定4. を選択します。セットアップウィザードを実行する 5. をクリックして、画面に表示される指示に従います。
16InspironTM ノートブックコンピュータの使い方1 オーディオ出力/ヘッドフォンコネクタ – ヘッドフォンに接続したり、電源の入ったスピーカーやサウンドシステムにオーディオを送信します。2 オーディオ入力/マイクコネクタ – マイクに接続したり、オーディオプログラムで使用する信号を入力します。3 HDMI コネクタ – 5.1 オーディオ、およびビデオの信号用に TV に接続し ます。メモ:モニターと合わせて使用する場合、ビデオ信号のみが読み込まれます。4 USB 2.0 コネクタ – マウス、キーボード、プリンタ、外部ドライブ、MP3 プレーヤーなどの USB デバイスを接続します。5 パワーUSBコネクタ – 電源が必要な USB デバイスを接続します。最大 2A の電流負荷をサポートします。6 ネットワークコネクタ – 有線ネットワークを使用している場合、コンピュータをネットワーク、またはブロードバンドデバイスに接続します。
31 問題の解決電源ライトが白色に点灯し、コンピュータが応答しない場合 — ディスプレイが接続されていないか電源が入っていません。電源が 切れるまで電源ボタンを押し、再度電源を 入れます。電源ライトが白色に点滅している場合 — コンピュータはスタンバイモードに入っています。キーボードのキーを押すか、タッチパッドのポインタ、または接続したマウ スを動かすか、または電源ボタンを押して通常の動作状態に戻します。電源ライトが黄色に点滅している場合 — 装置に不具合があるか、バッテリの充電が少なくなっています。コンピュータに電源が供給している場合 • は、装置、または取り付けの不具合があります。バッテリの充電が少なくなっている場 • 合、コンピュータを AC アダプタに接続します。コンピュータの受信を妨げる障害が発生した場合 — 不要な信号により他の信号が妨害、またはブロックされ、障害が発生しています。電気的な妨害の原因には、次のものがあります。電源、キーボード、およびマウス拡張ケー • ブル。電源タップに接続されているデバイスが • 多すぎる。同じコンセントに複数の電源タップが接 • 続されている。メモリの問題 メモ...
32問題の解決メモリの最低要件については、ソフ • トウェアのマニュアルを参照してください。必要に応じて、増設メモリを取り付けます(デルサポートサイト (suport.jp.del.com)の『サービスマニュアル』を参照)。その他の問題が発生する場合 — メモリモジュールがコンピュータと互換 • 性があるかどうか確認してください。コンピュータは、DR2 メモリをサポートしています。お使いのコンピュータでサポートされているメモリの種類については、59 ページの「仕様」 を参照してください。メモリモジュールを取付け直して • ください(デルサポートサイト(suport.jp.del.com)の『サービスマニュアル』を参照)。Del Diagnostics(診断)プログラムを実 • 行します(38ページの「Del Diagnostics (診断)プログラム」を参照)。フリーズおよびソフトウェアの問題 コンピュ ータが起動しない場合 — 電源ケーブルがコンピュータとコンセントにしっかりと装着されていることを確認してくだ さい。プログラムが応答しなくなった場合 — プログラムを終了します。<Ctrl><Shift><...