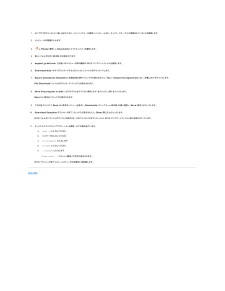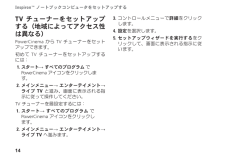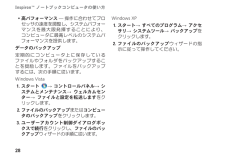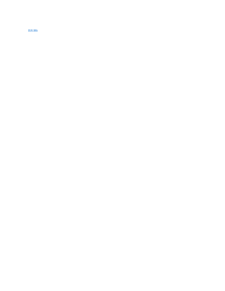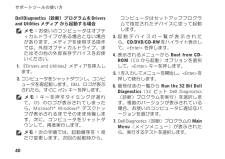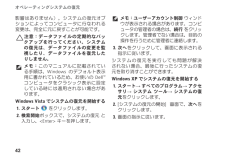Q&A
取扱説明書・マニュアル (文書検索対応分のみ)
"操作"1 件の検索結果
"操作"30 - 40 件目を表示
全般
質問者が納得液晶モニター(インバーター)の壊れる前の前兆です。
早めに交換してください。
DELLデスクトップですが、突然画面が真っ暗になり、また元に戻ります
http://okwave.jp/qa/q4062191.html
4554日前view189
目次に戻る 作業を開始する前にDell™ Inspiron™ 1010 サービスマニュアル 推奨するツール コンピュータの電源を切る コンピュータ内部の作業を始める前に本項では、コンピュータのコンポーネントの取り付けおよび取り外しの手順について説明します。特に指示がない限り、それぞれの手順では以下の条件を満たしていることを前提とします。l コンピュータの電源を切るとコンピュータ内部の作業を始める前にの手順をすでに完了していること。l コンピュータに同梱の、安全に関する情報を読んでいること。l コンポーネントを交換したり、別途購入している場合は、取り外し手順と逆の順番で取り付けができること。 推奨するツールこのドキュメントで説明する操作には、以下のようなツールが必要です。l 小型のマイナスドライバl プラスドライバl プラスチックスクライブl BIOS アップグレード CD、またはデルサポートサイト support.jp.dell.com で入手できる BIOS 実行可能アップデートプログラム コンピュータの電源を切る 注 意 :デ ー タ の損 失を防ぐ た め、 開いているすべてのファイルを保 存し...
1. AC アダプタがコンセントに差し込まれており、メインバッテリーが適切にインストールされ、ネットワークケーブルが接続されていることを確認します。2. コンピュータの電源を入れます。 3.® Places(場所)® Documents(マイドキュメント)を選択します。4. 新しいフォルダを作り BIOS の名前を付けます。5. support.jp.dell.com でお使いのコンピュータ用の最新の BIOS アップデートファイルを検索します。6. Download Now(今すぐダウンロードする)をクリックしてファイルをダウンロードします。7. Export Compliance Disclaimer(免責条項の遵守)ウィンドウが表示されたら、Yes, I Accept this Agreement(はい、同意します)をクリックします。File Download(ファイルのダウンロード)ウィンドウが表示されます。8. Save this program to disk(このプログラムをディスクに保存します)をクリックし、OK をクリックします。Save In(保存先)ウィンドウが表示されます。9.10. ...
10InspironTM ノートブックコンピュータをセットアップするUbuntu® セットアップコンピュータの注文時に Ubuntu を指定した場合、お客様の Del には Ubuntu オペレーティングシステムが予め設定されています。オペレーティングシステムに関する詳細情報については、コンピュータに同梱の Ubuntu クイックスタートガイドを参照してください。Microsoft® Windows® セットアップコンピュータの注文時に Windows を指定した場合、お客様の Del には Microsoft Windows オペレーティングシステムが予め設定されています。Windows を初めてセットアップするには、画面に表示される指示に従って操作してください。この手順は必須であり、完了まで約 15 分かります。画面に表示される指示に従って、ライセンス契約の同意、環境設定、インターネット接続のセットアップなどの手続きを行います。注意:オペレーティングシステムのセットアッププロセスを中断しないでください。コンピュータが使用不能になる場合があります。インターネットに接続する (オプション)メモ:ISP や I...
14InspironTM ノートブックコンピュータをセットアップするTV チューナーをセットアップする(地域によってアクセス性は異なる) PowerCinema から TV チューナーをセットアップできます。初めて TV チューナーをセットアップする には:スタート1. → すべてのプログラム で PowerCinema アイコンをクリックします。メインメニュー 2. → エンターテイメント→ ライブ TV と進み、画面に表示される指示に従って操作してください。TV チューナーを最設定するには:スタート1. → すべてのプログラム で PowerCinema アイコンをクリックし ます。メインメニュー 2. → エンターテイメント→ ライブ TV へ進みます。コントロールメニューで 3. 詳細をクリックします。設定4. を選択します。セットアップウィザードを実行する 5. をクリックして、画面に表示される指示に従います。
28InspironTM ノートブックコンピュータの使い方高パフォーマンス • — 操作に合わせてプロセッサの速度を調整し、システムパフォー マンスを最大限発揮することにより、コンピュータに最高レベルのシステムパ フォーマンスを提供します。データのバックアップ定期的にコンピュータ上に保存しているファイルやフォルダをバックアップするこ とを奨励します。ファイルをバックアップするには、次の手順に従います。Windows Vistaスタート1. → コントロールパネル→ システムとメンテナンス→ ウェルカムセンター→ ファイルと設定を転送しますをクリックします。ファイルのバックアップ 2. またはコンピュータのバックアップをクリックします。ユーザーアカウント制御ダイアログボッ 3. クスで続行をクリックし、ファイルのバックアップウィザードの手順に従います。Windows XPスタート1. → すべてのプログラム→ アクセサリ→ システムツール→ バックアップをクリックします。ファイルのバックアップ 2. ウィザードの指示に従って操作してください。
目次に戻る キーボードDell™ Inspiron™ 1010 サービスマニュアル キーボードの取り外し キーボードの取り付け警 告 :コ ン ピ ュ ー タ内部の作 業を始め る前に、お使いのコンピュータに付属しているガイドの安 全に お使いいただくための注 意 事 項を お読みください。そ の他 、 安 全に お使いいただく た め の ベ ス ト プ ラ ク テ ィ ス に関し て は、 法 令へのコンプライアンスに関す る ホ ー ム ペ ー ジ(www.dell.com/regulatory_compliance)を参照してください。 注 意 :静電気による損 傷を防ぐ た め、静電気防 止 用リストバンドを使 用す る か、コ ン ピ ュ ー タ の塗装されていない金属面に触れ て、 身 体の静電気を除 去してください。 注 意 :コ ン ピ ュ ー タ の修 理は、 認 可さ れ た技 術 者の み が行ってください。Dell™ で認め ら れ て い な い修 理 (内部 作 業 )による損 傷は、 保 証の対象と な り ま せ ん。 注 意 :コ ン ピ ュ ー タ内部の作 業を始め...
INSPIRON50コンピュータに何らかの問題が発生した 場合は、問題の診断と解決のために次の手順を完了します。コンピュータで発生している問題に関す 1. る情報および手順については、29ページの「問題の解決」を参照してください。Del Diagnostics の実行手順については、 2. 38ページの「Del Diagnostics(診断)プログラム」を参照してください。53. 4ページの「診断チェックリスト」を記入してください。インストールとトラブルシューティング 4. の手順については、デルのサポートウェブサイト(suport.jp.del.com)をご覧ください。オンラインのデルサポートの一覧については、51ページの「オンラインサービス」を参照してください。これまでの操作でも問題が解決しない場 5. 合、54 ページの「お問い合わせになる前に」を参照し、次に5ページの「デルへのお問い合わせ」を参照してください。メモ:デルサポートへお問い合わせになるときは、できればコンピュータの電源を入れて、コンピュータの近くから電話をおかけください。サポート担当者がコンピュータでの操作をお願いすることがあります。メ...
40サポートツールの使い方Del Diagnostics(診断)プログラムを Drivers and Utilities メディア から起動する場合メモ:お使いのコンピュータはオプティカルドライブがある場合とない場合があります。メディアを使用する操作では、外部オプティカルドライブ、またはその他の外部保存デバイスをお使いください。『Drivers and Utilities』メディアを挿入し 1. ます。コンピュータをシャットダウンし、コンピ 2. ュータを再起動します。DEL ロゴが表示されたら、すぐに <F2> キーを押します。メモ:キーを押すタイミングが遅れて、OS のロゴが表示されてしまったら、Microsoft® Windows® デスクトップが表示されるまでそのまま待機します。次に、コンピュータをシャットダウンして、再度実行します。メモ:次の手順では、起動順序を 1 度だけ変更します。次回の起動時から、コンピュータはセットアッププログラムで指定されたデバイスに従って起動します。起動デバイスの一覧が表示された 3. ら、CD/DVD/CD-RW をハイライト表示し て、<Enter> を押します。表示...
42オペレーティングシステムの復元影響はありません)。システムの復元オプションによってコンピュータに行なわれる変更は、完全に元に戻すことが可能です。注意:データファイルの定期的なバックアップを行ってください。システムの復元は、データファイルの変更を監視したり、データファイルを復元したりしません。メモ:このマニュアルに記載されている手順は、Windows のデフォルト表示用に書かれているため、お使いの DelTM コンピュータをクラシック表示に設定している時には適用されない場合があります。Windows Vista でシステムの復元を開始するスタート1. をクリックします。検索開始2. ボックスで、システムの復元 と入力し、<Enter> キーを押します。メモ:ユーザーアカウント制御 ウィンドウが表示される場合があります。コンピュータの管理者の場合は、続行 をクリックします。管理者でない場合は、目的の操作を行うために管理者に連絡します。次へ3. をクリックして、画面に表示される指示に従います。システムの復元を実行しても問題が解決 されない場合、最後に行ったシステムの復 元を取り消すことができます。Windo...
41INSPIRON次の方法で、お使いのオペレーティングシステムを復元することができます。システムの• 復元は、データファイルに影響を与えることなく、コンピュータを以前の動作状態に戻します。データファイルを保護しながら、オペレーティングシステムを復元する最初の解決策として、システムの復元を使用してください。• Factory Image Restore は、お使いのハードディスクドライブをコンピュータご購入時の動作状態に戻します。この操作では、ハードドライブ内の全データが永久に削除され、またコンピュータを受け取った後にインストールしたプログラムはすべて削除されます。Del Factory Image Restore は、システムの復元でオペレーティングシステムの問題を解決できなかった場合にのみ使用してください。コンピュータに『オペレーティングシス • テム』ディスクが付属している場合は、この CD を使用してオペレーティングシステムを復元できます。ただし、オペレーティングシステムディスクを使用した場合も、ハードドライブ上のデータはすべて削除されます。システムの復元でオペレーティングシステムの問題を解決できなか...
- 1