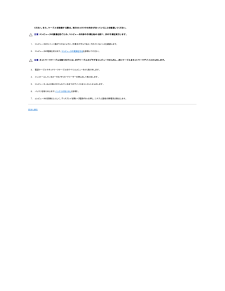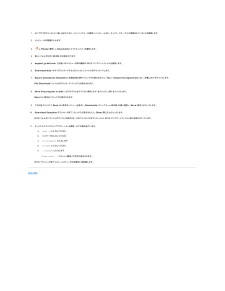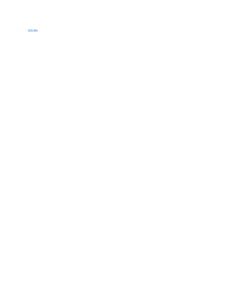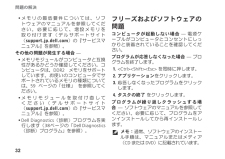Q&A
取扱説明書・マニュアル (文書検索対応分のみ)
"確認" 一致するキーワードは見つかりませんでした。
"確認"50 - 60 件目を表示
5INSPIRONInspironTM ノートブックコンピュータをセットアップするこのセクションには Inspiron Mini 10 ノートブックコンピュータをセットアップする際に必要な情報が記載されています。コンピュータをセットアップする前に コンピュータを設置する場合、電源が近くにあり、換気が十分であり、水平な場所であることを確認してください。Inspiron ノートブックの周囲の空気の流れを 遮ると、過熱状態になります。過熱を防止するため、少なくともコンピュータの背面に 10.2 cm、側面に 5.1 cm のすき間を作ってください。電源が入っている状態で、キャビネットや引き出しなどの密閉された空間にコンピュータを絶対に置かないでください。警告:換気口をふさいだり、物を押し込んだり、または埃がたまらないように注意してください。電源が入った状態の DelTM コンピュータをブリーフケースの中など空気の流れの悪い環境に置かないでください。空気の流れを遮ると、コンピュータに損傷を与えたり、火災の原因になる場合があります。注意:コンピュータの上に重い物や 尖っている物を置いたり、重ねたりすると、コンピュータに...
ください。ま た、ケ ー ブ ル を接続す る際は、両方の コ ネ ク タ の向き が合っていることを確 認してください。 注 意 :コ ン ピ ュ ー タ の損 傷を防ぐ た め、コ ン ピ ュ ー タ内部の作 業を始め る前に、 次の手 順を実行し ま す。1. コンピュータのカバーに傷がつかないように、作業台が平らであり、汚れていないことを確認します。2. コンピュータの電源を切ります。コンピュータの電源を切るを参照してください。 注 意 :ネ ッ ト ワ ー ク ケ ー ブ ル を取り外す に は、まずケーブルのプラグをコンピュータから外し、 次にケーブルをネットワークデバイスから外し ま す。3. 電話ケーブルやネットワークケーブルをすべてコンピュータから取り外します。4. インストールしているカードをメモリカードリーダーを押し出して取り出します。5. コンピュータ、および取り付けられている全てのデバイスをコンセントから外します。6. バッテリを取り外します(バッテリの取り外しを参照)。7. コンピュータの表側を上にして、ディスプレイを開いて電源ボタンを押し、システム基板の静電気を除去します。目次に...
目次に戻る 作業を開始する前にDell™ Inspiron™ 1010 サービスマニュアル 推奨するツール コンピュータの電源を切る コンピュータ内部の作業を始める前に本項では、コンピュータのコンポーネントの取り付けおよび取り外しの手順について説明します。特に指示がない限り、それぞれの手順では以下の条件を満たしていることを前提とします。l コンピュータの電源を切るとコンピュータ内部の作業を始める前にの手順をすでに完了していること。l コンピュータに同梱の、安全に関する情報を読んでいること。l コンポーネントを交換したり、別途購入している場合は、取り外し手順と逆の順番で取り付けができること。 推奨するツールこのドキュメントで説明する操作には、以下のようなツールが必要です。l 小型のマイナスドライバl プラスドライバl プラスチックスクライブl BIOS アップグレード CD、またはデルサポートサイト support.jp.dell.com で入手できる BIOS 実行可能アップデートプログラム コンピュータの電源を切る 注 意 :デ ー タ の損 失を防ぐ た め、 開いているすべてのファイルを保 存し...
1. AC アダプタがコンセントに差し込まれており、メインバッテリーが適切にインストールされ、ネットワークケーブルが接続されていることを確認します。2. コンピュータの電源を入れます。 3.® Places(場所)® Documents(マイドキュメント)を選択します。4. 新しいフォルダを作り BIOS の名前を付けます。5. support.jp.dell.com でお使いのコンピュータ用の最新の BIOS アップデートファイルを検索します。6. Download Now(今すぐダウンロードする)をクリックしてファイルをダウンロードします。7. Export Compliance Disclaimer(免責条項の遵守)ウィンドウが表示されたら、Yes, I Accept this Agreement(はい、同意します)をクリックします。File Download(ファイルのダウンロード)ウィンドウが表示されます。8. Save this program to disk(このプログラムをディスクに保存します)をクリックし、OK をクリックします。Save In(保存先)ウィンドウが表示されます。9.10. ...
目次に戻る フラッシュ BIOSDell™ Inspiron™ 1010 サービスマニュアル CD からの BIOS のアップデート ハードディスクドライブからの BIOS のアップデート Ubuntu における BIOS のフラッシュ『BIOS アップデートプログラム CD』が新しいシステム基板に同梱されている場合は、その CD から BIOS をフラッシュします。『BIOS アップデートプログラム CD』がない場合は、ハードディスクドライブから BIOS をフラッシュします。メ モ:お使いのコンピュータには内蔵光学ドライブがありません。ディスクが必要な処理では、外部光学ドライブ、または外部保管デバイスを使用してください。 CD からの BIOS のアップデート1. AC アダプタがコンセントに差し込まれており、メインバッテリーが適切にインストールされていることを確認します。メ モ:『BIOS アップデートプログラム CD』を使って BIOS をフラッシュする場合、コンピュータを CD から起動するように設定してから CD を挿入します。2. 『BIOS アップデートプログラム CD』を挿入して、コ...
11 InspironTM ノートブックコンピュータをセットアップするワイヤレス接続をセットアップするワイヤレスインターネット接続を使用する前に、ワイヤレスルーターに接続してください。ワイヤレスルーターへの接続をセットアップするには:コンピュータのワイヤレスが有効で 1. あることを確認してください(9 ページの 「ワイヤレス接続を有効、または無効にす る(オプション)」を参照してください)。開いているファイルをすべて保存してか 2. ら閉じ、実行中のプログラムをすべて終了します。スタートボタン、次に 3. 接続先をクリックします。画面の手順に従ってセットアップを完了 4. します。インターネット接続のセットアップデスクトップ上にある既存の ISP のショートカットを使用してインターネット接続をセットアップするには、次の手順を実行します。開いているファイルをすべて保存してか 1. ら閉じ、実行中のプログラムをすべて終了します。Microsoft Windows デスクトップの ISP ア 2. イコンをダブルクリックします。画面の手順に従ってセットアップを完了 3. します。デスクトップに ISP のアイ...
18InspironTM ノートブックコンピュータの使い方1セキュリティケーブルスロット – 市販の盗難防止用品をコンピュータに取り付けることができます。メモ:盗難防止デバイスを購入する前に、お使いのコンピュータのセキュリティケーブルスロットに対応するか確認してください。2 AC アダプタコネクタ – コンピュータの電源となる AC アダプタに接続し、バッテリを充電します。3 USB 2.0 コネクタ – マウス、キーボード、プリンタ、外部ドライブ、MP3 プレーヤーなどの USB デバイスを接続します。4アンテナ入力コネクタ(サポートする機種)– MCX から外部アンテナに接続し、TV チューナーカード(オプション)で番組を視聴します。TV チューナーカードのセットアップに関する詳しい情報は、14 ページの「TV チューナーをセットアップする(地域によってアクセス性は異なる)」を参照してください。5SD/SDHC/MMC/MS/MSPro 3-in-1 メディアカードリーダー – メディアメモリカードに保存されたデジタル写真、音楽、ビデオ、および書類を素早く手軽に表示、共有することができます。SD メモリカ...
30問題の解決有線接続ネットワーク接続が失われた場合 — ケーブルがしっかり装着されていない、または損傷しています。ケーブルがしっかり差し込まれているか、 • 損傷を受けていないか調べてください。内蔵ネットワークコネクタの通信状態ライトをチェックすれば、接続が正常かどうか確認できる上、通信状態を判断することができます。緑色 • — 10 Mbps のネットワークとコンピュータが正しく接続されていることを示します。橙色 • — 10 Mbps のネットワークとコンピュータが正しく接続されていることを示します。消灯 • — ネットワークとの物理的な接続が検知されません。メモ:ネットワークコネクタの通信状態ライトは有線ケーブル接続のみに適用されます。ワイヤレス接続の場合は、通信状態ライトはステータスを表示しません。電源の問題 電源ライトが消灯している場合 — コンピュータの電源が切れているか、電力が供給されていません。コンピュータが電源タップに接続されて • いる場合、電源タップがコンセントに接続され電源タップがオンになっていることを確認します。また、電源保護装置、電源タップ、電源延長ケーブルなどを使用している場合...
32問題の解決メモリの最低要件については、ソフ • トウェアのマニュアルを参照してください。必要に応じて、増設メモリを取り付けます(デルサポートサイト (suport.jp.del.com)の『サービスマニュアル』を参照)。その他の問題が発生する場合 — メモリモジュールがコンピュータと互換 • 性があるかどうか確認してください。コンピュータは、DR2 メモリをサポートしています。お使いのコンピュータでサポートされているメモリの種類については、59 ページの「仕様」 を参照してください。メモリモジュールを取付け直して • ください(デルサポートサイト(suport.jp.del.com)の『サービスマニュアル』を参照)。Del Diagnostics(診断)プログラムを実 • 行します(38ページの「Del Diagnostics (診断)プログラム」を参照)。フリーズおよびソフトウェアの問題 コンピュ ータが起動しない場合 — 電源ケーブルがコンピュータとコンセントにしっかりと装着されていることを確認してくだ さい。プログラムが応答しなくなった場合 — プログラムを終了します。<Ctrl><Shift><...
27 InspironTM ノートブックコンピュータの使い方エンターテイメントとマルチメディアコンピュータで、ビデオを視聴する、ゲームをプレイする、音楽やインターネットラジオを聞くなどの様々なエンターテインメントを楽しむこともできます。デスクトップのカスタマイズデスクトップをカスタマイズして、アピアランス、解像度、壁紙、スクリーンセーバーなどを変更することができます。Windows Vistaデスクトップの何もない領域で右クリッ 1. クすると、ディスプレイプロパティウィンドウが開きます。カスタマイズ2. をクリックして、デザインとサウンドのカスタマイズ ウィンドウを開き、カスタマイズオプションを確認します。Windows XPデスクトップの何もない領域で右クリッ 1. クすると、ディスプレイプロパティウィンドウが開きます。プロパティ2. をクリックして、画面のプロパティウィンドウを開き、カスタマイズオプションの詳細を確認します。電力消費設定のカスタマイズオペレーティングシステムの電源オプションを使用して、コンピュータの電源設定を設定することができます。Windows にはデフォルトで 3 種類のオプションが...