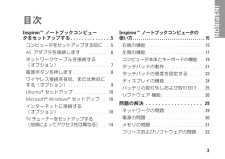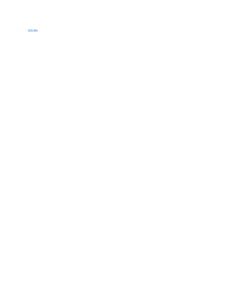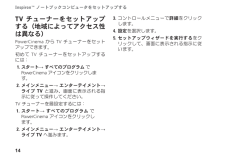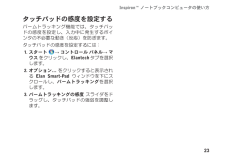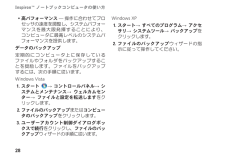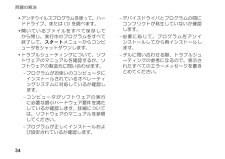Q&A
取扱説明書・マニュアル (文書検索対応分のみ)
"設定"3 件の検索結果
"設定"10 - 20 件目を表示
全般
質問者が納得下記URLを参考に「ハードウェアキーボードに準拠・・・」を「オン」に設定をして下さい。
http://snow-white.cocolog-nifty.com/first/2012/03/windows-8-cp-43.html
***********************************************************
【補足】
お役に立てず申し訳ありません。
若しかして下記URLの方法で表示されるかも知れません。
http://itpro.nikkeibp.co.jp/arti...
4042日前view685
全般
質問者が納得液晶モニター(インバーター)の壊れる前の前兆です。
早めに交換してください。
DELLデスクトップですが、突然画面が真っ暗になり、また元に戻ります
http://okwave.jp/qa/q4062191.html
4035日前view189
全般
質問者が納得推測で
1)メモリー使用率の差
http://www.iodata.jp/promo/memory/add/setup.htm
2)無線LAN規格の差では?
可能であれば2台のPCを有線接続で試して比べてみれば。。。。。
追記:補足拝見。
同じ症状という事はPC(2)の本体に起因するということですね。
あとはインストされてるセキュリティソフトの差、ウイルスの影響などは???
参考まで
https://www.fmworld.net/cs/azbyclub/qanavi/jsp/qacontents....
5275日前view180
3INSPIRONInspironTM ノートブックコンピュー タをセットアップする. . . . . . . . . . . . . . .5コンピュータをセットアップする前に . . .5AC アダプタを接続します . . . . . . . . . . .6ネットワークケーブルを接続する (オプション) . . . . . . . . . . . . . . . . . . .7電源ボタンを押します. . . . . . . . . . . . . .8ワイヤレス接続を有効、または無効に する(オプション). . . . . . . . . . . . . . . .9Ubuntu® セットアップ. . . . . . . . . . . . .10Microsoft® Windows® セットアップ . . .10インターネットに接続する (オプション) . . . . . . . . . . . . . . . . . .10TV チューナーをセットアップする (地域によってアクセス性は異なる). . .14InspironTM ノートブックコンピュータの 使い方. . . . . . . . . ...
目次に戻る フラッシュ BIOSDell™ Inspiron™ 1010 サービスマニュアル CD からの BIOS のアップデート ハードディスクドライブからの BIOS のアップデート Ubuntu における BIOS のフラッシュ『BIOS アップデートプログラム CD』が新しいシステム基板に同梱されている場合は、その CD から BIOS をフラッシュします。『BIOS アップデートプログラム CD』がない場合は、ハードディスクドライブから BIOS をフラッシュします。メ モ:お使いのコンピュータには内蔵光学ドライブがありません。ディスクが必要な処理では、外部光学ドライブ、または外部保管デバイスを使用してください。 CD からの BIOS のアップデート1. AC アダプタがコンセントに差し込まれており、メインバッテリーが適切にインストールされていることを確認します。メ モ:『BIOS アップデートプログラム CD』を使って BIOS をフラッシュする場合、コンピュータを CD から起動するように設定してから CD を挿入します。2. 『BIOS アップデートプログラム CD』を挿入して、コ...
10InspironTM ノートブックコンピュータをセットアップするUbuntu® セットアップコンピュータの注文時に Ubuntu を指定した場合、お客様の Del には Ubuntu オペレーティングシステムが予め設定されています。オペレーティングシステムに関する詳細情報については、コンピュータに同梱の Ubuntu クイックスタートガイドを参照してください。Microsoft® Windows® セットアップコンピュータの注文時に Windows を指定した場合、お客様の Del には Microsoft Windows オペレーティングシステムが予め設定されています。Windows を初めてセットアップするには、画面に表示される指示に従って操作してください。この手順は必須であり、完了まで約 15 分かります。画面に表示される指示に従って、ライセンス契約の同意、環境設定、インターネット接続のセットアップなどの手続きを行います。注意:オペレーティングシステムのセットアッププロセスを中断しないでください。コンピュータが使用不能になる場合があります。インターネットに接続する (オプション)メモ:ISP や I...
14InspironTM ノートブックコンピュータをセットアップするTV チューナーをセットアップする(地域によってアクセス性は異なる) PowerCinema から TV チューナーをセットアップできます。初めて TV チューナーをセットアップする には:スタート1. → すべてのプログラム で PowerCinema アイコンをクリックします。メインメニュー 2. → エンターテイメント→ ライブ TV と進み、画面に表示される指示に従って操作してください。TV チューナーを最設定するには:スタート1. → すべてのプログラム で PowerCinema アイコンをクリックし ます。メインメニュー 2. → エンターテイメント→ ライブ TV へ進みます。コントロールメニューで 3. 詳細をクリックします。設定4. を選択します。セットアップウィザードを実行する 5. をクリックして、画面に表示される指示に従います。
23 InspironTM ノートブックコンピュータの使い方タッチパッドの感度を設定するパームトラッキング機能では、タッチパッドの感度を設定し、入力中に発生するポインタの不必要な動き(反応)を防ぎます。タッチパッドの感度を設定するには: スタート1. → コントロール パネル→ マウス をクリックし、Elantech タブを選択 します。オプション.2. をクリックすると表示される Elan Smart-Pad ウィンドウを下にスクロールし、パームトラッキングを選択します。パームトラッキングの感度 3. スライダをドラッグし、タッチパッドの強弱を調整します。
28InspironTM ノートブックコンピュータの使い方高パフォーマンス • — 操作に合わせてプロセッサの速度を調整し、システムパフォー マンスを最大限発揮することにより、コンピュータに最高レベルのシステムパ フォーマンスを提供します。データのバックアップ定期的にコンピュータ上に保存しているファイルやフォルダをバックアップするこ とを奨励します。ファイルをバックアップするには、次の手順に従います。Windows Vistaスタート1. → コントロールパネル→ システムとメンテナンス→ ウェルカムセンター→ ファイルと設定を転送しますをクリックします。ファイルのバックアップ 2. またはコンピュータのバックアップをクリックします。ユーザーアカウント制御ダイアログボッ 3. クスで続行をクリックし、ファイルのバックアップウィザードの手順に従います。Windows XPスタート1. → すべてのプログラム→ アクセサリ→ システムツール→ バックアップをクリックします。ファイルのバックアップ 2. ウィザードの指示に従って操作してください。
20InspironTM ノートブックコンピュータの使い方1電源/バッテリステータスライト – ライトは点灯あるいは点滅し、バッテリ充電状態を示します。ライトは、コンピュータを充電、または使用中の状態を以下のように示します。AC アダプタ使用の場合単色の白:コンピュータに電源 • が入っており、バッテリを充電中 です。点滅する白:コンピュータはスタ • ンバイモードに入っています。消灯:コンピュータの電源は切れ • ており、バッテリは適切に充電済です。バッテリ使用の場合単色の白:コンピュータの電源は • オンになっています。点滅する白:コンピュータはスタ • ンバイモードに入っています。点滅する黄色:バッテリの充電が • 少なくなっています。AC アダプタに接続して、バッテリを充電してください。消灯:コンピュータの電源はオフ • になっています。2キーボード – キーボードの設定はシステム設定ユーティリティを使用してカスタマイズできます。3タッチパッドボタン – マウスと同じように左クリックと右クリック機能を実現します。4タッチパッド – マウスの機能をエミュレートします。スクロール、フリック、ズーム、回転、...
27 InspironTM ノートブックコンピュータの使い方エンターテイメントとマルチメディアコンピュータで、ビデオを視聴する、ゲームをプレイする、音楽やインターネットラジオを聞くなどの様々なエンターテインメントを楽しむこともできます。デスクトップのカスタマイズデスクトップをカスタマイズして、アピアランス、解像度、壁紙、スクリーンセーバーなどを変更することができます。Windows Vistaデスクトップの何もない領域で右クリッ 1. クすると、ディスプレイプロパティウィンドウが開きます。カスタマイズ2. をクリックして、デザインとサウンドのカスタマイズ ウィンドウを開き、カスタマイズオプションを確認します。Windows XPデスクトップの何もない領域で右クリッ 1. クすると、ディスプレイプロパティウィンドウが開きます。プロパティ2. をクリックして、画面のプロパティウィンドウを開き、カスタマイズオプションの詳細を確認します。電力消費設定のカスタマイズオペレーティングシステムの電源オプションを使用して、コンピュータの電源設定を設定することができます。Windows にはデフォルトで 3 種類のオプションが...
29INSPIRON警告:コンピュータのカバーは、必ず適切なトレーニングを受けたサービス担当員が取り外してください。高度なサービスやトラブルシューティングの方法については、デルサポートサイト(suport.jp.del.com)の『サービスマニュアル』を参照してください。ネットワークの問題ワイヤレス接続ネットワーク接続が失われた場合 ワイヤレスルーターがオフラインになっているか、ワイヤレスがコンピュータで無効に設定されています。ワイヤレスルーターを調べて、電源が入 • っており、データソース(ケーブルモデムまたはネットワークハブ)に接続されていることを確認します。干渉により、ワイヤレス接続が遮断また • は中断している可能性があります。コンピュータをワイヤレスルーターの近くに移動します。ワイヤレスルーターの接続を再設定: • コンピュータのワイヤレスが有効であ a. ることを確認してください(9 ページの 「ワイヤレス接続を有効、または無効にする(オプション)」を参照してください)。開いているファイルをすべて保存して b. から閉じ、実行中のプログラムをすべて終了します。スタートボタン、次に c. 接続先を...
34問題の解決アンチウイルスプログラムを使って、ハー • ドドライブ、または CD を調べます。開いているファイルをすべて保存して • から閉じ、実行中のプログラムをすべて 終了して、スタートメニューからコンピュータをシャットダウンします。トラブルシューティングについて、ソフ • トウェアのマニュアルを確認するか、ソフトウェアの製造元に問い合わせます。プログラムがお使いのコンピュータに –インストールされているオペレーティングシステムに対応しているか確認します。コンピュータがソフトウェアの実行 –に必要な最小ハードウェア要件を満たしているか確認します。詳細については、ソフトウェアのマニュアルを参照してください。プログラムが正しくインストールおよ –び設定されているか確認します。デバイスドライバとプログラムの間に –コンフリクトが発生していないか確認します。必要に応じて、プログラムをアンイ –ンストールしてから再インストールし ます。デルに問い合わせる際、トラブルシュ –ーティングの参考になるので、表示されたすべてのエラーメッセージを書きとめてください。
- 1