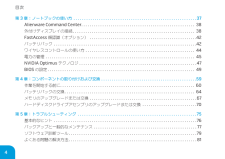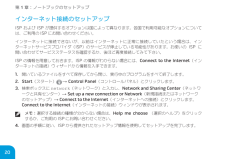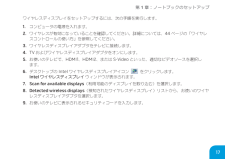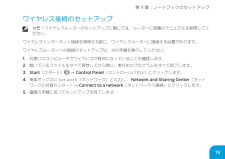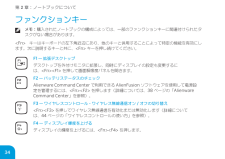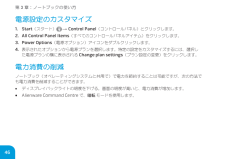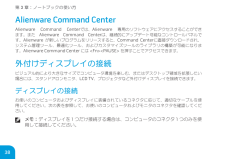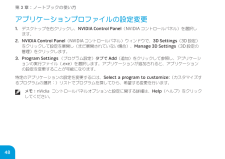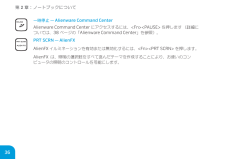Q&A
取扱説明書・マニュアル (文書検索対応分のみ)
"コントロール"1 件の検索結果
"コントロール"10 - 20 件目を表示
全般
質問者が納得ごっそり移したって単純にコピーしたってことですよね?
フリーソフトとかならまだしもちゃんとしたアプリケーションはレジストリに変更加えてたり別の場所にアプリケーションデータが入ってたりしますからちゃんとCDからインストールしてあげないと駄目ですよ。
とりあえず参考になりそうなURLを書いときますので参照してみてください。
http://www.game-damashi.com/pc/systemshock2/howtorunfaq.htm
http://www.youtube.com/watch?v=4co...
5203日前view75
4目次第 3 章:ノートブックの使い方 .......................................................... 37Alienware Command Center ...................................................... 38外付けディスプレイの接続 .......................................................... 38FastAccess 顔認識(オプション) .................................................. 42バッテリパック ................................................................... 42ワイヤレスコントロールの使い方 .................................................... 44電力の管理 .........................................
20第 1 章:ノートブックのセットアップインターネット接続のセットアップISP および ISP が提供するオプションは国によって異なります。各国で利用可能なオプションについては、ご利用の ISP にお問い合わせください。インターネットに接続できないが、以前はインターネットに正常に接続していたという場合は、イン •ターネットサービスプロバイダ( ISP )のサービスが停止している可能性があります。お使いの ISP に問い合わせてサービスステータスを確認するか、後ほど再度接続してみて下さい。ISP の情報を用意しておきます。 ISP の情報がわからない場合には、 Connect to the Internet (インターネットの接続)ウィザードから情報を入手できます。1. 開いているファイルをすべて保存してから閉じ、実行中のプログラムをすべて終了します。2. Start (スタート) → Control Panel (コントロールパネル)とクリックします。3. 検索ボックスに network (ネットワーク)と入力し、 Network and Sharing Center (ネット...
17第 1 章:ノートブックのセットアップワイヤレスディスプレイをセットアップするには、次の手順を実行します。1. コンピュータの電源を入れます。2. ワイヤレスが有効になっていることを確認してください。詳細については、 44 ページの「ワイヤレスコントロールの使い方」を参照してください。3. ワイヤレスディスプレイアダプタをテレビに接続します。4. TV およびワイヤレスディスプレイアダプタをオンにします。5. お使いのテレビで、 HDMI1 、HDMI2 、または S-Video といった、適切なビデオソースを選択し •ます。6. デスクトップの Intel ワイヤレスディスプレイアイコン• •をクリックします。 Intel ワイヤレスディスプレイ ウィンドウが表示されます。7. Scan for available displays (利用可能のディスプレイを取り込む)を選択します。8. Detected wireless displays (検知されたワイヤレスディスプレイ)リストから、お使いのワイヤレスディスプレイアダプタを選択します。9. お使いのテレビに表示...
19第 1 章:ノートブックのセットアップワイヤレス接続のセットアップ メモ: ワイヤレスルーターのセットアップに関しては、ルーターに同梱のマニュアルを参照してください。ワイヤレスインターネット接続を使用する前に、ワイヤレスルーターに接続する必要があります。ワイヤレスルーターへの接続のセットアップは、次の手順を実行してください。1. お使いのコンピュータでワイヤレスが有効になっていることを確認します。2. 開いているファイルをすべて保存してから閉じ、実行中のプログラムをすべて終了します。3. Start (スタート) → Control Panel (コントロールパネル)とクリックします。4. 検索ボックスに network (ネットワーク)と入力し、 Network and Sharing Center (ネットワークと共有センター) → Connect to a network (ネットワークへ接続)とクリックします。5. 画面の手順に従ってセットアップを完了します。
34第 2 章:ノートブックについてファンクションキーメモ: 購入されたノートブックの構成によっては、一部のファンクションキーに関連付けられたタスクがない場合があります。<Fn> キーはキーボードの左下角近辺にあり、他のキーと併用することによって特定の機能を有効にします。次に説明するキーと共に、 <Fn> キーを押し続けてください。F1 — 拡張デスクトップデスクトップを外付けモニタに拡張し、同時にディスプレイの設定も変更するには、 <Fn><F1> を押して画面解像度パネルを開きます。F2 — バッテリステータスのチェックAlienware Command Center で利用できる AlienFusion ソフトウェアを使用して電源設定を管理するには、 <Fn><F2> を押します(詳細については、 38 ページの「 Alienware Command Center 」を参照)。F3 — ワイヤレスコントロール - ワイヤレス無線通信オン / オフの切り替え<Fn><F3> を押してワイヤレス無線通信を有効化または無効化します(詳細については、 44 ページの「ワイヤレス...
46第 3 章:ノートブックの使い方電源設定のカスタマイズ1. Start (スタート) → Control Panel (コントロールパネル)とクリックします。2. All Control Panel Items (すべてのコントロールパネルアイテム)をクリックします。3. Power Options (電源オプション)アイコンをダブルクリックします。4. 表示されたオプションから電源プランを選択します。特定の設定をカスタマイズするには、選択した電源プランの横に表示される Change plan settings (プラン設定の変更)をクリックします。電力消費の削減ノートブック(オペレーティングシステムと共用で)で電力を節約することは可能ですが、次の方法でも電力消費を削減することができます。•• ディスプレイバックライトの明度を下げる。画面の明度が高いと、電力消費が増加します。 • Alienware Command Centre で、 暗転 モードを使用します。
38第 3 章:ノートブックの使い方Alienware Command CenterAlienware Command Center では、 Alienware 専用のソフトウェアにアクセスすることができます。また Alienware Command Center は、継続的にアップデート可能なコントロールパネルです。 Alienware が新しいプログラムをリリースすると、 Command Center に直接ダウンロードされ、システム管理ツール、最適化ツール、およびカスタマイズツールのライブラリの構築が可能になります。 Alienware Command Center には <Fn><PAUSE> を押すことでアクセスできます。外付けディスプレイの接続ビジュアル的により大きなサイズでコンピュータ環境を楽しむ、またはデスクトップ領域を拡張したい場合には、スタンドアロンモニタ、 LCD TV 、プロジェクタなど外付けディスプレイを接続できます。ディスプレイの接続お使いのコンピュータおよびディスプレイに装備されているコネクタに応じて、適切なケーブルを使用してください。次の表を参照して、お使いのコン...
44第 3 章:ノートブックの使い方ワイヤレスコントロールの使い方ワイヤレスコントロールは、お使いの無線通信すべて( Bluetooth 、ワイヤレス LAN 、およびワイヤレス WAN )を素早く管理することを可能にします。ワイヤレスを有効 / 無効にするには、次の手順を実行します。1. コンピュータの電源を入れます。2. <Fn><F3> キーを押します。3. 表示されるポップアップウィンドウで、ワイヤレスを有効化するオプションを選択するか、オプ •ションをクリアしてワイヤレスを無効化します。4. OK をクリックします。
48第 3 章:ノートブックの使い方アプリケーションプロファイルの設定変更1. デスクトップを右クリックし、 NVIDIA Control Panel (NVIDIA コントロールパネル)を選択します。2. NVIDIA Control Panel (NVIDIA コントロールパネル)ウィンドウで、 3D Settings (3D 設定)をクリックして設定を展開し(まだ展開されていない場合)、 Manage 3D Settings (3D 設定の管理)をクリックします。3. Program Settings (プログラム設定) タブで Add (追加)をクリックして参照し、アプリケーションの実行ファイル( .exe )を選択します。アプリケーションが追加されると、アプリケーションの設定を変更することが可能になります。特定のアプリケーションの設定を変更するには、 Select a program to customize: (カスタマイズするプログラムの選択:)リストでプログラムを探してから、希望する変更を行います。メモ: nVidia コントロールパネルオプションと設定に関する詳細は、 ...
36第 2 章:ノートブックについて一時停止 — Alienware Command CenterAlienware Command Center にアクセスするには、 <Fn><PAUSE> を押します (詳細については、 38 ページの「 Alienware Command Center 」を参照)。PRT SCRN — AlienFXAlienFX イルミネーションを有効または無効化するには、 <Fn><PRT SCRN> を押します。AlienFX •は、照明の選択肢をすべて含んだテーマを作成することにより、お使いのコン •ピュータの照明のコントロールを可能にします。
- 1