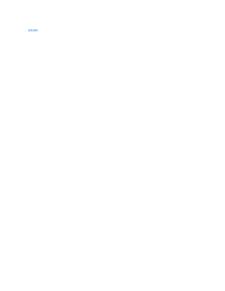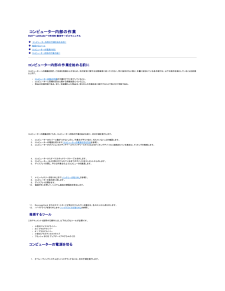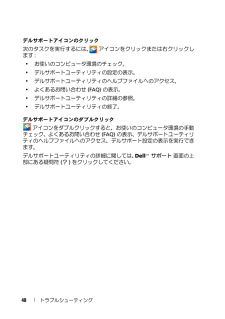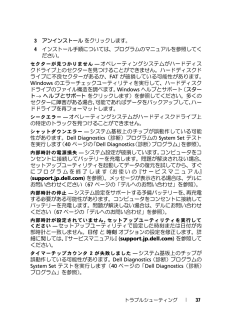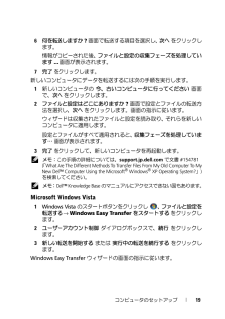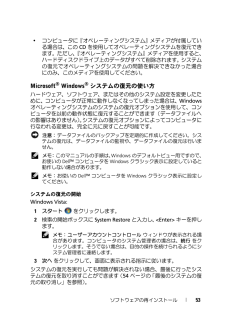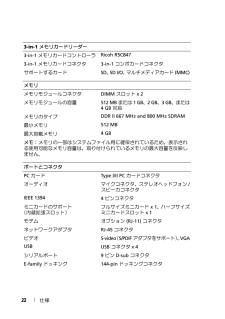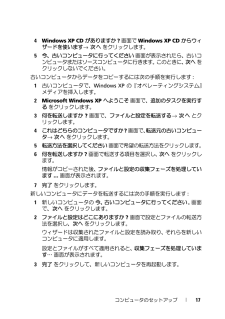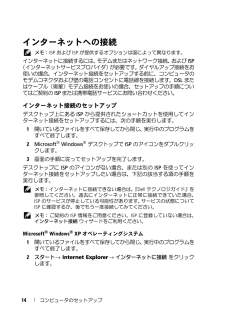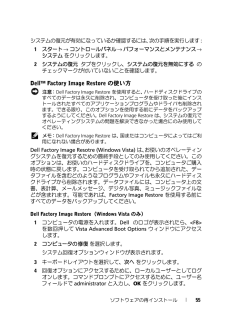Q&A
取扱説明書・マニュアル (文書検索対応分のみ)
"ファイル" 一致するキーワードは見つかりませんでした。
"ファイル"28 件の検索結果
目次に戻るセットアップユーティリティDell™ Latitude™ E5400 個 別サービスマニュアル <F12> メニュー セットアップユーティリティの起動 起動メニュー Drive BIOS Quicktest(ドライブ BIOS クイックテスト) ナビゲーションキーストローク セットアップユーティリティメニューオプション お使いのコンピューターでは、次の BIOS、およびシステムセットアップオプションを使用できます:lll<F2> を押してシステムセットアップにアクセスする。<F12> を押して 1 回限りの起動メニューを表示する。<Fn> と電源ボタンを押して、起動前システムアセスメントを実行する。<F12> メニューDell™ ロゴが表示されたときに <F12> を押すと、コンピューターで有効な起動デバイスの一覧がある一回のみの起動メニューが表示されます。Diagnostics(診断) および Enter Setup(セットアップユーティリティの起動) オプションもこのメニューにあります。起動メニューに表示されるデバイスは、コンピューターに取り付けられている起動可能なデバイスによって異...
コンピューター内部の作業Dell™ Latitude™ E5400 個 別サービスマニュアル コンピューター内部の作業を始める前に 推奨するツール コンピューターの電源を切る コンピューター内部の作業の後にコンピューター内部の作業を始める前にコンピューターへの損傷を防ぎ、ご自身を危険から守るため、次の安全に関する注意事項に従ってください。特に指示がない限り、本書に記されている各手順では、以下の条件を満たしていることを前提とします。lllコンピューター内部の作業の手順をすでに完了していること。コンピューターに同梱の安全に関する情報を読んでいること。部品は交換可能である。また、別途購入した部品は、取り外しの手順を逆に実行することで取り付け可能である。警 告 :コ ン ピ ュ ー タ ー内部の作 業を始め る前に、お使いのコンピューターに付属しているガイドの安 全に お使いいただくための注 意 事 項を お読みください。 安 全に お使いいただくため の ベ ス ト プ ラ ク テ ィ ス の追 加 情 報に関し て は、 規 制 順 守ホ ー ム ペ ー ジ(www.dell.com/regulato...
48 トラブルシューティングデルサポートアイコンのクリック次のタスクを実行するには、 アイコンをクリックまたは 右クリックします: お使いのコンピュータ環境のチェック。 デルサポートユーティリティの設定の表示。 デルサポートユーティリティのヘルプファイルへのアクセス。 よくあるお問い合わせ (FAQ) の表示。 デルサポートユーティリティの詳細の参照。 デルサポートユーティリティの終了。デルサポートアイコンのダブルクリック アイコンをダブルクリックすると、お使いのコンピュータ 環境の手動チェック、よくあるお問い合わせ (FAQ) の表示、デルサポートユーティリティのヘルプファイルへのアクセス、デルサ ポート設定の表示を実行できます。デルサポートユーティリティの詳細に関しては、DellTM サポート 画面の上部にある疑問符 (?) をクリックしてください。
トラブルシューティング 373 アンインストール をクリックします。4 インストール手順については、プログラムのマニュアルを参照してください。セクターが見つかりません— オペレーティングシステムがハードディスクドライブ上のセクターを見つけることができません。ハードディスクドライブに不良セクターがあるか、FAT が破損している可能性があります。Windows のエラーチェックユーティリティを実行して、ハードディスクドライブのファイル構造を調べます。Windows ヘルプとサポート(スタート→ ヘルプとサポート をクリックします)を参照してください。 多くのセクターに障害がある場合、可能であればデータをバックアップして、 ハードドライブを再フォーマットします。シークエラー— オペレーティングシステムがハードディスクドライブ 上の特定のトラックを見つけることができません。シャットダウンエラー— システム基板上のチップが誤動作している可能性があります。Dell Diagnostics(診断)プログラムの System Set テストを実行します(40ページの「Dell Diagnostics(診断)プログラム」を参...
コンピュータのセットアップ 196 何を転送しますか? 画面で転送する項目を選択し、次へ をクリックします。情報がコピーされた後、ファイルと設定の収集フェーズを処理しています... 画面が表示されます。7 完了 をクリックします。新しいコンピュータにデータを転送するには次の手順を実行します。1 新しいコンピュータの 今、古いコンピュータに行ってください 画面で、次へ をクリックします。2 ファイルと設定はどこにありますか? 画面で設定とファイルの転送方法を選択し、次へ をクリックします。画面の指示に従います。ウィザードは収集されたファイルと設定を読み取り、それらを新しいコンピュータに適用します。設定とファイルがすべて適用されると、 収集フェーズを処理しています… 画面が表示されます。3 完了 をクリックして、新しいコンピュータを再起動します。 メモ: この手順の詳細については、 support.jp.dell.com で文書 #154781 (「What Are The Different Methods To Transf er Files From My Old Computer To MyNew De...
ソフトウェアの再インストール 53 コンピュータに『オペレーティングシステム』メディアが付 属している場合は、この CD を使用してオペレーティングシステムを復元できます。ただし、『オペレーティングシステム』メディアを使用すると、ハードディスクドライブ上のデータがすべて削除されます。システムの復元でオペレーティングシステムの問題を解決できなかった場合にのみ、このメディアを使用してください。Microsoft® Windows® システムの復元の使い方ハードウェア、ソフトウェア、またはその他のシステム設定を 変更したために、コンピュータが正常に動作しなくなってしまった場合は、 Windowsオペレーティングシステムのシステムの 復元オプションを使用して、コンピュータを以前の動作状態に復元することができます(データファイルへの影響はありません)。システムの復元オプションによってコンピュータに行なわれる変更は、完全に元に戻すことが可能です。 注意: データファイルのバックアップを定期 的に作成してください。システムの復元は、データファイルの 監視や、データファイルの復元は行いません。 メモ: このマニュアルの手順は...
22 仕様3-in-1 メモリカードリーダー3-in-1 メモリカードコントローラRicoh R5C8473-in-1 メモリカードコネクタ3-in-1 コンボカードコネクタサポートするカード SD、SD I/O、マルチメディアカード (MMC)メモリメモリモジュールコネクタDIMM スロット x 2 メモリモジュールの容量512 MB または 1 GB、2 GB、3 GB、または4 GB 対応メモリのタイプDDR II 667 MHz and 800 MHz SDRAM最小メモリ512 MB最大搭載メモリ4 GBメモ: メモリの一部はシステムファイル用に確保されているため、表示される使用可能なメモリ容量は、取り付けられているメモリの最大容量を反映しません。ポートとコネクタPC カード Type I/II PC カードコネクタオーディオ マイクコネクタ、ステレオ ヘッドフォン /スピーカコネクタIEEE 13944 ピンコネクタミニカードのサポート(内蔵拡張スロット) フルサイズミニカード x 1、 ハーフサイズミニカードスロット x 1モデム オプション (RJ-11) コネクタネットワークアダプタ RJ-...
コンピュータのセットアップ 174 Windows XP CD がありますか? 画面で Windows XP CD からウィザードを使います→ 次へ をクリックします。5 今、古いコンピュータに行ってください 画面が表示されたら、古いコンピュータまたはソースコンピュータに行きます。 このときに、次へ をクリックしないでください。 古いコンピュータからデータをコピーするには次の手順を実行します :1 古いコンピュータで、Windows XP の『オペレーティングシステム』メディアを挿入します。 2 Microsoft Windows XP へようこそ 画面で、追加のタスクを実行する をクリックします。3 何を転送しますか? 画面で、ファイルと設定を転送する → 次へ とクリックします。4 これはどちらのコンピュータですか? 画面で、転送元の古いコンピュータ→ 次へ をクリックします。5 転送方法を選択してください 画面で希望の転送方法をクリックします。6 何を転送しますか? 画面で転送する項目を選択し、次へ をクリックします。情報がコピーされた後、ファイルと設定の収集フェーズを処理しています... 画面...
14 コンピュータのセットアップインターネットへの接続 メモ: ISP および ISP が提供するオプションは国によって異なります。インターネットに接続するには、モデムまたはネットワーク接続、および ISP(インターネットサービスプロバイダ)が必要です。ダイヤルアップ接続をお使いの場合、インターネット接続をセットアップする前に、コンピュータのモデムコネクタおよび壁の電話コンセントに電話線を接続します。 DSL またはケーブル(衛星)モデム接続をお使いの場合、セットアップの手順についてはご契約の ISP または携帯電話サービスにお問い合わせください。インターネット接続のセットアップデスクトップ上にある ISP から提供されたショートカットを使用してインターネット接続をセットアップするには、次の手順を実行します。1 開いているファイルをすべて保存してから閉じ、実行中のプログラムをすべて終了します。2 Microsoft(R) Windows(R) デスクトップで ISP のアイコンをダブルクリックします。3 画面の手順に従ってセットアップを完了します。デスクトップに ISP のアイコンがない場合、または別の ...
ソフトウェアの再インストール 55システムの復元が有効になっているか確認するには、 次の手順を実行します:1 スタート → コントロールパネル → パフォーマンスとメンテナンス →システム をクリックします。2 システムの復元 タブをクリックし、システムの復元を無効にする のチェックマークが付いていないことを確認します。Dell ™ Factory Image Restore の使い方 注意: Dell Factory Image Restore を使用すると、ハードディスクドライブのすべてのデータは永久に削除され、コンピュータを受け取った後にインストールされたすべてのアプリケーションプログラムやドライバも 削除されます。できる限り、このオプションを使用する前にデータをバックアップするようにしてください。Dell Factory Image Restore は、システムの復元でオペレーティングシステムの問題を 解決できなかった場合にのみ使用してください。 メモ: Dell Factory Image Restore は、国またはコンピュータによってはご利用になれない場合があります。Dell Fact...