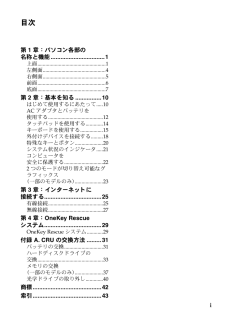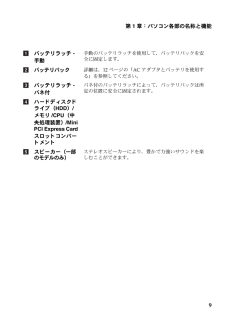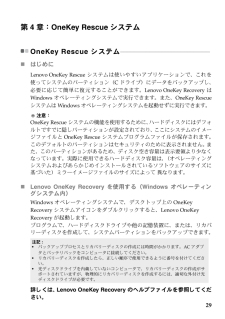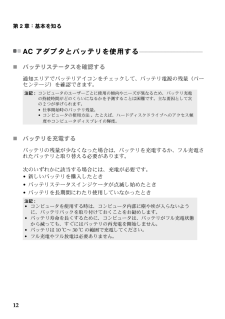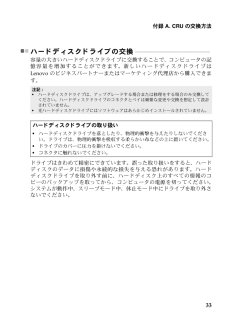Q&A
取扱説明書・マニュアル (文書検索対応分のみ)
"ディスクドライブ" 一致するキーワードは見つかりませんでした。
"ディスクドライブ"9 件の検索結果
i第 1 章:パソコン各部の名称と機能.................................1上面 ...................................................1左側面 ...............................................4右側面 ...............................................5前面 ...................................................6底面 ...................................................7第 2 章 : 基本を知る................10はじめて使用するにあたって.....10AC アダプタとバッテリを使用する.........................................12タッチパッドを使用する.............14キーボードを使用する.................15外付けデバイスを接続する............
第 1 章:パソコン各部の名称と機能9バッテリラッチ - 手動手動のバッテリラッチを使用して、 バッテリパックを安全に固定します。バッテリパック詳細は、12 ページの 「AC アダプタとバッテリを使用する」 を参照してください。バッテリラッチ - バネ付バネ付のバッテリラッチによって、 バッテリパックは所定の位置に安全に固定されます。ハードディスクドライブ ( HDD)/メモリ /CPU(中央処理装置)/Mini PCI Express Card スロットコンパートメントスピーカー(一部のモデルのみ)ステレオスピーカーにより、 豊かで力強いサウンドを楽しむことができます。abcde
29第 4 章: OneKey Rescue システムOneKey Rescue システム - - - - - - - - - - - - - - - - - - - - - - - - - - - - - - - - - - - - - - - - - - - - - - - - - - - - - - - - - - - - - はじめに Lenovo OneKey Rescue システムは使いやすいアプリケーションで、 これを使ってシステムのパーティション (C ドライブ) にデータをバックアップし、必要に応じて簡単に復元することができます。Lenovo OneKey Recovery はWindows オペレーティングシステムで実行できます。 また、 OneKey Rescueシステムは Windows オペレーティングシステムを起動せずに実行できます。注意 :OneKey Rescue システムの機能を使用するために、ハードディスクにはデフォルトですでに隠しパーティションが設定されており、 ここにシステムのイメージファイルと OneKey Rescue システムプログラム...
12第 2 章:基本を知るAC アダプタとバッテリを使用する - - - - - - - - - - - - - - - - - - - - - - - - - - - - - - - - - - - - - - - - - - - バッテリステータスを確認する通知エリアでバッテリアイコンをチェックして、 バッテリ電源の残量 (パーセンテージ) を確認できます。バッテリを充電するバッテリの残量が少なくなった場合は、 バッテリを充電するか、 フル充電されたバッテリと取り替える必要があります。次のいずれかに該当する場合には、 充電が必要です。新しいバッテリを購入したときバッテリステータスインジケータが点滅し始めたときバッテリを長期間にわたり使用していなかったとき注記 : コンピュータのユーザーごとに使用の傾向やニーズが異なるため、 バッテリ充電の持続時間がどのくらいになるかを予測することは困難です。 主な要因として次の 2 つが挙げられます。仕事開始時のバッテリ残量。コンピュータの使用方法 。 たとえば、 ハードディスクドライブへのアクセス頻度やコンピュータディスプレイの輝度。注記 :コンピュータ...
36付録 A. CRU の交換方法7 金属フレーム内に固定されているハードディスクドライブを取り出します。8 ネジを外し、 金属フレームをハードディスクドライブから取り外します。9 金属フレームを新しいハードディスクドライブに取り付け、 ネジを締めます。0 タブを上向きにし、 コネクタが向き合うようにして、 ハードディスクドライブをハードディスクドライブベイにやさしく置き、 所定の位置にしっかりと押して入れます。A フレーム固定ネジを再度取り付けます。B 取り付けクリップとそれに一致する間隙の位置を合わせて、 コンパートメントカバーを取り付けます。C ネジを締めます。D バッテリパックを再度取り付けます。E コンピュータを元の位置に裏返します。AC アダプタとケーブルをコンピュータに再度接続します。e5
付録 A. CRU の交換方法33ハードディスクドライブの交換 - - - - - - - - - - - - - - - - - - - - - - - - - - - - - - - - - - - - - - - - - - - - - - - - - - - 容量の大きいハードディスクドライブに交換することで、 コンピュータの記憶容量を増加することができます。 新しいハードディスクドライブはLenovo のビジネスパートナーまたはマーケティング代理店から購入できます。ドライブはきわめて精密にできています。 誤った取り扱いをすると、 ハードディスクのデータに損傷や永続的な損失を与える恐れがあります。 ハードディスクドライブを取り外す前に、 ハードディスク上のすべての情報のコピーのバックアップを取ってから、 コンピュータの電源を切ってください。システムが動作中、 スリープモード中、 休止モード中にドライブを取り外さないでください。注記 :•ハードディスクドライブは、 アップグレードする場合または修理をする場合のみ交換してください。 ハードディスクドライブのコネクタとベイは頻繁な変更や交換を想定し...
第 2 章:基本を知る21システム状況のインジケータ - - - - - - - - - - - - - - - - - - - - - - - - - - - - - - - - - - - - - - - - - - - - - - - - - - - - - - - - - これらのインジケータによってコンピュータの状況がわかります。314 5 62Caps Lock インジケータNum Lock インジケータ 電力ステータスインジケータバッテリステータスインジケータ無線通信インジケータハードディスクドライブインジケータabcdef
付録 A. CRU の交換方法37メモ リの交換 (一部のモデルのみ) - - - - - - - - - - - - - - - - - - - - - - - - - - - - - - - - - - - - - - - - - - - コンピュータのメモリスロットにオプションとして利用可能なDDR3 SDRAM ( double-data-rate three synchronous dynamic random access memory ) を取り付けることにより、 コンピュータのメモリ容量を増加することができます。 DDR3 SDRAMは、 さまざまな容量のものがあります。DDR3 SDRAM を取り付けるには、 以下の手順を実行してください。1 体の静電気を除去するために、 金属テーブルや接地している金属物に触ります。 静電気は、DDR3 SDRAM を損傷する恐れがあります。DDR3 SDRAM の接触端に触れないでください。2 コンピュータの電源を切ります。 AC アダプタとすべてのケーブルをコンピュータから取り外します。3 コンピュータディスプレイを閉じ、 コンピュータを裏...
34付録 A. CRU の交換方法ハードディスクドライブを交換するには、 以下の手順を実行してください。1 コンピュータの電源を切り、AC アダプタとすべてのケーブルをコンピュータから取り外します。2 コンピュータディスプレイを閉じ、 コンピュータを裏返します。3 バッテリパックを取り外します。4 ハードディスクドライブ (HDD)/ メモリ/CPU (中央処理装置)/Mini PCI Express Card スロットコンパートメントカバーを取り外します。a.5本のネジをゆるめます 。b. コンパートメントカバーを取り外します 。ab111112
- 1