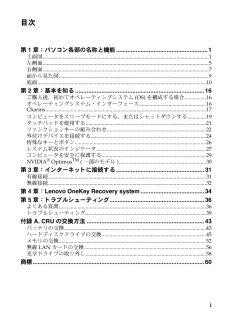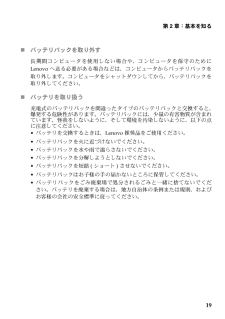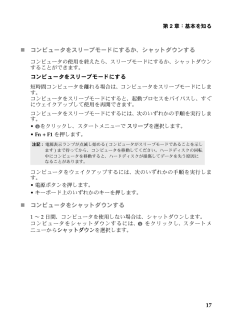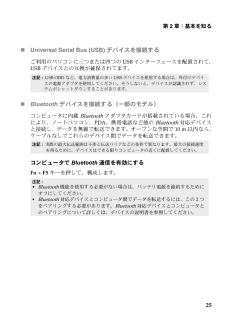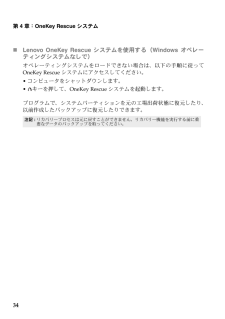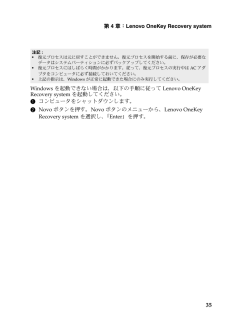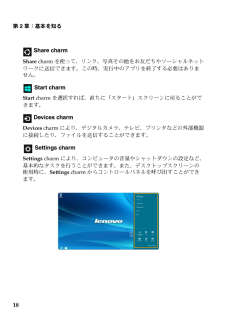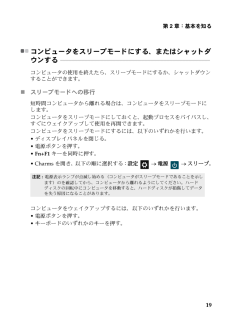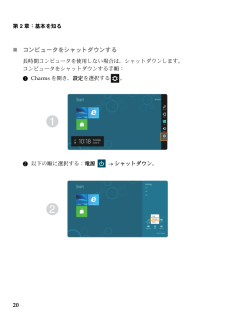Q&A
取扱説明書・マニュアル (文書検索対応分のみ)
"シャットダウン"1 件の検索結果
"シャットダウン"10 - 20 件目を表示
全般
質問者が納得BiosでHDDの設定が変わってしまった可能性があります。
Advance(かな?)にATAの設定があるのでAHCI、ATA,RAIDなどの選択があるのではじから試してみる。
終了後はSave Biosを選択(Load Biosも試してみる)
4334日前view198
i第 1 章 : パソ コン各部の名称と機能 ........................................................1上面図............................................................................................................................1左側面............................................................................................................................5右側面............................................................................................................................7前から見た図 ...........................................
第 2 章:基本を知る19バッテリパックを取り外す長期間コンピュータを使用しない場合や、 コンピュータを保守のためにLenovo へ送る必要がある場合などは、 コンピュータからバッテリパックを取り外します。 コンピュータをシャットダウンしてから、 バッテリパックを取り外してください。バッテリを取り扱う充電式のバッテリパックを間違ったタイプのバッテリパックと交換すると、爆発する危険性があります。 バッテリパックには、 少量の有害物質が含まれています。 怪我をしないように、 そして環境を汚染しないように、 以下の点に注意してください。バッテリを交換するときは、Lenovo 推奨品をご使用ください。バッテリパックを火に近づけないでください。バッテリパックを水や雨で濡らさないでください。バッテリパックを分解しようとしないでください。バッテリパックを短絡 ( ショート) させないでください。バッテリパックはお子様の手の届かないところに保管してください。バッテリパックをごみ廃棄場で処分されるごみと一緒に捨てないでください。 バッテリを廃棄する場合は、 地方自治体の条例または規則、 およびお客様の会社の安全標準...
第 2 章:基本を知る17コンピュータをスリープモードにするか、 シャットダウンするコンピュータの使用を終えたら、 スリープモードにするか、 シャットダウンすることができます。コンピュータをスリープモードにする短時間コンピュータを離れる場合は、 コンピュータをスリープモードにします。コンピュータをスリープモードにすると、 起動プロセスをバイパスし、 すぐにウェイクアップして使用を再開できます。コンピュータをスリープモードにするには、 次のいずれかの手順を実行します。をクリックし、 スタートメニューで スリープを選択します。 Fn + F1 を押します。コンピュータをウェイクアップするには、 次のいずれかの手順を実行します。 電源ボタンを押します。 キーボード上のいずれかのキーを押します。コンピュータをシャットダウンする1 ~ 2 日間、 コンピュータを使用しない場合は、 シャットダウンします。コンピュータをシャットダウンするには、 をクリックし、 スタートメニューから シャットダウンを選択します。注記 : 電源表示ランプが点滅し始める ( コンピュータがスリープモードである...
第 2 章:基本を知る25Universal Serial Bus (USB) デバイスを接続するご利用のパソコンに三つまたは四つのUSB インターフェースを配置されて、USB デバイスとの互換が確保されてます。Bluetooth デバイスを接続する (一部のモデル)コンピュータに内蔵 Bluetooth アダプタカードが搭載されている場合、 これにより、 ノートパソコン、PDA 、 携帯電話など他の Bluetooth 対応デバイスと接続し、 データを無線で転送できます。 オープンな空間で 10 m 以内なら、ケーブルなしでこれらのデバイス間でデータを転送できます。コンピュータで Bluetooth 通信を有効にするFn + F5 キーを押して、 構成します。注記 : USB ODD など、 電力消費量の多い USB デバイスを使用する場合は、 外付けデバイスの電源アダプタを使用してください。 そうしないと、 デバイスが認識されず、 システムがシャットダウンすることがあります。注記 : 実際の最大伝送範囲は干渉と伝送バリアなどの条件で異なります。 最大の接続速度...
34第 4 章: OneKey Rescue システムLenovo OneKey Rescue システムを使用する ( Windows オペレーティングシステムなしで)オペレーティングシステムをロードできない場合は、 以下の手順に従ってOneKey Rescue システムにアクセスしてください。 コンピュータをシャットダウンします。キーを押して、OneKey Rescue システムを起動します。プログラムで、 システムパーティションを元の工場出荷状態に復元したり、以前作成したバックアップに復元したりできます。注記 : リカバリープロセスは元に戻すことができません。 リカバリー機能を実行する前に重要なデータのバックアップを取ってください。
第 4 章:Lenovo OneKey Recovery system35Windows を起動できない場合は、 以下の手順に従って Lenovo OneKey Recovery systemを起動してください。1 コンピュータをシャットダウンします。2 Novo ボタンを押す。Novoボタンのメニューから、Lenovo OneKey Recovery systemを選択し、 「Enter」 を押す。注記: •復元プロセスは元に戻すことができません。 復元プロセスを開始する前に、 保存が必要なデータはシステムパーティションに必ずバックアップしてください。•復元プロセスにはしばらく時間がかかります。 従って、 復元プロセスの実行中は AC アダプタをコンピュータに必ず接続しておいてください。•上記の指示は、Windows が正常に起動できた場合にのみ実行してください。
18第 2 章 : 基本を知る Share charmShare charm を使って、 リンク、 写真その他をお友だちやソーシャルネットワークに送信できます。 この時、 実行中のアプリを終了する必要はありません。 Start charmStart charm を選択すれば、 直ちに 「スタート」 スクリーンに戻ることができます。 Devices charmDevices charm により、 デジタルカメラ、 テレビ、 プリンタなどの外部機器に接続したり、 ファイルを送信することができます。 Settings charmSettings charm により、 コンピュータの音量やシャットダウンの設定など、基本的なタスクを行うことができます。 また、 デスクトップスクリーンの使用時に、 Settings charm からコントロールパネルを呼び出すことができます。
第 2 章:基本を知る19コンピュータをスリープモードにする、 またはシャットダウンする - - - - - - - - - - - - - - - - - - - - - - - - - - - - - - - - - - - - - - - - - - - - - - - - - - - - - - - - - - - - - - - - - - - - - - - - - - - - - - - - - - - - - - - - - - - - - - - - - - - - - - コンピュータの使用を終えたら、 スリープモードにするか、 シャットダウンすることができます。スリープモードへの移行短時間コンピュータから離れる場合は、 コンピュータをスリープモードにします。コンピュータをスリープモードにしておくと、 起動プロセスをバイパスし、すぐにウェイクアップして使用を再開できます。コンピュータをスリープモードにするには、 以下のいずれかを行います。 ディスプレイパネルを閉じる。 電源ボタンを押す。 Fn+F1 キーを同時に押す。Charms を開き、 以下の順に選択する: 設定 ...
20第 2 章 : 基本を知るコンピュータをシャットダウンする長時間コンピュータを使用しない場合は、 シャットダウンします。コンピュータをシャットダウンする手順 :1 Charms を開き、 設定 を選択する 。2 以下の順に選択する : 電源 シャットダウン 。12
第 5 章:トラブルシューティング37Lenovo OneKey Recovery systemリカバリーディスクはどこにありますか。コンピュータにはリカバリーディスクは同梱されていません。 システムを出荷時の状態に戻す必要がある場合は、 Lenovo OneKey Recovery systemを使用してください。バックアッププロセスが失敗した場合。バックアップは開始できたが、 バックアッププロセスの途中で失敗した場合は、 以下の手順を実行してみてください。1 現在開いているすべてのプログラムを閉じて、 バックアッププロセスを再起動させます。2 バックアップ先のメディアが損傷していないかチェックします。 損傷している場合は、 そのメディアを交換します。 それ以外の場合は、 別のパスを選択し、 再度実行します。システムを工場出荷状態に復元する場合。オペレーティングシステムを起動できない場合は、 この機能を使用します。 保存が必要な重要なデータがコンピュータにある場合は、 復元プロセスを開始する前に、 必ずバックアップしてください。BIOS セットアップユーティリティBIOS セットアップユーティリティ...
- 1