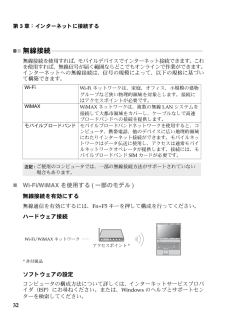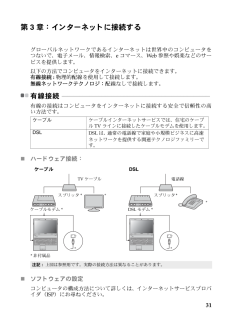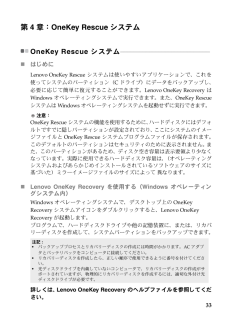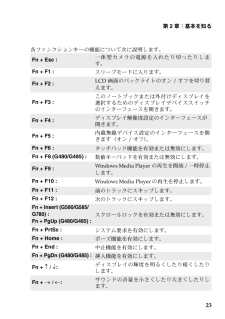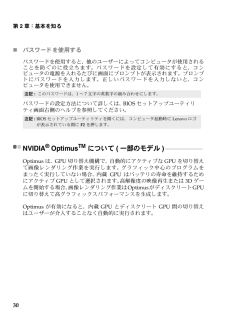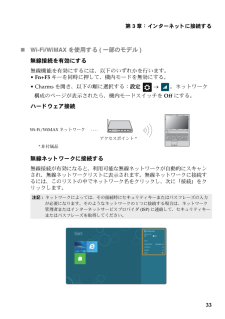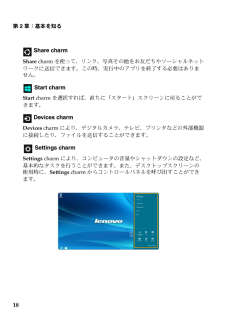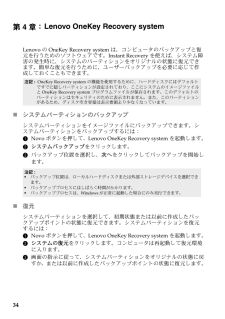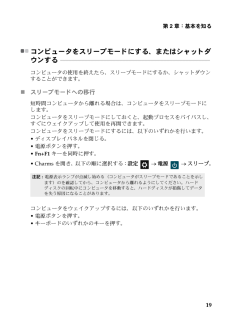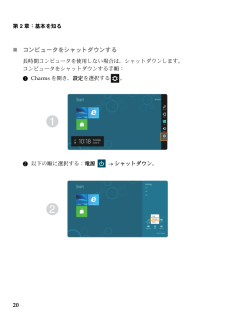Q&A
取扱説明書・マニュアル (文書検索対応分のみ)
"設定"1 件の検索結果
"設定"10 - 20 件目を表示
全般
質問者が納得レノボ G585ならば付属ソフト One key Rescueで工場出荷時に戻す事が出来ます。 但し、内蔵HDDにあるデータは全て初期化されるので必要であれば保存しておいて下さい。
方法は本体の電源を切り、電源スイッチの右脇にある小さいボタンを押します。 するとLenovo OneKey Rescueが起動しそこでシステムリカバリーを選択しその後工場出荷時状態に戻すを選択すると後は初期化⇒工場出荷時に戻ります。
4617日前view817
32第 3 章:インターネットに接続する無線接続 - - - - - - - - - - - - - - - - - - - - - - - - - - - - - - - - - - - - - - - - 無線接続を使用すれば、 モバイルデバイスでインターネット接続できます。 これを使用すれば、 無線信号が届く範囲ならどこでもオンラインで作業ができます。インターネットへの無線接続は、 信号の規模によって、 以下の規格に基づいて構築できます。Wi-Fi/WiMAX を使用する ( 一部のモデル)無線接続を有効にする無線通信を有効にするには、Fn+F5 キーを押して構成を行ってください。ハードウェア接続ソフトウェアの設定コンピュータの構成方法について詳しくは、 インターネットサービスプロバイダ (ISP) にお尋ねください。 または、 Windows のヘルプとサポートセンターを検索してください。Wi-FiWi-Fi ネットワークは、 家庭、 オフィス、 小規模の建物グループなど狭い物理的領域を対象とします。 接続にはアクセスポイントが必要です。WiMAXWiMAX ネットワークは、 複数の...
31第 3 章:インターネットに接続するグローバルネットワークであるインターネットは世界中のコンピュータをつないで、 電子メール、 情報検索、e コマース、Web 参照や娯楽などのサービスを提供します。以下の方法でコンピュータをインターネットに接続できます。有線接続: 物理的配線を使用して接続します。無線ネットワークテクノロジ : 配線なしで接続します。有線接続 - - - - - - - - - - - - - - - - - - - - - - - - - - - - - - - - - - - - - - - - - - - - - - - - - - - - - - - - - - - - - - - - - - - - - - - - - - - - - - - - - - - - - - - - - - - - - - - - - - - - - 有線の接続はコンピュータをインターネットに接続する安全で信頼性の高い方法です。ハードウェア接続:ケーブル DSLソフトウェアの設定コンピュータの構成方法について詳しくは、 インターネットサー...
33第 4 章: OneKey Rescue システムOneKey Rescue システム - - - - - - - - - - - - - - - - - - - - - - - - - - - - - - - - - - - - - - - - - - - - - - - - - - - - - - - - - - - - - はじめに Lenovo OneKey Rescue システムは使いやすいアプリケーションで、 これを使ってシステムのパーティション (C ドライブ) にデータをバックアップし、必要に応じて簡単に復元することができます。Lenovo OneKey Recovery はWindows オペレーティングシステムで実行できます。 また、 OneKey Rescueシステムは Windows オペレーティングシステムを起動せずに実行できます。注意 :OneKey Rescue システムの機能を使用するために、ハードディスクにはデフォルトですでに隠しパーティションが設定されており、 ここにシステムのイメージファイルと OneKey Rescue システムプログラム...
第 2 章:基本を知る23各ファンクションキーの機能について次に説明します。Fn + Esc :一体型カメラの電源を入れたり切ったりします。Fn + F1 :スリープモードに入ります。Fn + F2 :LCD 画面のバックライトのオン/ オフを切り替えます。Fn + F3 :このノートブックまたは外付けディスプレイを選択するためのディスプレイデバイススイッチのインターフェースを開きます。Fn + F4 :ディスプレイ解像度設定のインターフェースが開きます。Fn + F5 :内蔵無線デバイス設定のインターフェースを開きます (オン / オフ)。Fn + F6 :タッチパッド機能を有効または無効にします。Fn + F8 (G480/G485) :数値キーパッドを有効または無効にします。Fn + F9 :Windows Media Player の再生を開始/ 一時停止します。Fn + F10 :Windows Media Player の再生を停止します。Fn + F11 :前のトラックにスキップします。Fn + F12 :次のトラックにスキップします。Fn + Insert (G580/G585/G78
30第 2 章:基本を知るパスワードを使用するパスワードを使用すると、 他のユーザーによってコンピュータが使用されることを防ぐのに役立ちます。 パスワードを設定して有効にすると、 コンピュータの電源を入れるたびに画面にプロンプトが表示されます。 プロンプトにパスワードを入力します。 正しいパスワードを入力しないと、 コンピュータを使用できません。パスワードの設定方法について詳しくは、 BIOS セットアップユーティリティ画面右側のヘルプを参照してください。NVIDIA® OptimusTM について (一部のモデル ) - - - - - - - - - - - - - - - - - - - - - - - - - Optimus は、GPU 切り替え機構で、 自動的にアクティブなGPUを切り替えて画像レンダリング作業を実行します。 グラフィック中心のプログラムをまったく実行していない場合、 内蔵GPU はバッテリの寿命を維持するためにアクティブGPU として選択されます。高解像度の映像再生または3Dゲームを開始する場合、画像レンダリング作業はOptimus がディスクリートGPUに切り替え...
第 3 章:インターネットに接続する33Wi-Fi/WiMAX を使用する ( 一部のモデル)無線接続を有効にする無線機能を有効にするには、 以下のいずれかを行います。 Fn+F5 キーを同時に押して、 機内モードを無効にする。 Charms を開き、 以下の順に選択する : 設定 。 ネットワーク構成のページが表示されたら、 機内モードスイッチを Off にする。ハードウェア接続無線ネッ ト ワークに接続する無線接続が有効になると、 利用可能な無線ネットワークが自動的にスキャンされ、 無線ネットワークリストに表示されます。 無線ネットワークに接続するには、 このリストの中でネットワーク名をクリックし、 次に 「接続」 をクリックします。注記: ネットワークによっては、 その接続時にセキュリティキーまたはパスフレーズの入力が必要になります。 そのようなネットワークの 1 つに接続する場合は、 ネットワーク管理者またはインターネットサービスプロバイダ (ISP) に連絡して、 セキュリティキーまたはパスフレーズを取得してください。アクセスポイント*Wi-Fi/WiMA...
18第 2 章 : 基本を知る Share charmShare charm を使って、 リンク、 写真その他をお友だちやソーシャルネットワークに送信できます。 この時、 実行中のアプリを終了する必要はありません。 Start charmStart charm を選択すれば、 直ちに 「スタート」 スクリーンに戻ることができます。 Devices charmDevices charm により、 デジタルカメラ、 テレビ、 プリンタなどの外部機器に接続したり、 ファイルを送信することができます。 Settings charmSettings charm により、 コンピュータの音量やシャットダウンの設定など、基本的なタスクを行うことができます。 また、 デスクトップスクリーンの使用時に、 Settings charm からコントロールパネルを呼び出すことができます。
34第 4 章:Lenovo の OneKey Recovery system は、 コンピュータのバックアップと復元を行うためのソフトウェアです。 Instant Recovery を使えば、 システム障害の発生時に、 システムのパーティションをオリジナルの状態に復元できます。 簡単な復元を行うために、 ユーザーバックアップを必要に応じて作成しておくこともできます。システムパーティションのバックアップシステムパーティションをイメージファイルにバックアップできます。 システムパーティションをバックアップするには :1 Novo ボタンを押して、 Lenovo OneKey Recovery system を起動します。2 システムバックアップ をクリックします。3 バックアップ位置を選択し、 次へ をクリックしてバックアップを開始します。復元システムパーティションを選択して、 初期状態または以前に作成したバックアップポイントの状態に復元できます。 システムパーティションを復元するには :1 Novo ボタンを押して、 Lenovo OneKey Recovery system を起動します。2 ...
第 2 章:基本を知る19コンピュータをスリープモードにする、 またはシャットダウンする - - - - - - - - - - - - - - - - - - - - - - - - - - - - - - - - - - - - - - - - - - - - - - - - - - - - - - - - - - - - - - - - - - - - - - - - - - - - - - - - - - - - - - - - - - - - - - - - - - - - - - コンピュータの使用を終えたら、 スリープモードにするか、 シャットダウンすることができます。スリープモードへの移行短時間コンピュータから離れる場合は、 コンピュータをスリープモードにします。コンピュータをスリープモードにしておくと、 起動プロセスをバイパスし、すぐにウェイクアップして使用を再開できます。コンピュータをスリープモードにするには、 以下のいずれかを行います。 ディスプレイパネルを閉じる。 電源ボタンを押す。 Fn+F1 キーを同時に押す。Charms を開き、 以下の順に選択する: 設定 ...
20第 2 章 : 基本を知るコンピュータをシャットダウンする長時間コンピュータを使用しない場合は、 シャットダウンします。コンピュータをシャットダウンする手順 :1 Charms を開き、 設定 を選択する 。2 以下の順に選択する : 電源 シャットダウン 。12
- 1