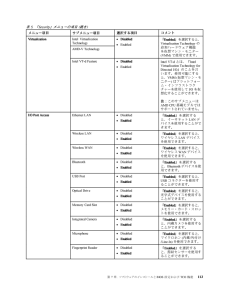Q&A
取扱説明書・マニュアル (文書検索対応分のみ)
"内蔵カメラ" 一致するキーワードは見つかりませんでした。
"内蔵カメラ"10 件の検索結果
目次はじめにお読みください........v重要な安全上の注意.............vi早急な対処を必要とする状態....... vii安全に関するガイドライン........ vii第1章.製品の概要...........1コンピューターのコントロール、コネクターおよびインジケーターの位置...........1前面..................1右側面.................5左側面.................6底面図.................7背面図.................8状況インジケーター ...........9重要な製品情報の位置........... 10マシン・タイプとモデル・ラベル..... 10FCC IDおよびIC認証番号ラベル..... 11『Certificate ofAuthenticity 』ラベル..... 12機能................... 12仕様................... 13操作環境................. 14Lenovo プログラム............. 15Windows 7オペレ...
•Windows 7の場合:Power Manager プログラムの『電源プラン』タブをクリックします。Power Managerプログラムを起動する手順については、15ページの『Windows 7オペレーティング・システムでLenovo プログラムにアクセスする』を参照してください。•Windows 8の場合:Windows 通知領域にあるバッテリー状況アイコンをクリックし、『その他の電源オプション』➙『電源ボタンの動作を選択する』の順にクリックします。ThinkPad Edge E530 、E530c 、およびE535 前面図2.ThinkPad Edge E530 、E530c 、およびE535 前面1内蔵マイクロホン 2内蔵カメラ3TrackPoint ポインティング・スティック 4テンキーパッド(一 部のモデル)5システム状況インジケーター(点灯したThinkPad ロゴ) 6メディア・カード・リーダー・スロット7指紋センサー8TrackPoint ボタン9タッチパッド10 電源ボタン1内蔵マイクロホン内蔵マイクロホンは、オーディオ対応のプログラムと共に使用することで、音声をコンピューターに取り込み...
5メディア・カード・リーダー・スロット6指紋センサー7TrackPoint ボタン8タッチパッド9電源ボタン1内蔵マイクロホン内蔵マイクロホンは、オーディオ対応のプログラムと共に使用することで、音声をコンピューターに取り込みます。2内蔵カメラ一 部のモデルには、内蔵カメラが装備されています。このカメラを使用して、写真を撮影したりビデオ会議を行ったりすることができます。詳しくは、43ページの『内蔵カメラの使用』を参照してください。UltraNav®ポインティング・デバイス3TrackPoint ポインティング・スティック7TrackPoint ボタン8タッチパッドキーボードには、Lenovo 独自のUltraNav ポインティング・デバイスが組み込まれています。これを使うと、ポインティング、選択、ドラッグなどの操作を、通常のタイプ位置から指を離さずに一 連の動きとして行うことができます。詳しくは、27ページの『UltraNav ポインティング・デバイスの使用』を参照してください。4システム状況インジケーター(点灯したThinkPad ロゴ)パームレストのThinkPad ロゴは点灯し、システム状況インジケーター...
第1章製品の概要この章では、コネクターの位置、重要なプロダクト・ラベルの位置、コンピューターの機能、仕様、運用環境、および初期インストール済みのプログラムについて説明します。この章には以下のトピックが含まれています。•1ページの『コンピューターのコントロール、コネクターおよびインジケーターの位置』•10ページの『重要な製品情報の位置』•12ページの『機能』•13ページの『仕様』•14ページの『操作環境』•15ページの『Lenovo プログラム』コンピューターのコントロール、コネクターおよびインジケーターの位置ここでは、ThinkPad のハードウェア機能を紹介し、ThinkPad を使い始めるために必要な基本情報を提供します。前面ThinkPad Edge E430 、E430c 、およびE435 前面図1.ThinkPad Edge E430 、E430c 、およびE435 前面1内蔵マイクロホン 2内蔵カメラ3TrackPoint®ポインティング・スティック4システム状況インジケーター(点灯したThinkPad®ロゴ)©Copyright Lenovo 20121
注:色の設定を変更するには、デスクトップ上で右クリックし、『画面の解像度』をクリックします。『詳細設定』をクリックし、『モニタ』タブを選択して『画面の色』を設定します。オーディオ機能の使用ThinkPad には、次の機能が装備されています。•直径3.5 mm のコンボ・オーディオ・ジャック•組み込みステレオ・スピーカー•組み込みデジタル・マイクロホンThinkPad は、また各種のマルチメディア・オーディオ機能を使用できるオーディオ・チップを装備しています。•Intel ハイデフィニション・オーディオに準拠•16ビットまたは24ビットのフォーマットによる、PCM ファイルとWAV ファイルの録音と再生•サンプル・レート44.1KHz ~192 KHz によるWAV ファイルの再生•Microsoft Windows オペレーティング・システムでのWave テーブル・シンセサイザーを使用したMIDI ファイルの再生•Windows Media Player またはその他のソフトウェアMP3 プレイヤーを使用したMP3 ファイルの再生•さまざまな音源からの録音注:コンボ・オーディオ・ジャックは従来のマイクロホンを...
第2章ThinkPad の活用この章では、一 部のコンピューターの構成部品の使用について説明しています。この章には以下のトピックが含まれています。•21ページの『お客様登録』•21ページの『よくある質問と答え』•23ページの『特殊キーとボタン』•27ページの『UltraNav ポインティング・デバイスの使用』•31ページの『省電力』•36ページの『ネットワーク接続とデータ転送』•40ページの『プロジェクターまたは外付けモニターの使用』•43ページの『オーディオ機能の使用』•43ページの『内蔵カメラの使用』•44ページの『光学式ドライブの使用』•44ページの『フラッシュ・メディア・カードの使用』お客様登録ご使用のコンピューターを登録すると、リコールまたはその他の重大な問題が発生した際にLenovo がお客様にご連絡するための情報がデータベースに入力されます。コンピューターをLenovo にお客様登録をしていただくと、Lenovo にお問い合わせをいただいたときに迅速なサービスを受けることもできます。また、一 部の地域では、登録済みユーザーに幅広い特典とサービスを提供しています。ご使用のコンピューターをLenov...
TFT テクノロジー使用のカラー・ディスプレイ•サイズ:–E430 モデル、E430c モデル、およびE435 モデル:355.6 mm–E530 モデル、E530c モデル、およびE535 モデル:396.2 mm•解像度:–LCD: 最 大1366 x768 または1600 x900 (モデルによって異なります)–外付けモニター:最 大2048 x1536•明るさ調節•内蔵カメラ(一 部のモデル)•内蔵マイクロホンキーボード•6列キーボード•UltraNav ポインティング・デバイス(TrackPoint およびマルチタッチ・タッチパッド)•Fnキー•テンキーパッド(一 部のモデル)インターフェース•外付けモニター・コネクター(VGA コネクターおよびHDMI コネクター)•コンボ・オーディオ・ジャック•USB コネクター3個•Always OnUSB コネクター1個•RJ45 イーサネット・コネクター•フォーインワン・デジタル・メディア・カード・リーダー光学ドライブ•マルチ・バーナー・ドライブワイヤレス機能•内蔵ワイヤレスLAN (一 部のモデル)•内蔵ワイヤレスWAN (一 部のモデル)•内蔵Blue...
•Communications Utility内蔵カメラとオーディオ・デバイスの設定を行うには、Communications Utility プログラムを使用します。•Fingerprint Softwareシステムに指紋センサーが付属している場合、Fingerprint Software プログラムを使用すると、自分の指紋を登録し、それをWindows パスワードと関連付けることができます。こうすることでパスワードの代わりに指紋認証を利用することができるようになり、ユーザー・アクセスが容易かつ安全になります。•Lenovo CompanionLenovo Companion プログラムを使用すると、コンピューターの付属品に関する情報の入手、お使いのコンピューターに関するブログや記事の閲覧、他の推奨プログラムのチェックなどができます。•Lenovo SettingsLenovo Settings プログラムを使用すると、コンピューターからポータブル・ホット・スポットへの切り替え、カメラやオーディオの設定、電源設定の最 適化や、複数ネットワーク・プロファイルの作成と管理などを行って、コンピューティング体験を拡張...
内蔵カメラを、撮影、ビデオ・キャプチャー、ビデオ会議などの機能を提供する他のプログラムで使用することもできます。内蔵カメラを他のプログラムで使用するには、そのプログラムを起動し、撮影、ビデオ・キャプチャー、またはビデオ会議の機能を開始します。カメラが自動的に起動し、カメラを使用中であることを示す緑色のインジケーターが点灯します。プログラムでのカメラの使用について詳しくは、プログラムに付属の資料を参照してください。カメラ設定の構成ビデオ出力の品質を調整するなど、必要に応じて、カメラの設定を構成できます。カメラ設定を構成するには、次のようにします。•Windows 7の場合:F5を押します。『通信の設定』ウィンドウが開きます。『管理の設定』ボタンをクリックし、必要に応じて、カメラの設定を構成します。•Windows 8の場合:F5を押します。Lenovo Settings プログラムが起動します。その後、『カメラ』をクリックします。画面の指示に従って、必要なカメラ設定を構成します。光学式ドライブの使用注:ご使用のThinkPad では、マルチバーナー・ドライブのみがサポートされています。マルチ・バーナー・ドライブ...
表5.『Security 』メニューの項目(続き)メニュー項目サブメニュー項目選択する項目コメントIntel VirtualizationTechnologyAMD-V Technology•Disabled•Enabled『Enabled 』を選択すると、Virtualization Technology の追加ハードウェア機能を仮想マシン・モニター(VMM) で使用できます。VirtualizationIntel VT-d Feature•Disabled•EnabledIntel VT-d とは、『IntelVirtualization Technology forDirected I/O』のことを言います。使用可能にすると、VMM (仮想マシン・モニター)はプラットフォーム・インフラストラクチャーを使用してI/O を仮想化することができます。注:このサブメニューはAMD CPU 搭載モデルではサポートされていません。Ethernet LAN •Disabled•Enabled『Enabled 』を選択すると、イーサネットLAN デバイスを使用することができます。Wireless LAN •Disabl...
- 1