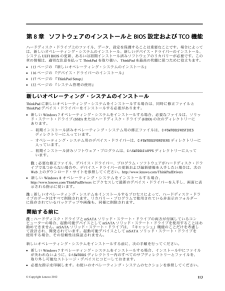Q&A
取扱説明書・マニュアル (文書検索対応分のみ)
"バック" 一致するキーワードは見つかりませんでした。
"バック"14 件の検索結果
Recovery Media の作成および使用..... 65バックアップおよびリカバリー操作の実行. 66Rescue and Recovery ワークスペースの使用. 67レスキュー・メディアの作成および使用.. 68初期インストール済みソフトウェア・アプリケーションとデバイス・ドライバーの再インストール............... 69リカバリー問題の解決......... 70Windows 8モデルでのリカバリーの概要.... 71第6章.デバイスの交換........73静電気の防止............... 73バッテリーの交換............. 73ハードディスク・ドライブの交換....... 77キーボードの交換............. 80メモリー・モジュールの交換........ 84ワイヤレスLAN/WiMAX カードの交換..... 88ワイヤレスWAN カードの取り付けまたは交換. 94SIM カードの交換............. 98UltraBay デバイスの交換 .......... 99第7章.オプションや周辺機器の利用.....................
第5章リカバリー概要この章では、リカバリー・ソリューションについての情報を記載しています。•65ページの『Windows 7モデルでのリカバリーの概要』•71ページの『Windows 8モデルでのリカバリーの概要』Windows 7モデルでのリカバリーの概要ここでは、Windows 7オペレーティング・システムが初期インストールされたコンピューターでLenovo が提供しているリカバリー・ソリューションについて説明します。注:1.ソフトウェアまたはハードウェアが関係した問題が発生した場合に、どのようにリカバリーするかについては、さまざまな方法が選択できます。いくつかの方法は、ご使用のオペレーティング・システムのタイプによって異なります。2.リカバリー・メディアに収録されている製品は、以下の目的にのみ使用できます。•ご使用のコンピューターにプリインストールされている製品の復元•製品の再インストール•追加ファイルを使用しての製品の変更注:新しいハードディスク・ドライブ・テクノロジーで発生する可能性があるパフォーマンス上のリスクや予期しない動作の可能性を回避するには、次のバックアップ・ソフトウェア・プログラムのいず...
メモリー•DDR3 SDRAMストレージ・デバイス•2.5型ソリッド・ステート・ドライブまたは2.5型ハードディスク・ドライブシステム・パフォーマンス機能•mSATA ソリッド・ステート・ドライブ(一 部のモデル)ディスプレイTFT テクノロジー使用のカラー・ディスプレイ•サイズ:14.0 型(355.6 mm)•解像度:–LCD: 最 大1600 x900 。モデルによって異なります。–外付けアナログ・モニター:最 大2048 x1536 。モデルによって異なります。–外付けデジタル・モニター:最 大2536 x1600 。モデルによって異なります。•明るさ調節•ThinkLight ライト•内蔵カメラ(一 部のモデル)•内蔵マイクロホンキーボード•6列の標準キーボードまたは6列のバックライト付きキーボード(モデルによって異なります)•84キー、85キー、または89キー•UltraNav ポインティング・デバイス(TrackPoint ポインティング・デバイスおよびタッチパッド)•Fnキー機能•ボリューム・ボタン•スピーカーの消音ボタン•マイクロホンの消音ボタンインターフェース•外付けモニター・コネクター(...
Recovery Media の作成注:Windows 7オペレーティング・システムでは、ディスクまたは外部USB ストレージ・デバイスを使用してRecovery Media を作成できます。リカバリー・メディアを作成するには、『スタート』➙『すべてのプログラム』➙『LenovoThinkVantage Tools 』➙『出荷時状態へのリカバリー・ディスク』の順にクリックします。そして、画面の指示に従います。Recovery Media のご利用にあたってここでは、さまざまなオペレーティング・システムでRecovery Media を使用する方法について説明します。•Windows 7オペレーティング・システムでは、リカバリー・メディアを使用することにより、コンピューターの工場出荷時の状態への復元のみを行うことができます。Recovery Media は、あらゆるリカバリー方法に失敗した後に、コンピューターを操作可能な状態にするために使用できます。注意:Recovery Media を使用してコンピューターを工場出荷時の状態に復元すると、ハードディスク・ドライブ上に現在あるすべてのファイルが削除され、工場出荷...
から独立して稼働するため、Windows オペレーティング・システムを起動できない場合でも出荷時の状態の復元が可能です。注意:Rescue and Recovery のバックアップからハードディスク・ドライブを復元する場合、またはハードディスク・ドライブを工場出荷時の状態に復元する場合、1次ハードディスク・ドライブ・パーティション(通常はC:ドライブ)上のすべてのファイルはリカバリー処理中に削除されます。できれば、重要なファイルはコピーしておいてください。Windows オペレーティング・システムを起動できない場合、Rescue and Recovery ワークスペースの『ファイルのレスキュー』機能を使用して、ハードディスクから他のメディアにファイルをコピーすることができます。Rescue and Recovery ワークスペースを開始するには、次の手順を実行します。1.電源がオフになっていることを確認してください。2.コンピューターに電源を入れる時に、繰り返しF11 キーを押したり放したりします。ビープ音が聞こえるか、ロゴ画面が開いたら、F11 キーを押すのを停止します。3.Rescue and Recov...
ハードディスク・ドライブの内容をバックアップした後は、ハードディスク・ドライブのすべての内容、選択したファイルのみ、またはWindows オペレーティング・システムとアプリケーションのみを復元できます。バックアップ操作の実行ここでは、Rescue and Recovery プログラムを使用してバックアップ操作を実行する方法について説明します。Rescue and Recovery プログラムを使用してバックアップ操作を実行するには、次のようにします。1.Windows デスクトップで、『スタート』➙『すべてのプログラム』➙『Lenovo ThinkVantage Tools 』➙『Enhanced Backup and Restore 』の順にクリックします。Rescue and Recovery プログラムが開きます。2.Rescue and Recovery のメインウィンドウで、『拡張Rescue and Recovery の起動』をクリックします。3.『ハードディスクのバックアップ』をクリックし、バックアップ操作オプションを選択します。次に、画面の指示に従って、バックアップ操作を完了します。リカバリー...
レスキュー・メディアおよびリカバリー・メディア・セットはできるだけ早く作成し、将来使用できるように安全な場所に保管しておくことが重要です。Windows 8モデルでのリカバリーの概要ここでは、Windows 8オペレーティング・システムがプレインストールされているコンピューターに付属するリカバリー・ソリューションについて説明します。コンピューターを最 新の情報に更新するコンピューターが正常に機能せず、最 近インストールしたプログラムが問題の原因と考えられる場合は、ユーザー・ファイルの消失や設定変更なしにコンピューターを最 新の情報に更新できます。注意:コンピューターを最 新の情報に更新すると、コンピューターにプレインストールされていたプログラムや、Windows ストアからインストールしたプログラムは再インストールされますが、他のプログラムはすべて削除されます。コンピューターを最 新の情報に更新するには、次のようにします。1.カーソルを画面の右下に移動して、チャームを呼び出します。『設定』➙『PC設定の変更』➙『全般』の順にクリックします。2.『ファイルに影響を与えないでPCを最 新の情報に更新する』セクショ...
カメラとオーディオ設定の変更•Fn+F6–Windows 7の場合:『通信の設定』ウィンドウでは、ビデオ・イメージをプレビューし、現在のイメージのシステム・スナップショットをとり、カメラとオーディオの設定を変更できます。–Windows 8の場合:Lenovo Settings プログラムを起動します。カメラを使用したり、カメラの設定を変更したりするには、『カメラ』をクリックします。オーディオの設定を調整するには、『オーディオ』をクリックします。ディスプレイの明るさの調整•Fn+F8:ThinkPad 画面を暗くします。•Fn+F9:ThinkPad 画面を明るくします。この機能は、明るさを一 時的に変更するものです。マルチメディア・コントロール•Fn+F10 :前のトラック/シーンへ•Fn+F11 :再生/一 時停止•Fn+F12 :次のトラック/シーンへその他の機能•Fn+スペース・キー:キーボードのバックライトとThinkLight ライトを制御します。–1回押す:低い輝度レベルでキーボードのバックライトがオンになります。–もう一 度押す:キーボードのバックライトを高い輝度レベルに調整します。–3回目を...
3.バッテリー・ラッチのロックを解除します。4.図に示すようにラッチを押し、バッテリーを取り外します。5.裏返したThinkPad を元に戻します。AC 電源アダプターとすべてのケーブルを再接続します。ハードディスク・ドライブの交換作業を始める前に、以下の手順を印刷してください。注:ハードディスク・ドライブやソリッド・ステート・ドライブは衝撃に非常に敏感です。取り扱いを誤ると、重大な損傷やデータの損失の原因となります。次のガイドラインをよくお読みください。•ハードディスク・ドライブまたはソリッド・ステート・ドライブの交換は、アップグレードや修理の目的でのみ行ってください。ハードディスク・ドライブまたはソリッド・ステート・ドライブのコネクターとスロットは、頻繁な着脱やドライブの交換に耐えるようには設計されていません。•ドライブを落としたり、物理的な衝撃を与えないでください。物理的な衝撃を吸収する物質(たとえば、柔らかい布)の上にドライブを置いてください。•ドライブのカバーに圧力をかけないでください。•コネクターには触れないでください。•ハードディスク・ドライブを取り外す前に、ハードディスク内のすべての情報のバッ...
第8章ソフトウェアのインストールとBIOS 設定およびTCO 機能ハードディスク・ドライブ上のファイル、データ、設定を保護することは重要なことです。場合によっては、新しいオペレーティング・システムのインストール、新しいデバイス・ドライバーのインストール、システムUEFI BIOS の更新、あるいは初期インストール済みソフトウェアのリカバリーが必要です。この章の情報は、適切な注意を払ってThinkPad を取り扱い、ThinkPad を最 高の状態に保つために役立ちます。•113ページの『新しいオペレーティング・システムのインストール』•116 ページの『デバイス・ドライバーのインストール』•117 ページの『ThinkPad Setup 』•132 ページの『システム管理の使用』新しいオペレーティング・システムのインストールThinkPad に新しいオペレーティング・システムをインストールする場合は、同時に修正ファイルとThinkPad デバイス・ドライバーをインストールする必要があります。•新しいWindows 7オペレーティング・システムをインストールする場合、必要なファイルは、ソリッド・ステート・ドライ...
- 1
- 2