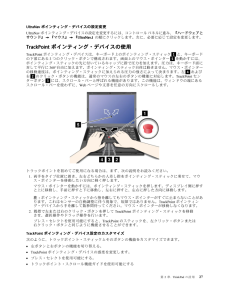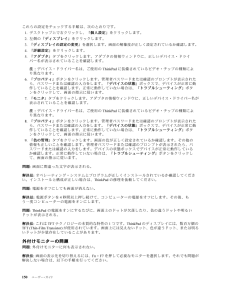Q&A
取扱説明書・マニュアル (文書検索対応分のみ)
"画面上" 一致するキーワードは見つかりませんでした。
"画面上"3 件の検索結果
TrackPoint ポインティング・デバイスの設定をカスタマイズするには、次のようにします。1.『コントロールパネル』で『ハードウェアとサウンド』➙『マウス』➙『UltraNav 』の順にクリックします。2.TrackPoint で、設定を変更します。キャップの交換TrackPoint ポインティング・スティックの先に付いているキャップ1は着脱式で、次の図のように交換することが可能です。注:修理のためにお客様ご自身でThinkPad 本体のキーボードを交換される場合、交換した新しいキーボードにはデフォルトのキャップが付属しています。交換する前の古いキーボードのキャップをあらかじめ取り外しておき、新しいキーボードに取り付けて使用することもできます。タッチパッドの使用タッチパッドは、キーボード手前にあるTrackPoint ボタン下のパッド1と、2つのクリック・ボタンで構成されます。画面上のマウス・ポインター4を動かすには、指先をパッド上で移動したい方向にスライドさせます。左3および右2のクリック・ボタンの機能は、通常のマウスの左右のボタンの機能に対応します。28 ユーザー・ガイド
UltraNav ポインティング・デバイスの設定変更UltraNav ポインティング・デバイスの設定を変更するには、コントロールパネルに進み、『ハードウェアとサウンド』➙『マウス』➙『UltraNav 』の順にクリックします。次に、必要に応じて設定を変更します。TrackPoint ポインティング・デバイスの使用TrackPoint ポインティング・デバイスは、キーボード上のポインティング・スティック1と、キーボードの下部にある3つのクリック・ボタンで構成されます。画面上のマウス・ポインター5を動かすには、ポインティング・スティックの先に付いているキャップに指で圧力を加えます。圧力は、キーボード面に対して平行に360° 自由に加えます。ポインティング・スティック自体は動きません。マウス・ポインターの移動速度は、ポインティング・スティックに加えられる圧力の強さによって決まります。左4および右2のクリック・ボタンの機能は、通常のマウスの左右のボタンの機能に対応します。TrackPoint センターボタン3には、スクロール・バーと呼ばれる機能があります。この機能は、ウィンドウの端にあるスクロール・バーを使わずに、W...
これらの設定をチェックする手順は、次のとおりです。1.デスクトップ上で右クリックし、『個人設定』をクリックします。2.左側の『ディスプレイ』をクリックします。3.『ディスプレイの設定の変更』を選択します。画面の解像度が正しく設定されているか確認します。4.『詳細設定』をクリックします。5.『アダプタ』タブをクリックします。アダプタの情報ウィンドウに、正しいデバイス・ドライバー名が表示されていることを確認します。注:デバイス・ドライバー名は、ご使用のThinkPad に装備されているビデオ・チップの種類により異なります。6.『プロパティ』ボタンをクリックします。管理者パスワードまたは確認のプロンプトが表示されたら、パスワードまたは確認の入力をします。『デバイスの状態』ボックスで、デバイスが正常に動作していることを確認します。正常に動作していない場合は、『トラブルシューティング』ボタンをクリックして、画面の指示に従います。7.『モニタ』タブをクリックします。アダプタの情報ウィンドウに、正しいデバイス・ドライバー名が表示されていることを確認します。注:デバイス・ドライバー名は、ご使用のThinkPad に装備されて...
- 1