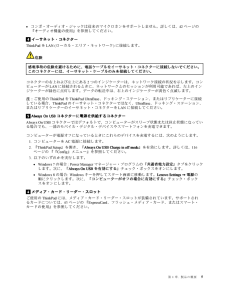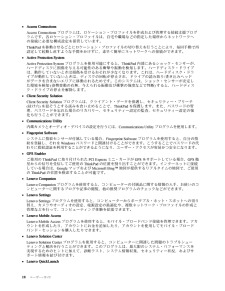Q&A
取扱説明書・マニュアル (文書検索対応分のみ)
"サポート"1 件の検索結果
"サポート"10 - 20 件目を表示
全般
質問者が納得Bluetooth内蔵のPCなのではないでしょうか。
公式でPCの正確な型番を入力して、ドライバをダウンロードしてインストールしましたか?
http://support.lenovo.com/ja_JP/default.page?
4574日前view499
Rescue and Recovery ワークスペースの使用. 67レスキュー・メディアの作成および使用.. 68初期インストール済みプログラムとデバイス・ドライバーの再インストール..... 69リカバリー問題の解決......... 70Windows 8オペレーティング・システムのリカバリーの概要................ 70第6章.デバイスの交換........73静電気の防止............... 73バッテリーの交換............. 73SIM カードの交換............. 76ハードディスク・ドライブまたはソリッド・ステート・ドライブの交換.......... 77メモリー・モジュールの交換........ 79キーボードの交換............. 82パームレストの交換............ 85スピーカーの交換............. 89バックアップ・バッテリーの交換....... 90第7章.オプションや周辺機器の利用...................93ThinkPad のオプション製品を探す....... 93ThinkPad Bat...
•コンボ・オーディオ・ジャックは従来のマイクロホンをサポートしません。詳しくは、42ページの『オーディオ機能の使用』を参照してください。4イーサネット・コネクターThinkPad をLAN (ローカル・エリア・ネットワーク)に接続します。危 険感 電 事 故 の 危 険 を 避 け る た め に 、 電 話 ケ ー ブ ル を イ ー サ ネ ッ ト ・ コ ネ ク タ ー に 接 続 し な い で く だ さ い 。こ の コ ネ ク タ ー に は 、 イ ー サ ネ ッ ト ・ ケ ー ブ ル の み を 接 続 し て く だ さ い 。コ ネ ク タ ー の 右 上 お よ び 左 上 に あ る 2 つ の イ ン ジ ケ ー タ ー は 、 ネ ッ ト ワ ー ク 接 続 の 状 況 を 示 し ま す 。 コ ンピ ュ ー タ ー が LAN に 接 続 さ れ る と き に 、 ネ ッ ト ワ ー ク と の セ ッ シ ョ ン が 利 用 可 能 で あ れ ば 、 左 上 の イ ンジ ケ ー タ ー が 緑 色 に 点 灯 し ま す 。 デ ー タ の 転 送 中 は 、 右 ...
詳しくは、39ページの『外付けモニターの接続』を参照してください。7ファン放熱孔ファンと放熱孔は、ThinkPad 内に空気を循環させて、CPU を冷却します。注:ThinkPad 内部に空気を循環させるために、ファン放熱孔をふさがないように気を付けてください。底面図図4.ThinkPad X230 およびX230i 底面1バッテリー2SIM カード・スロット3ドッキング・ステーション・コネクター4メモリー・スロット5内蔵スピーカー1バッテリーAC 電源のない場所では、バッテリー電源を利用してThinkPad をご使用ください。2SIM カード・スロットご使用のThinkPad にワイヤレスWAN 機能が搭載されている場合は、ワイヤレスWAN 接続を設定するために、SIM (加入者識別モジュール)カードが必要な場合があります。国によって、SIM カードがSIM カード・スロットに既に取り付けられている場合があります。3ドッキング・ステーション・コネクターこのコネクターを使用して、サポートされるThinkPad UltraBase 、ポート・リプリケーター、またはドッキング・ステーションにThinkPad を接...
電源状況インジケーター1スリープ状況インジケーター•緑色:コンピューターはスリープ状態になっています。•緑色の点滅:コンピューターがスリープまたは休止状態に移行中であるか、スリープまたは休止状態から通常の動作状態へ移行中です。2バッテリー状況インジケーター•緑色:バッテリーの充電レベルは20% 以上です。•オレンジ色:バッテリーの充電レベルは5% から20% です。•オレンジ色の速い点滅:バッテリーの充電レベルは5% 未満です。•オレンジ色のゆっくりした点滅:バッテリーは充電中です。充電レベルが20% に達すると、点滅の色が緑色に変わります。•緑色のゆっくりした点滅:バッテリーの充電レベルは20% から80% で、充電が続いています。バッテリーの充電レベルが80% に達するとバッテリー状況インジケーターの点滅が停止しますが、充電はバッテリーが100% になるまで継続します。注:ThinkPad がバッテリー電力で稼働している場合、ThinkPad の電源がオフの状態、またはThinkPadがスリープ状態もしくは休止状態のときは、バッテリー状況インジケーターは機能しません。•オレンジ色の速い点滅:バッテリーにエ...
1.外付けモニターをモニター・コネクターに接続し、モニターを電源コンセントに接続します。2.外付けモニターの電源をオンにします。3.Fn+F7を押してから、『拡張』を選択します。モニターの解像度と画面の色を変更するには、次のようにします。1.デスクトップ上で右クリックし、『画面の解像度』をクリックします。2.『モニタ1』アイコン(プライマリー・ディスプレイであるThinkPad 画面)をクリックします。3.プライマリー・ディスプレイの解像度を設定します。4.『モニタ2』アイコン(セカンダリー・ディスプレイである外付けモニター)をクリックします。5.セカンダリー・ディスプレイの解像度を設定します。6.『詳細設定』をクリックし、『モニター』タブで画面の色を設定します。7.『OK』をクリックして、変更を適用します。オーディオ機能の使用ThinkPad には、次の機能が装備されています。•直径3.5 mm のコンボ・オーディオ・ジャック•内蔵スピーカー•内蔵マイクロホンThinkPad は、また、次のような各種のマルチメディア・オーディオ機能を使用できるオーディオ・チップを装備しています。•PCM ファイルとWAV ...
プレス・セレクトを使用可能にすると、TrackPoint のスティックを、左クリック・ボタンまたは右クリック・ボタンと同じように機能させることができます。TrackPoint ポインティング・デバイス設定のカスタマイズ次のように、トラックポイント・スティックとそのボタンの機能をカスタマイズできます。•左ボタンと右ボタンの機能を切り替える•TrackPoint ポインティング・デバイスの感度を変更します。•プレス・セレクトを使用可能にする•トラックポイント・スクロール機能ガイドを使用可能にするTrackPoint ポインティング・デバイスの設定をカスタマイズするには、次のようにします。1.『コントロールパネル』で『ハードウェアとサウンド』➙『マウス』➙『UltraNav 』の順にクリックします。2.TrackPoint で、設定を変更します。キャップの交換TrackPoint ポインティング・スティックの先に付いているキャップ1は着脱式で、次の図のように交換することが可能です。注:修理のためにお客様ご自身でThinkPad 本体のキーボードを交換される場合、交換した新しいキーボードにはデフォルトのキャップが付属...
•Access ConnectionsAccess Connections プログラムは、ロケーション・プロファイルを作成および管理する接続支援プログラムです。各ロケーション・プロファイルは、自宅や職場などの指定した場所からネットワークへの接続に必要な構成設定を保管しています。ThinkPad を移動させるごとにロケーション・プロファイルの切り替えを行うことにより、毎回手動で再設定して起動し直すような手間をかけずに、素早く簡単にネットワークへの接続ができます。•Active Protection SystemActive Protection System プログラムを使用可能にすると、ThinkPad 内部にあるショック・センサーが、ハードディスクに損傷を与える可能性のある衝撃や振動を検知します。ハードディスク・ドライブは、動作していないときは損傷を受けるおそれが少なくなります。これは、ハードディスク・ドライブが動作していないときは、ディスクの回転が停止され、ドライブの読み取り/書き込みヘッドがデータを含まないエリアに移動されるためです。このシステムは、ショック・センサーが安定した環境を検知(姿勢変動の有無...
表2.『コントロールパネル』のプログラム(続き)プログラム『コントロールパネル』の項目『コントロールパネル』の緑色の文字Recovery MediaシステムとセキュリティLenovo -出荷時状態へのリカバリー・ディスクSimpleTapプログラムLenovo -SimpleTapSystem UpdateシステムとセキュリティLenovo -アップデートとドライバーRescue and RecoveryシステムとセキュリティLenovo -Enhanced Backup andRestore注:ご使用のコンピューター・モデルによっては、一 部のプログラムを使用できないことがあります。Windows 8オペレーティング・システムでLenovo プログラムにアクセスするコンピューターにWindows 8オペレーティング・システムがプレインストールされている場合は、次のいずれかを実行して、Lenovo プログラムにアクセスできます。•タスクバーから『Lenovo QuickLaunch 』アイコンをクリックします。プログラムのリストが表示されます。Lenovo プログラムをダブルクリックして起動します。リストに目...
第2章ThinkPad の活用この章では、一 部のコンピューターの構成部品の使用について説明しています。•21ページの『お客様登録』•21ページの『よくある質問と答え』•23ページの『特殊キーとボタン』•26ページの『UltraNav ポインティング・デバイスの使用』•30ページの『省電力』•34ページの『ネットワーク接続とデータ転送』•38ページの『プレゼンテーションとマルチメディア』•42ページの『オーディオ機能の使用』•43ページの『内蔵カメラの使用』•43ページの『ExpressCard 、フラッシュ・メディア・カード、またはスマート・カードの使用』お客様登録ご使用のコンピューターを登録すると、リコールまたはその他の重大な問題が発生した際にLenovo がお客様にご連絡するための情報がデータベースに入力されます。コンピューターをLenovo にお客様登録をしていただくと、Lenovo にお問い合わせをいただいたときに迅速なサービスを受けることもできます。また、一 部の地域では、登録済みユーザーに幅広い特典とサービスを提供しています。ご使用のコンピューターをLenovo に登録するには、以下のいずれかを...
外付けモニターの接続ご使用のThinkPad から外付けモニターに表示する場合は、最 高2048x1536 (外付けモニターをVGA コネクターに接続した場合)または最 高2560x1600 (外付けモニターをMini DisplayPort コネクターに接続した場合)の解像度をサポートできます。ただし、その外付けモニターもこの解像度をサポートする場合に限ります。詳しくは、モニターに付属の資料を参照してください。液晶ディスプレイと外付けモニターの両方に、任意の解像度を設定することができます。ただし、両方に同じ画面を出力している場合は、2つの解像度は同じものになります。さらに高い解像度を液晶ディスプレイに設定すると、1度に見ることができるのは画面の一 部だけになってしまいます。隠れている部分は、TrackPoint などのポインティング・デバイスでイメージを動かすことによって見ることができます。Fn+F7キーを押して、ディスプレイの出力先をThinkPad 画面、外付けモニター、またはその両方に変更できます。外付けモニターの接続外付けモニターを接続するには、次のようにします。1.外付けモニターをVGA コネクタ...
- 1