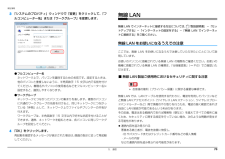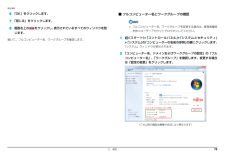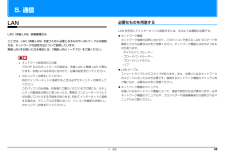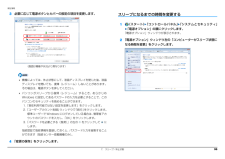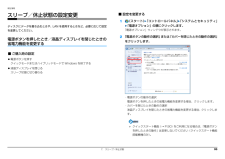Q&A
取扱説明書・マニュアル (文書検索対応分のみ)
"セキュリティ"1 件の検索結果
"セキュリティ"10 - 20 件目を表示
全般
質問者が納得この辺りを参考にされては。
http://search.yahoo.co.jp/search?p=WEP%E3%82%AD%E3%83%BC+%E8%AA%BF%E3%81%B9%E6%96%B9&search.x=1&fr=top_ga1_sa&tid=top_ga1_sa&ei=UTF-8&aq=1&oq=wep
4750日前view83
補足情報項目注 1: Wi-Fi® 準拠とは、無線 LAN の相互接続性を保証する団体「Wi-Fi Alliance®」の相仕様互接続性テストに合格していることを示します。IEEE 802.11b 準拠 1 ∼ 13ch:(DS-SS)そのうち 1ch を使用)(注 2: 次のチャンネルが使用可能です。IEEE 802.11g 準拠 1 ∼ 13ch:(OFDM)そのうち 1ch を使用)(IEEE 802.11a(W52/W53/W56)準拠:36/40/44/48/52/・W52:36(5,180MHz) (5,200MHz) (5,220MHz) (5,240MHz)/40/44/4856/60/64/100/104/108/112/116/120/124/128/・W53:52(5,260MHz) (5,280MHz) (5,300MHz) (5,320MHz)/56/60/64[注 2]・W56:100(5,500MHz)/104(5,520MHz)/108(5,540MHz)/112132/136/140ch(OFDM)(そのうち 1ch を使用)(5,560MHz)/116(5,580MHz)/...
補足情報■ タイプ 4 の無線 LAN 搭載機種の場合項目ネットワーク種類注 1: Wi-Fi® 準拠とは、無線 LAN の相互接続性を保証する団体「Wi-Fi Alliance®」の相互接続性テストに合格していることを示します。仕様注 2: IEEE 802.11n では 40MHz 帯域幅システム(HT40)に対応しています。HT40を利用するには、無線LANアクセスポイントもHT40に対応している必要があります。IEEE 802.11b 準拠、IEEE 802.11g 準拠、IEEE 802.11n 準拠[注(Wi-Fi® 準拠) 1]注 3: IEEE 802.11n では無線 LAN アクセスポイントの設定において HT40 の機能を有効にする場合には、周囲の電波状況を確認して他の無線局に電波干渉を与えないことを事前に確認してください。万一、他の無線局において電波干渉が発生した場合には、ただちに HT40 の機能を無効にしてください。DS-SS:11 ∼ 1Mbps(自動切り替え)OFDM:150 ∼ 6Mbps転送レート(自動切り替え、40MHz 帯域幅システム/ HT40 時)、65 ∼ 6Mb...
補足情報「フ3 「システムのプロパティ」ウィンドウで「変更」をクリックして、無線 LANルコンピューター名」または「ワークグループ」を変更します。無線 LAN でインターネットに接続する方法については、 『取扱説明書』−「セットアップする」−「インターネットの設定をする」−「無線 LAN でインターネットに接続する」をご覧ください。無線 LAN をお使いになるうえでの注意ここでは、無線 LAN をお使いになるうえで注意していただきたいことについて説明しています。お使いのパソコンに搭載されている無線 LAN の種類をご確認ください。お使いの機種に搭載されている無線 LAN の種類は、「仕様確認表」(→ P.6)でご確認いただけます。● フルコンピューター名■ 無線 LAN 製品ご使用時におけるセキュリティに関する注意ネットワーク上で、パソコンを識別するための名前です。設定するときは、他のパソコンと重複しないように、半角英数字 15 文字以内で名前を付けてください。機種名やパソコンの使用者名などをフルコンピューター名にお客様の権利(プライバシー保護)に関する重要な事項です。設定すると、識別しやすくなります。● ワ...
補足情報6 「OK」をクリックします。■ フルコンピューター名とワークグループの確認7 「閉じる」をクリックします。8 画面右上のフルコンピューター名、ワークグループを変更する場合は、管理者権限をクリックし、表示されているすべてのウィンドウを閉を持つユーザーアカウントでログオンしてください。じます。1続いて、フルコンピューター名、ワークグループを確認します。(スタート)「コントロールパネル」「システムとセキュリティ」「システム」 「コンピューターの名前の参照」のの順にクリックします。「システム」ウィンドウが表示されます。2 「コンピューター名、ドメインおよびワークグループの設定」の「フルコンピューター名」、「ワークグループ」を確認します。変更する場合は「設定の変更」をクリックします。(これ以降の画面は機種や状況により異なります)5. 通信72
5. 通信必要なものを用意するLANLAN を利用してインターネットに接続するには、次のような機器が必要です。LAN(有線 LAN)搭載機種のみネットワーク機器ここでは、LAN(有線 LAN)を使うために必要となるものや LAN ケーブルの接続ネットワーク接続の目的に合わせて、このパソコンで使える LAN のスピードを方法、ネットワークの設定方法について説明しています。確認してから必要なものをご用意ください。ネットワーク機器には次のようなも無線 LAN をお使いになる場合には、「無線 LAN」(→ P.73)をご覧ください。のがあります。・ ダイヤルアップルーター・ ブロードバンドルーター・ ブロードバンドモデムネットワーク設定時のご注意・ ハブTCP/IP などのネットワークの設定は、有線 LAN と無線 LAN で異なLAN ケーブルります。お使いになる状況に合わせて、必要な設定を行ってください。ストレートタイプとクロスタイプがあります。また、お使いになるネットワークセキュリティ対策をしてくださいのスピードに合ったものが必要です。接続するネットワーク機器のマニュアルを初めてインターネットに接続するときは必...
補足情報■ タイプ 2 の無線 LAN 搭載機種の場合項目ネットワーク種類注 1: Wi-Fi® 準拠とは、無線 LAN の相互接続性を保証する団体「Wi-Fi Alliance®」の相互接続性テストに合格していることを示します。仕様注 2: IEEE 802.11n では 40MHz 帯域幅システム(HT40)に対応しています。HT40IEEE 802.11b 準拠、IEEE 802.11g 準拠、IEEE 802.11n 準拠を利用するには、無線LANアクセスポイントもHT40に対応している必要があります。[注(Wi-Fi® 準拠) 1]注 3: IEEE 802.11n では無線 LAN アクセスポイントの設定において HT40 の機能を有DS-SS:11 ∼ 1Mbps(自動切り替え)効にする場合には、周囲の電波状況を確認して他の無線局に電波干渉を与えないことOFDM:300 ∼ 6Mbps転送レートを事前に確認してください。万一、他の無線局において電波干渉が発生した場合には、(自動切り替え、40MHz 帯域幅システム/ HT40 時)、ただちに HT40 の機能を無効にしてください。130 ∼ 6M...
補足情報■ 5GHz 帯のチャンネル(周波数帯)の種類不正に侵入される悪意ある第三者が、無断で個人や会社内のネットワークへアクセスし、タイプ 1 の無線 LAN(→ P.6)を搭載した機種をお使いの場合は、5GHz 帯を利・ 個人情報や機密情報を取り出す(情報漏洩)用した無線 LAN を使用できます。・ 特定の人物になりすまして通信し、不正な情報を流す(なりすまし)5GHz 帯を利用した無線 LAN には、W52、W53、W56 という 3 種類のチャン・ 傍受した通信内容を書き換えて発信する(改ざん)ネル(周波数帯)があります。これは、2007 年 1 月 31 日および 2005 年 5 月・ コンピューターウイルスなどを流しデータやシステムを破壊する(破壊)16 日に総務省により発表された「電波法施行規則の一部を改正する省令」により、などの行為をされてしまう可能性があります。5GHz 帯のチャンネル(周波数帯)の変更と、新チャンネルの追加が行われたため本来、無線 LAN アクセスポイントやパソコンに搭載されている無線 LAN は、これです。らの問題に対応するためのセキュリティのしくみをもっています。その...
補足情報■ タイプ 3 の無線 LAN 搭載機種の場合項目ネットワーク種類注 1: Wi-Fi® 準拠とは、無線 LAN の相互接続性を保証する団体「Wi-Fi Alliance®」の相互接続性テストに合格していることを示します。仕様注 2: IEEE 802.11n では 40MHz 帯域幅システム(HT40)に対応しています。HT40IEEE 802.11b 準拠、IEEE 802.11g 準拠、IEEE 802.11n 準拠を利用するには、無線LANアクセスポイントもHT40に対応している必要があります。[注(Wi-Fi® 準拠) 1]注 3: IEEE 802.11n では無線 LAN アクセスポイントの設定において HT40 の機能を有DS-SS:11 ∼ 1Mbps(自動切り替え)効にする場合には、周囲の電波状況を確認して他の無線局に電波干渉を与えないことOFDM:150 ∼ 6Mbps(送信時)、300 ∼ 6Mbps(受信時)転送レートを事前に確認してください。万一、他の無線局において電波干渉が発生した場合には、(自動切り替え、40MHz 帯域幅システム/ HT40 時)、ただちに HT40 ...
補足情報3 必要に応じて電源ボタンとカバーの設定の項目を変更します。スリープになるまでの時間を変更する1(スタート)「コントロールパネル」「システムとセキュリティ」「電源オプション」の順にクリックします。「電源オプション」ウィンドウが表示されます。2 「電源オプション」ウィンドウ左の「コンピューターがスリープ状態になる時間を変更」をクリックします。(画面は機種や状況より異なります)機種によっては、休止状態にして、液晶ディスプレイを閉じた後、液晶ディスプレイを開いても、復帰(レジューム)しないことがあります。その場合は、電源ボタンを押してください。パソコンがスリープから復帰(レジューム)するとき、あらかじめWindows に設定してあるパスワードの入力を必要とすることで、このパソコンのセキュリティを高めることができます。1.「現在利用可能ではない設定を変更します」をクリックします。2.「ユーザーアカウント制御」ウィンドウで「続行」をクリックします。標準ユーザーで Windows にログオンしている場合は、管理者アカウントのパスワードを入力し、「OK」をクリックします。3.「パスワードを必要とする(推奨)」の左の...
補足情報■ 設定を変更するスリープ/休止状態の設定変更1(スタート)「コントロールパネル」「システムとセキュリティ」「電源オプション」の順にクリックします。ディスクにデータを書き込むときや、LAN を使用するときなど、必要に応じて設定「電源オプション」ウィンドウが表示されます。を変更してください。電源ボタンを押したとき/液晶ディスプレイを閉じたときの省電力機能を変更するまたは「カバーを閉じたときの動作の選択」2 「電源ボタンの動作の選択」をクリックします。■ ご購入時の設定電源ボタンを押すクイックモードまたはハイブリッドモードで Windows を終了する液晶ディスプレイを閉じるスリープ状態に切り替わる・電源ボタンの動作の選択電源ボタンを押したときの省電力機能を変更する場合、クリックします。・カバーを閉じたときの動作の選択液晶ディスプレイを閉じたときの省電力機能を変更する場合、クリックします。クイックスタート機能(→ P.90)をご利用になる場合は、「電源ボタンを押したときの動作」は変更しないでください(クイックスタート機能搭載機種のみ)。7. スリープ/休止状態95
- 1