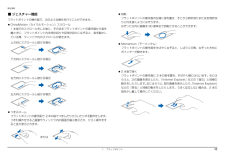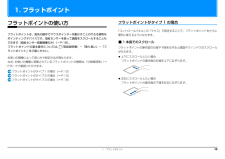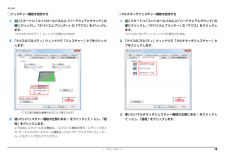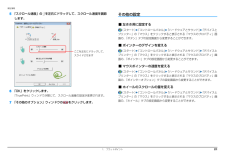Q&A
取扱説明書・マニュアル (文書検索対応分のみ)
"画面"2 件の検索結果
"画面"210 - 220 件目を表示
全般
質問者が納得YouTubeはデフォルト(基本のこと)画質は360pなんですが
すべての動画がそのままでも粗くなってしまうのですか?
すべての動画がということなら原因としては
回線ではありません。
PCに入っているブラウザとインストールされている
Flash Playerのバージョンが古いのでは?
特定の動画が・・・ということなら
動画じたいが画質が悪いのです。
PCが原因ではないです。
4594日前view80
全般
質問者が納得この辺りを参考にされては。
http://search.yahoo.co.jp/search?p=WEP%E3%82%AD%E3%83%BC+%E8%AA%BF%E3%81%B9%E6%96%B9&search.x=1&fr=top_ga1_sa&tid=top_ga1_sa&ei=UTF-8&aq=1&oq=wep
4736日前view83
目次本書をお読みになる前に7. スリープ/休止状態本書の表記 . . . . . . . . . . . . . . . . . . . . . . . . . . . . . . . . . . . . . . . . . . . . . . . . . . .商標および著作権について . . . . . . . . . . . . . . . . . . . . . . . . . . . . . . . . . . . . . . .仕様確認表 . . . . . . . . . . . . . . . . . . . . . . . . . . . . . . . . . . . . . . . . . . . . . . . . . . .256スリープ/休止状態とは . . . . . . . . . . . .スリープ/休止状態にするうえでの注意スリープ/休止状態の設定変更 . . . . . . .電源プラン . . . . . . . . . . . . . . . . . . . . . . .フラットポイントの使い方 . . . . . . . . . . . . . . . . . ....
補足情報■ 危険ラベル/警告ラベル/注意ラベル■ キーの表記と操作方法本製品には危険・警告・注意ラベルが貼ってあります。本文中のキーの表記は、キーボードに書かれているすべての文字を記述するのではこれらのラベルは、絶対にはがしたり、汚したりしないでください。なく、説明に必要な文字を次のように記述しています。 例:【Ctrl】キー、【Enter】キー、【→】キーなど■ 本文中の記号また、複数のキーを同時に押す場合には、次のように「+」でつないで表記してい本文中に記載されている記号には、次のような意味があります。ます。お使いになるときの注意点や、してはいけないことを記述していま 例:【Ctrl】+【F3】キー、【Shift】+【↑】キーなどす。必ずお読みください。■ 連続する操作の表記操作に関連することを記述しています。必要に応じてお読みください。本文中の操作手順において、連続する操作手順を、 」「でつなげて記述しています。以降の手順が分かれることを表しています。 例:(スタート)をクリックし、「すべてのプログラム」をポイントし、「ア冊子のマニュアルを表しています。CD や DVD などのディスクを表しています。→...
補足情報■ ジェスチャー機能回転フラットポイントの操作面の左端に指を置き、そこから時計回りまたは反時計回フラットポイントの操作面で、次のような操作を行うことができます。りに円を描くようになぞります。ChiralMotion(カイラルモーション)スクロール1 本指でのスクロールをした後に、そのままフラットポイントの操作面から指をなぞった方向に画像を 90 度単位で回転させることができます。離さずに、フラットポイント内を時計回りや反時計回りになぞると、指を動かしている間、ウィンドウ内のスクロールが続きます。上方向にスクロールし続ける場合Momentum(モーメンタム)フラットポイントの操作面をすばやくなぞると、しばらくの間、なぞった方向にポインターが動きます。下方向にスクロールし続ける場合2 本指で弾くフラットポイントの操作面に 2 本の指を置き、すばやく横にはらいます。右にはらうと、次の画像を表示したり、「Internet Explorer」などの「進む」と同様の右方向にスクロールし続ける場合動きをしたりします。左にはらうと、前の画像を表示したり、Internet Explorer」「などの「戻る」と同様の動き...
1. フラットポイントフラットポイントがタイプ 1 の場合フラットポイントの使い方「コントロールパネル」の「マウス」で設定することで、フラットポイントをさらにフラットポイントは、指先の操作でマウスポインターを動かすことのできる便利な便利に使えるようになります。ポインティングデバイスです。指紋センサーを使って画面をスクロールすることもできます(指紋センサー搭載機種のみ)(→ P.19)。■ 1 本指でのスクロールフラットポイントの基本操作については、 『取扱説明書』−「取り扱い」−「フフラットポイントの操作面の右端や下端をなぞると画面やウィンドウのスクロールラットポイント」をご覧ください。が行えます。お使いの機種によって使い方や設定方法が異なります。上下にスクロールしたい場合なお、お使いの機種に搭載されているフラットポイントの種類は、「仕様確認表」(→フラットポイントの操作面の右端を上下になぞります。P.6)でご確認いただけます。フラットポイントがタイプ 1 の場合(→ P.10)フラットポイントがタイプ 2 の場合(→ P.13)フラットポイントがタイプ 3 の場合(→ P.16)左右にスクロールしたい場合フ...
補足情報□ジェスチャー機能を設定する1□マルチタッチジェスチャー機能を設定する(スタート)「コントロールパネル」「ハードウェアとサウンド」の1順にクリックし、「デバイスとプリンター」の「マウス」をクリックします。順にクリックし、「デバイスとプリンター」の「マウス」をクリックします。「マウスのプロパティ」ウィンドウが表示されます。「マウスのプロパティ」ウィンドウが表示されます。2 「マウスのプロパティ」ウィンドウで「ジェスチャー」タブをクリック2 「マウスのプロパティ」ウィンドウで「マルチタッチジェスチャー」タします。ブをクリックします。(これ以降の画面は機種や状況により異なります)3 使いたいジェスチャー機能の左側にある(スタート)「コントロールパネル」「ハードウェアとサウンド」のをクリックして3 使いたいマルチタッチジェスチャー機能の左側にあるにし、「適てをクリックしにし、「適用」をクリックします。用」をクリックします。上下左右にスクロールする機能は、「スクロール機能を使う」にチェックを入れ、サークルスクロールやズーム機能は、さらに「サークルスクロール」、「ズーム」にもチェックを入れてください。1. フラッ...
補足情報フラットポイントがタイプ 2 の場合ChiralMotion(カイラルモーション)スクロール1 本指でのスクロールをした後に、そのままフラットポイントの操作面から指を「コントロールパネル」の「マウス」で設定することで、フラットポイントをさらに離さずに、フラットポイント内を時計回りや反時計回りになぞると、指を動かしている間、ウィンドウ内のスクロールが続きます。便利に使えるようになります。上方向にスクロールし続ける場合■ スクロール□1 本指でのスクロールフラットポイントの操作面の右端や下端をなぞると画面やウィンドウのスクロールが行えます。下方向にスクロールし続ける場合上下にスクロールしたい場合フラットポイントの操作面の右端を上下になぞります。右方向にスクロールし続ける場合左右にスクロールしたい場合フラットポイントの操作面の下端を左右になぞります。左方向にスクロールし続ける場合□2 本指でのスクロールフラットポイントの操作面の任意の位置に 2 本の指を置き、上下や左右になぞると画面やウィンドウのスクロールが行えます。または1. フラットポイント13
補足情報■ ジェスチャー機能□Momentum(モーメンタム)フラットポイントの操作面で、次のような操作を行うことができます。フラットポイントの操作面をすばやくなぞると、しばらくの間、なぞった方向にポインターが動きます。□つまみズームフラットポイントの操作面で、 本の指でつまんだりひらいたりする動作をします。2つまむ操作をすると画像やウィンドウ内の画面が縮小表示され、ひらく操作をすると拡大表示されます。□クリックフラットポイントの操作面を指で軽く押すとクリックできます。何本の指で押すかまたはによって、操作を設定することもできます。□3 本指で弾く□回転フラットポイントの操作面に 3 本の指を置き、すばやくはらいます。TwistRotateフラットポイントの操作面に 2 本の指を置き、時計回り、または反時計回りに弧を描くようになぞると、なぞった方向に画像などを回転させることができます。「Internet Explorer」を表示しているときは、右にはらうと「進む」と同様の動きをします。左にはらうと「戻る」と同様の動きをします。「Windows Live フォトギャラリー」や「Windows フォトビューアー」を...
補足情報フラットポイントがタイプ 3 の場合● つまみズーム「デバイス設定」ウィンドウの「つまみズーム」をクリックし、「つまみズームを有効にする」のをにして「適用」をクリックします。「コントロールパネル」の「マウス」で設定することで、フラットポイントをさらに便利に使えるようになります。● 回転「デバイス設定」ウィンドウの「回転」をクリックし、「TwistRotate を使用する」や「ChiralRotate を有効にする」のをにして「適用」をク■ ジェスチャー機能上下にスクロールリックします。フラットポイントの操作面の右端を上下になぞります。● Momentum(モーメンタム)「デバイス設定」ウィンドウの「ポインティング」の左にある「+」「Momentum(モーメンタム)」をクリックし、「Momentum(モーメンタム)を使用する」のをにして「適用」をクリックします。左右にスクロール● クリック「デバイス設定」ウィンドウの「クリック」の左にある「+」をクリックし、フラットポイントの操作面の下端を左右になぞります。それぞれのクリックでの操作を選んで「設定」をクリックします。● 3 本指で弾く「デバイス設定」ウィ...
補足情報イナーシャルモーションピボットローテーションフラットポイントの操作面をすばやくなぞると、しばらくの間、なぞった方向にフラットポイントの操作面に 2 本の指を置き、2 本の指のうち 1 本を支点にしマウスポインターが動きます。て、時計回り、または反時計回りに弧を描くようになぞると、なぞった方向に画像などを 90 度単位で回転させることができます。■ マルチタッチジェスチャー支点フリックナビゲーションフラットポイントの操作面に 2 本の指を置き、すばやく横にはらいます。右にはらうと、次の画像を表示したり、Internet Explorer などの「進む」と同様の動きをしたりします。左にはらうと、前の画像を表示したり、Internet Explorerなどの「戻る」と同様の動きをしたりします。■ 各機能を使えるように設定するジェスチャー機能、およびマルチタッチジェスチャー機能は、「コントロールパネル」の「マウス」で設定します。ソフトウェアによっては、ジェスチャー機能、およびマルチタッチジェスチャー機能が使えない場合があります。ピンチズームフラットポイントの操作面で、 本の指でつまんだりひらいたりする動作をし...
補足情報5 「スクロール速度」の を左右にドラッグして、スクロール速度を調節その他の設定します。■ 左きき用に設定する(スタート)「コントロールパネル」「ハードウェアとサウンド」「デバイスとプリンター」の「マウス」をクリックすると表示される「マウスのプロパティ」画面の、「ボタン」タブの設定画面から変更することができます。■ ポインターのデザインを変えるここを左右にドラッグして、(スタート)「コントロールパネル」「ハードウェアとサウンド」「デバイスとプリンター」の「マウス」をクリックすると表示される「マウスのプロパティ」画スライドさせます面の、「ポインター」タブの設定画面から変更することができます。■ マウスポインターの速度を変える(スタート)「コントロールパネル」「ハードウェアとサウンド」「デバイスとプリンター」の「マウス」をクリックすると表示される「マウスのプロパティ」画面の、「ポインターオプション」タブの設定画面から変更することができます。■ ホイールのスクロールの量を変える6 「OK」をクリックします。(スタート)「コントロールパネル」「ハードウェアとサウンド」「デバイスと「TruePrint」ウィンド...
- 1