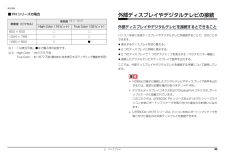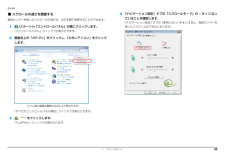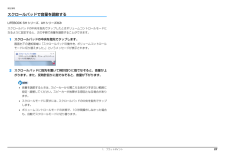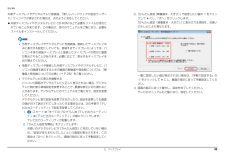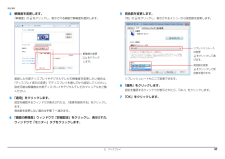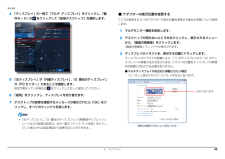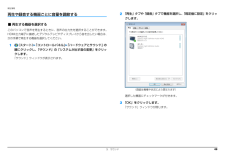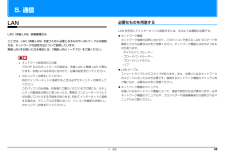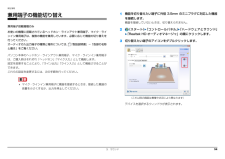Q&A
取扱説明書・マニュアル (文書検索対応分のみ)
"手順"1 件の検索結果
"手順"20 - 30 件目を表示
全般
質問者が納得今日買ってきたPCのセットアップは済まれましたか?
各ネットワーク機器の配置に誤りはありませんか?
OCNに加入してきたと言うことですが、プロバイダ利用開始日は今日となっていますか?
(明日以降なら当然繋がりません)
全て整って、手順通り進めているか不明瞭で、セキュリティ対策云々はそれ以前以降の話です。
4765日前view75
補足情報■ 危険ラベル/警告ラベル/注意ラベル■ キーの表記と操作方法本製品には危険・警告・注意ラベルが貼ってあります。本文中のキーの表記は、キーボードに書かれているすべての文字を記述するのではこれらのラベルは、絶対にはがしたり、汚したりしないでください。なく、説明に必要な文字を次のように記述しています。 例:【Ctrl】キー、【Enter】キー、【→】キーなど■ 本文中の記号また、複数のキーを同時に押す場合には、次のように「+」でつないで表記してい本文中に記載されている記号には、次のような意味があります。ます。お使いになるときの注意点や、してはいけないことを記述していま 例:【Ctrl】+【F3】キー、【Shift】+【↑】キーなどす。必ずお読みください。■ 連続する操作の表記操作に関連することを記述しています。必要に応じてお読みください。本文中の操作手順において、連続する操作手順を、 」「でつなげて記述しています。以降の手順が分かれることを表しています。 例:(スタート)をクリックし、「すべてのプログラム」をポイントし、「ア冊子のマニュアルを表しています。CD や DVD などのディスクを表しています。→...
補足情報■ PH シリーズの場合解像度(ピクセル)外部ディスプレイやデジタルテレビの接続[注発色数[注 1] 2]High Color(16 ビット)True Color(32 ビット)800 × 600○○1024 × 768○○1280 × 800○●外部ディスプレイやデジタルテレビを接続するとできることパソコン本体に外部ディスプレイやデジタルテレビを接続することで、次のことができます。表示するディスプレイを切り替える。注 1: ○は表示可能。●はご購入時の設定です。2 つのディスプレイに同時に表示する。注 2: High Color … 約 6 万 5 千色2 つのディスプレイで 1 つのデスクトップを表示する(マルチモニター機能)。True Color … 約 1677 万色(擬似的に色を表示するディザリング機能を利用)接続したデジタルテレビやディスプレイで音声を出力する。ここでは、外部ディスプレイやデジタルテレビを接続する手順について説明しています。HDMI出力端子に接続したデジタルテレビやディスプレイで音声を出力するには、設定が必要な場合があります(→ P.49)。デジタルディスプレイコネクタおよ...
補足情報4 「ナビゲーション設定」タブの「スクロールモード」の■ スクロールの速さを調節する指紋センサーを使ったスクロールの速さは、次の手順で変更することができます。(スタート)「コントロールパネル」の順にクリックします。になっていることを確認します。「ナビゲーション設定」タブの「使用しない」を1がにすると、指紋センサーを使ったスクロールができなくなります。「コントロールパネル」ウィンドウが表示されます。「大きいアイコン」をクリック2 画面右上の「カテゴリ」をクリックし、します。(これ以降の画面は機種や状況により異なります)「すべてのコントロールパネル項目」ウィンドウが表示されます。3をクリックします。「TruePrint」ウィンドウが表示されます。1. フラットポイント20
補足情報スクロールパッドで音量を調節するLIFEBOOK SH シリーズ、AH シリーズのみスクロールパッドの中央を指先でタップしたときボリュームコントロールモードになるように設定すると、次の手順で音量を調節することができます。1 スクロールパッドの中央を指先でタップします。画面右下の通知領域に「スクロールパッドの動作を、ボリュームコントロールモードに切り替えました。」というメッセージが表示されます。2 スクロールパッドに指先を置いて時計回りに指でなぞると、音量が上がります。また、反時計回りに指でなぞると、音量が下がります。音量を調節するときは、スピーカーから聞こえる音がひずまない範囲に設定・調整してください。スピーカーが故障する原因となる場合があります。スクロールモードに戻すには、スクロールパッドの中央を指先でタップします。ボリュームコントロールモードの状態で、10 秒間操作しなかった場合も、自動でスクロールモードに切り替ります。1. フラットポイント27
補足情報外部ディスプレイやデジタルテレビ接続後、「新しいハードウェアの追加ウィザー3.「かんたん設定(解像度※ - 大きさ) で設定したい値の」クしてド」ウィンドウが表示された場合は、次のように対応してください。外部ディスプレイやデジタルテレビに CD-ROM などで必要なファイルが添付されていることがあります。この場合は、添付のマニュアルをご覧になり、必要なをクリッにし、「次へ」をクリックします。「かんたん設定(解像度※ - 大きさ)」に表示される項目は、お使いのテレビにより異なります。ファイルをインストールしてください。外部ディスプレイやデジタルテレビを接続後、接続したディスプレイのみに表示する設定にしていても、接続するディスプレイによっては、パソコン本体の液晶ディスプレイと接続したディスプレイの両方に画面が表示されることがあります。必要に応じて、表示するディスプレイを切り替えてください。液晶ディスプレイや接続した外部ディスプレイやデジタルテレビに、パソコンの画面を表示するときの画面の解像度や発色数については、「解像度と発色数についての注意」(→ P.28)をご覧ください。一覧に設定したい値が表示されない...
補足情報2 解像度を変更します。「解像度」の5 発色数を変更します。をクリックし、表示される画面で解像度を選択します。「色」のをクリックし、表示されるメニューから発色数を変更します。リフレッシュレートの変更解像度の変更をクリックして選をドラッグびます。します。発色数の変更をクリックして発色数を選びます。接続した外部ディスプレイやデジタルテレビの解像度を変更したい場合は、「ディスプレイ表示の変更」でディスプレイを選んでから設定してください。設定可能な解像度は外部ディスプレイやデジタルテレビのマニュアルをご覧リフレッシュレートもここで変更できます。6 「適用」をクリックします。設定を確認するウィンドウが表示されたら、「はい」をクリックします。ください。7 「OK」をクリックします。3 「適用」をクリックします。設定を確認するウィンドウが表示されたら、「変更を維持する」をクリックします。発色数を変更しない場合は手順 7 へ進みます。4 「画面の解像度」ウィンドウで「詳細設定」をクリックし、表示されたウィンドウで「モニター」タブをクリックします。2. ディスプレイ37
補足情報「動4 「ディスプレイ」の一覧で「マルチ ディスプレイ」をクリックし、作モード」のをクリックして「拡張デスクトップ」を選択します。■ アダプターの表示位置を変更するここでは使用する 2 つのアダプターの表示位置を変更する場合の手順について説明します。1 マルチモニター機能を設定します。2 デスクトップの何もないところを右クリックし、表示されるメニューから、「画面の解像度」をクリックします。「画面の解像度」ウィンドウが表示されます。3 ディスプレイのイラストを、表示する位置にドラッグします。ディスプレイのイラストの配置により、「1」のディスプレイから「2」のディスプレイへの移動方法が決定されます。イラストの位置をディスプレイの物理的な配置と対応させる必要はありません。● マルチディスプレイ内を左右に移動させたい場合「1」「2」と表示されたディスプレイを左右に並べます。、5 「主ディスプレイ」が「内蔵ディスプレイ」 「2 番目のディスプレイ」が「PC モニター」であることを確認します。設定が異なっている場合はをクリックして正しく設定してください。左右に並べます。6 「適用」をクリックし、ディスプレイを切り...
補足情報「既定値に設定」をクリッ2 「再生」タブや「録音」タブで機器を選択し、再生や録音する機器ごとに音量を調節するクします。■ 再生する機器を選択するこのパソコンで音声を再生するときに、音声の出力先を選択することができます。HDMI 出力端子に接続したデジタルテレビやディスプレイから音を出したい場合は、次の手順で再生する機器を選択してください。1(スタート)「コントロールパネル」「ハードウェアとサウンド」の順にクリックし、「サウンド」の「システムが出す音の変更」をクリックします。「サウンド」ウィンドウが表示されます。(画面は機種や状況により異なります)選択した機器にチェックマークが付きます。3 「OK」をクリックします。「サウンド」ウィンドウが閉じます。3. サウンド49
5. 通信必要なものを用意するLANLAN を利用してインターネットに接続するには、次のような機器が必要です。LAN(有線 LAN)搭載機種のみネットワーク機器ここでは、LAN(有線 LAN)を使うために必要となるものや LAN ケーブルの接続ネットワーク接続の目的に合わせて、このパソコンで使える LAN のスピードを方法、ネットワークの設定方法について説明しています。確認してから必要なものをご用意ください。ネットワーク機器には次のようなも無線 LAN をお使いになる場合には、「無線 LAN」(→ P.73)をご覧ください。のがあります。・ ダイヤルアップルーター・ ブロードバンドルーター・ ブロードバンドモデムネットワーク設定時のご注意・ ハブTCP/IP などのネットワークの設定は、有線 LAN と無線 LAN で異なLAN ケーブルります。お使いになる状況に合わせて、必要な設定を行ってください。ストレートタイプとクロスタイプがあります。また、お使いになるネットワークセキュリティ対策をしてくださいのスピードに合ったものが必要です。接続するネットワーク機器のマニュアルを初めてインターネットに接続するときは必...
補足情報1 機能を切り替えたい端子に外径 3.5mm のミニプラグに対応した機器兼用端子の機能切り替えを接続します。機器を接続していないときは、切り替えられません。兼用端子搭載機種のみお使いの機種に搭載されているヘッドホン・ラインアウト兼用端子、マイク・ラインイン兼用端子は、複数の機能を兼用しています。必要に応じて機能の切り替えを2(スタート)「コントロールパネル」「ハードウェアとサウンド」「Realtek HD オーディオマネージャ」の順にクリックします。3 切り替えたい端子のアイコンをダブルクリックします。行ってください。オーディオの入出力端子の種類と場所については、 『取扱説明書』−「各部の名称と働き」をご覧ください。パソコン本体のヘッドホン・ラインアウト兼用端子、マイク・ラインイン兼用端子は、ご購入時はそれぞれ「ヘッドホン」「マイク入力」として機能します。設定を変更することにより、「ライン出力」「ライン入力」として機能させることができます。これらの設定を変更するには、次の手順を行ってください。マイク・ラインイン兼用端子に機器を接続するときは、接続した機器の音量を小さくするか、出力を停止してください。(...
- 1