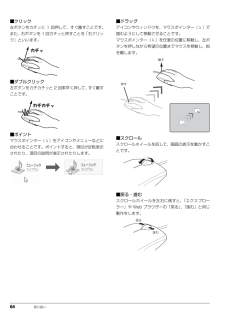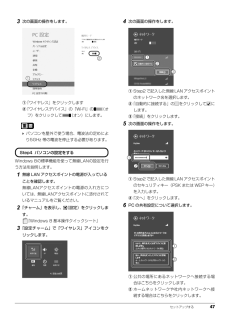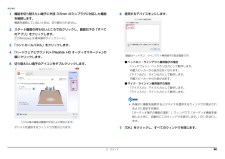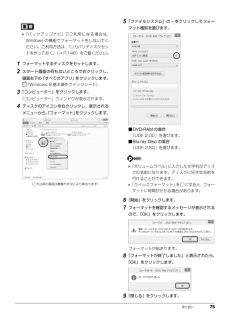Q&A
取扱説明書・マニュアル (文書検索対応分のみ)
"アイコン"1 件の検索結果
"アイコン"19 件の検索結果
全般
質問者が納得ローカルディスク(C)にはOSのシステムプログラムが入って
いるので(D)にはOSのシステムプログラムは移動させることは
出来ません。リカバリをお勧めします。
其れしか有りません。(C)の中のOSは絶対に移動したり削除を
してはいけません。
4466日前view112
110 Q&A「富士通ハードウェア診断ツール」を使うWindows が起動しなくなったときに、このパソコンのハードウェア(CPU、メモリ、ディスプレイ、ハードディスク、CD/DVD ドライブ)に問題がないか診断します。●「トラブル解決ナビ」から起動できます。●パソコン本体の電源を切り、あらかじめ周辺機器を取り外しておいてください。●診断したいハードウェアを選択できます。●診断時間は 5 ~ 20 分程度です。■「富士通ハードウェア診断ツール」で診断する1「トラブル解決ナビ」を起動し(→ P.111)、「診断ツール」タブ 「富士通ハードウェア診断ツール」の順にクリックし、「実行」をクリックします。「富士通ハードウェア診断ツール」ウィンドウと「注意事項」ウィンドウが表示されます。2表示された注意事項をよく読み、「OK」をクリックします。「注意事項」ウィンドウが閉じます。3診断したいアイコンにチェックが入っていることを確認し、「実行」をクリックします。ハードウェア診断が始まります。 診断時間は通常 5 ~ 20 分程度ですが、お使いのパソコンの環境によっては、長時間かかる場合があります。「CD/DVD ドライブ...
64 取り扱い■クリック左ボタンをカチッと 1 回押して、すぐ離すことです。また、右ボタンを 1 回カチッと押すことを「右クリック」といいます。■ダブルクリック左ボタンをカチカチッと 2 回素早く押して、すぐ離すことです。■ポイントマウスポインター( )をアイコンやメニューなどに合わせることです。ポイントすると、項目が反転表示されたり、項目の説明が表示されたりします。■ドラッグアイコンやウィンドウを、マウスポインター( )で掴むようにして移動させることです。 マウスポインター( )を任意の位置に移動し、左ボタンを押しながら希望の位置までマウスを移動し、指を離します。■スクロールスクロールホイールを回して、画面の表示を動かすことです。■戻る・進むスクロールホイールを左右に倒すと、「エクスプローラー」や Web ブラウザーの「戻る」 、「進む」と同じ動作をします。押す離す進む戻る
セットアップする 473次の画面の操作をします。①「ワイヤレス」をクリックします②「ワイヤレスデバイス」の「Wi-Fi」の (オフ)をクリックして (オン)にします。 パソコンを屋外で使う場合、電波法の定めにより5GHz 帯の電波を停止する必要があります。Windows 8の標準機能を使って無線LANの設定を行 う方法を説明します。1無線 LAN アクセスポイントの電源が入っていることを確認します。無線LANアクセスポイントの電源の入れ方については、無線LANアクセスポイントに添付されているマニュアルをご覧ください。2「チャーム」を表示し、 (設定)をクリックします。 『Windows 8 基本操作クイックシート』3「設定チャーム」で「ワイヤレス」アイコンをクリックします。4次の画面の操作をします。① Step2で記入した無線LANアクセスポイントのネットワーク名を選択します。②「自動的に接続する」の をクリックして にします。③「接続」をクリックします。5次の画面の操作をします。① Step2で記入した無線LANアクセスポイントのセキュリティキー(PSK または WEP キー)を入力します。②「次へ」を...
66 取り扱い■ダブルクリック左ボタンを 2 回連続して押すか、操作面を 2 回連続して軽くたたく(タップする)ことです。■ドラッグアイコンやウィンドウを、マウスポインター( )で掴むようにして移動させることです。左ボタンを押したまま操作面をなぞり、希望の位置で指を離します。または、操作面を素早く 2 回タップし、2 回目のタップのときに指を操作面上から離さずになぞり、希望の位置で指を離します。■ポイントマウスポインター( )をアイコンやメニューなどに合わせることです。ポイントすると、項目が反転表示されたり、項目の説明が表示されたりします。■画面を動かす操作面を2本指で上下になぞることで画面が縦に動き、左右になぞることで横に動きます。■拡大/縮小操作面で、2 本の指でつまんだりひらいたりします。つまむと画像やウィンドウ内の画面が縮小表示され、ひらくと拡大表示されます。■音量を調節する操作面を3本指で上下になぞることで音量を調節できます。操作面を 3 本指で 1 回押すことで、消音(ミュート)になります。もう一度操作すると、音が出るようになります。上へ動かす:音量を上げる下へ動かす:音量を下げるまたは
補足情報1 機能を切り替えたい端子に外径 3.5mm のミニプラグに対応した機器6 使用するデバイスを にします。を接続します。機器を接続していないときは、切り替えられません。2 スタート画面の何もないところで右クリックし、画面右下の「すべてのアプリ」をクリックします。『Windows 8 基本操作クイックシート』3 「コントロールパネル」をクリックします。4 「ハードウェアとサウンド」「Realtek HD オーディオマネージャ」の(画面はヘッドホン・ラインアウト兼用端子の設定画面です)順にクリックします。● ヘッドホン・ラインアウト兼用端子の場合5 切り替えたい端子のアイコンをダブルクリックします。・「ヘッドフォン」:ヘッドホン出力として動作します。内蔵スピーカーから音が出なくなります。・「ライン出力」:ライン出力として動作します。内蔵スピーカーからも音が出ます。● マイク・ラインイン兼用端子の場合・「マイク入力」:マイク入力として動作します。・「ライン入力」:ライン入力として動作します。各端子に機器を接続するとデバイスを選択するウィンドウが表示されるように設定する場合「オーディオ端子の機能の選択:」ウィ...
便利な機能のご紹介 85便利な機能のご紹介このパソコンには、次の機能が搭載されています。 これらの機能を使うと、パソコンをもっと便利に活用することができます。ハンドジェスチャーハンドジェスチャーとは、搭載されている Web カメラに向かって手を動かすことで、パソコンに触れずに操作する機能です。ご購入時の設定では、ハンドジェスチャーは無効になっています。ハンドジェスチャーでできること●スタート画面の横スクロールスタート画面で左右に素早く手を振ると(スワイプ)、画面が左右にスクロールします。左に振ると画面が左に動き、右に振ると画面が右に動きます。●ロック画面の解除ロック画面で下から上に素早く手を振ると(スワイプ)、ロックを解除できます。パスワードを設定している場合は、パスワード入力画面になります。●マウスモードWebカメラに向かって開いた手を2秒間静止させるとマウスモードになり、手の動きに合わせてマウスポインターを動かすことができます。手を掴むような形(グラブ)にして手を開くと、左クリックになります。また、グラブのままにしていると右クリックになります。マウスモードのときはマウスポインターの近くに手の形のアイコン...
取り扱い 75「バックアップナビ」でご利用になる場合は、Windows の機能でフォーマットをしないでく ださい。ご利用方法は、「リカバリディスクセットを作っておく」(→ P.146)をご覧ください。1フォーマットするディスクをセットします。2スタート画面の何もないところで右クリックし、画面右下の「すべてのアプリ」をクリックします。『Windows 8 基本操作クイックシート』3「コンピューター」をクリックします。「コンピューター」ウィンドウが表示されます。4ディスクのアイコンを右クリックし、表示されるメニューから、「フォーマット」をクリックします。5「ファイルシステム」の をクリックしてフォーマット種別を選びます。■DVD-RAM の場合「UDF 2.00」を選びます。■Blu-ray Disc の場合「UDF 2.50」を選びます。「ボリュームラベル」に入力した文字列がディスクの名前になります。ディスクに好きな名前を付けることができます。「クイックフォーマット」を にすると、フォーマットに時間がかかる場合があります。6「開始」をクリックします。7フォーマットを確認するメッセージが表示されるので、「OK」...
78 取り扱い■メモリーカードを取り出す注意 メモリーカードを引き抜くときは、ひねったり斜めに引いたりして、メモリーカードに無理な力がかからないようにしてください。1デスクトップ画面右下の通知領域にある をクリックし、表示された(ハードウェアを安全に取り外してメディアを取り出す)をクリックします。メモリーカードによっては、 (ハードウェアを安全に取り外してメディアを取り出す)が表示されないものもあります。アイコンが表示されない場合には、メモリーカードのマニュアルをご覧になり、確認してください。2「nnn の取り出し」をクリックします。nnnにはお使いのメモリーカードの名称が表示されます。3「nnn はコンピューターから安全に取り外すことができます。」というメッセージが表示されたら、メモリーカードをパソコンから取り出します。周辺機器の取り扱い周辺機器とは、USB マウス、プリンター、デジタルカメラ、USB メモリ、携帯オーディオプレーヤーなどのパソコン本体に接続する装置の総称です。警告周辺機器の取り扱い上の注意●周辺機器の接続は、取り付ける周辺機器のマニュアルをよくご覧になり、正しく行ってください●弊社純正品...
補足情報回転するハンドジェスチャーの設定「Windows フォトビューアー」を使用中に、両手を使って回転の操作ができます。で画像を表示中に、Web カメラに向かっ1 「Windows フォトビューアー」て両手をかざします。表示された1 デスクトップ画面右下の通知領域にある をクリックし、または、を右クリックします。2 「設定」をクリックします。手が認識されると、両手のアイコンが表示されます。2 両手を、何かを掴むような形(グラブ)にして回転させると、画像が「PointGrab Hand Gesture Control Settings」ウィンドウが表示されます。回転します。スクロールする「OK」をクリックします。3 設定を変更し、手を回転させて画面をスクロールすることができます。● カメラ映像(「ジェスチャーコントロール機能」ウィンドウ)の設定を変1 Web カメラに向かって手をかざします。更する1.「全般」タブをクリックします。2 手を円を描くように回転させます。2.「ビデオウィンドウをデスクトップに表示」のこのときマウスポインターの形が変わります。をクリックします。デスクトップ画面右下のカメラ映像を表示し...
補足情報アプリを起動する(アプリ起動メニュー)音量を調節する(音量変更モード)「DigitalTVbox」搭載機種のみ「DigitalTVbox」搭載機種のみハンドジェスチャーに対応しているアプリの起動メニューが表示され、アプリを起動できます。1を選択し、何かを手で掴むような形(グラブ)にしてから手を開いて決定します。1 ハンドジェスチャーを有効にします。選択中のボタンは、色が付いて表示されます。2 表示されたバーの灰色の を動かし、音量を調節します。2 Web カメラに向かって、手を振ります。手が認識されるとメニューが表示されます。選択中のボタンは、色が付いて表示されます。3を選択し、何かを手で掴むような形(グラブ)にしてから手を開いて決定します。・右に動かすと音量が大きくなりますアプリ起動メニューに切り替わります。・左に動かすと音量が小さくなります表示されるアプリ起動メニューの内容は次のとおりです。メニューに戻ります「Windows Media Player」を起動します手をグラブにするか、手を少し上に動かします。3 音量を決定する位置で、拡大/縮小する写真などを表示中に、手を Web カメラに近づけたり...
- 1
- 1
- 2