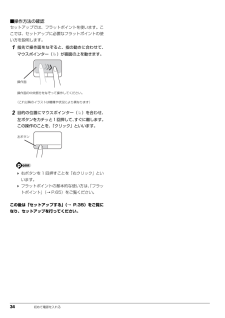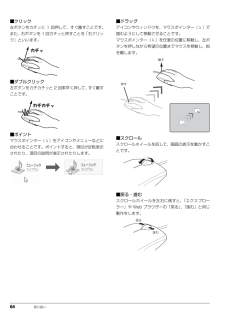Q&A
取扱説明書・マニュアル (文書検索対応分のみ)
"ポインタ" 一致するキーワードは見つかりませんでした。
"ポインタ"23 件の検索結果
取り扱い 65フラットポイントフラットポイントは、指先の操作でマウスポインターを動かしたり、画面やウィンドウの表示を切り替えたりすることができるポインティングデバイスです。操作面を指先でなぞることで、画面上のマウスポインターを移動させることができます。左右のボタンは、それぞれマウスの左右のボタンに相当し、その機能はアプリにより異なります。フラットポイントをお使いになるうえでの注意●フラットポイントは操作面表面の結露、湿気などにより誤動作することがあります。また、濡れた手や汗をかいた手でお使いになった場合、あるいは操作面の表面が汚れている場合は、マウスポインターが正常に動作しないことがあります。このような場合は、電源を切ってから、薄めた中性洗剤を含ませた柔らかい布で汚れを拭き取ってください。●フラットポイントの操作面で操作するときは、指の先が接触するようにしてください。指の腹を押さえつけるように操作すると、マウスポインターが正常に動作しないことがあります。 フラットポイントの詳しい設定方法については、次のマニュアルをご覧ください。 『補足情報』フラットポイントの使い方ここでは、フラットポイントの機能について説...
20 各部の名称と働き各部の名称と働きパソコン本体前面1状態表示 LEDパソコンの状態を表示します(→ P.25)。2フラットポイントマウスポインター()を操作します(→ P.65)。3スピーカーパソコンの音声を出力します(→ P.68)。4Web カメラこの Web カメラは、次の機能で使用します。・ハンドジェスチャー(→ P.85)・Sense YOU Technology 機能 (人感センサー 機能)(→ P.88)・Skype(→ P.94)ハンドジェスチャーまたは Sense YOU Technology 機能のみを有効にしている場合は、Web カメラ状態表示 LED は点灯しません(カメラを使用するアプリが他に起動している場合は、点灯します)。5内蔵マイクテレビ電話用アプリを利用して音声通話をするときに使います。6電源ボタン( )Windows をスタート/終了します。なお、設定によって動作を変更することができます(→ P.56)。7液晶ディスプレイ入力した内容や、パソコン内のデータなどを表示します。8ダイレクト・メモリースロットSD メモリーカード、メモリースティックを差し込みます。min...
補足情報■ 危険ラベル/警告ラベル/注意ラベル■ キーの表記と操作方法本製品には危険・警告・注意ラベルが貼ってあります。本文中のキーの表記は、キーボードに書かれているすべての文字を記述するのではこれらのラベルは、絶対にはがしたり、汚したりしないでください。なく、説明に必要な文字を次のように記述しています。 例:【Ctrl】キー、【Enter】キー、【→】キーなど■ 本文中の記号また、複数のキーを同時に押す場合には、次のように「+」でつないで表記してい本文中に記載されている記号には、次のような意味があります。ます。お使いになるときの注意点や、してはいけないことを記述していま 例:【Ctrl】+【F3】キー、【Shift】+【↑】キーなどす。必ずお読みください。■ 画面例およびイラストについて操作に関連することを記述しています。必要に応じてお読みください。本文中の画面およびイラストは一例です。お使いの機種やモデルによって、実際以降の手順が分かれることを表しています。に表示される画面やイラスト、およびファイル名などが異なることがあります。また、イラストは説明の都合上、本来接続されているケーブル類を省略していることが...
各部の名称と働き 25状態表示 LED1ワイヤレス通信ランプ( )機内モードがオフのときに点灯します。 機内モードは、本パソコンの内蔵アンテナを使用する無線通信機能の電波を停止する機能です。機内モードをオンにすると電波が停止します。 機内モードがオフ(ワイヤレス通信ランプ点灯時)でも電波が停止している場合があります。電波の発信/停止の状態は、次の手順で表示される画面で確認できます。1. マウスポインターを画面の右上隅に合わせて「チャーム」を表示します。『Windows 8 基本操作クイックシート』2. そのまま真下にマウスポインターを移動させて「設定」をクリックします。3.「PC 設定の変更」「ワイヤレス」の順にク リックします。 電波の発信/停止を切り替えるには、【Fn】+【F5】を押してください。 スリープ、休止状態、Windows 終了時、電源を切った状態ではワイヤレス通信ランプは消灯します。2電源ランプ( )電源の状態を表示します。なお、設定によって電源ランプの表示が変わります(→ P.58)。3バッテリ充電/残量ランプ( )・AC アダプタ接続時バッテリの充電状態を表示します(→ P.60)・AC...
補足情報□ChiralScrolling(カイラルスクローリング)■ 各機能を使えるように設定する1 本指でのスクロールをした後に、そのままフラットポイントの操作面から指を離各機能の設定は、「コントロールパネル」の「マウス」で行います。さずに、フラットポイント内を時計回りや反時計回りになぞると、指を動かしている間、ウィンドウ内のスクロールが続きます。アプリによっては、各機能が使えない場合があります。上方向にスクロールし続ける場合1 スタート画面の何もないところで右クリックし、画面右下の「すべてのアプリ」をクリックします。『Windows 8 基本操作クイックシート』下方向にスクロールし続ける場合2 「コントロールパネル」をクリックします。3 「ハードウェアとサウンド」「デバイスとプリンター」の「マウス」の右方向にスクロールし続ける場合順にクリックします。「マウスのプロパティ」ウィンドウが表示されます。左方向にスクロールし続ける場合■ ポインティング□Momentum(モーメンタム)フラットポイントの操作面をすばやくなぞると、しばらくの間、なぞった方向にマウスポインターが動きます。1. フラットポイント16
34 初めて電源を入れる■操作方法の確認セットアップでは、フラットポイントを使います。ここでは、セットアップに必要なフラットポイントの使い方を説明します。1指先で操作面をなぞると、指の動きに合わせて、マウスポインター( )が画面の上を動きます。2目的の位置にマウスポインター( )を合わせ、左ボタンをカチッと1回押して、すぐに離します。この操作のことを、「クリック」といいます。 右ボタンを 1 回押すことを「右クリック」といいます。 フラットポイントの基本的な使い方は、「フラットポイント」(→ P.65)をご覧ください。この後は 「セットアップする」(→ P.35) をご覧になり、セットアップを行ってください。操作面の中央部分をなぞって操作してください。操作面(これ以降のイラストは機種や状況により異なります)左ボタン
64 取り扱い■クリック左ボタンをカチッと 1 回押して、すぐ離すことです。また、右ボタンを 1 回カチッと押すことを「右クリック」といいます。■ダブルクリック左ボタンをカチカチッと 2 回素早く押して、すぐ離すことです。■ポイントマウスポインター( )をアイコンやメニューなどに合わせることです。ポイントすると、項目が反転表示されたり、項目の説明が表示されたりします。■ドラッグアイコンやウィンドウを、マウスポインター( )で掴むようにして移動させることです。 マウスポインター( )を任意の位置に移動し、左ボタンを押しながら希望の位置までマウスを移動し、指を離します。■スクロールスクロールホイールを回して、画面の表示を動かすことです。■戻る・進むスクロールホイールを左右に倒すと、「エクスプローラー」や Web ブラウザーの「戻る」 、「進む」と同じ動作をします。押す離す進む戻る
58 取り扱い Windows が終了できないときは、 「起動・終了時」(→ P.113)をご覧ください。 パソコンは Windows を終了した状態でも少量の電力を消費します。バッテリ残量を減らさないためには、AC アダプタを接続してください。 長期間パソコンを使用しない場合は、パソコンの電源を切ってから内蔵バッテリパックと ACアダプタを取り外してください。・AC アダプタや電源ケーブルは、変形したり、割れたり、傷が付かないように保管してください。保管するときは、AC アダプタにケーブル類を巻きつけたりしないでください。パソコンの電源を切る(シャットダウンする)電源を切ることをシャットダウンといいます。 次のような場合は、ここで説明している手順でパソコンの電源を切ってください。・メモリを交換する・内蔵バッテリパックを取り外す・トラブル解決ナビを起動する・BIOS を起動する1マウスポインターを右上隅に合わせて「チャーム」を表示します。『Windows 8 基本操作クイックシート』2そのまま真下にマウスポインターを移動させて「設定」をクリックします。3「PC 設定の変更」をクリックします。4画面左側のメニ...
1. フラットポイントフラットポイントがタイプ 1 の場合フラットポイントの使い方「コントロールパネル」の「マウス」で設定することで、フラットポイントをさらにフラットポイントは、指先の操作でマウスポインターを動かすことのできる便利な便利に使えるようになります。ポインティングデバイスです。フラットポイントの基本操作については、 『取扱説明書』−「取り扱い」−「フ■ 複数の指によるジェスチャーラットポイント」をご覧ください。フラットポイントの操作面で、次のような操作を行うことができます。お使いの機種によって使い方や設定方法が異なります。□2 本指でのスクロールなお、お使いの機種に搭載されているフラットポイントの種類は、「仕様確認表」(→P.7)でご確認いただけます。フラットポイントの操作面の任意の位置に 2 本の指を置き、上下や左右になぞると画面やウィンドウのスクロールが行えます。フラットポイントがタイプ 1 の場合(→ P.13)フラットポイントがタイプ 2 の場合(→ P.17)またはフラットポイントがタイプ 3 の場合(→ P.20)フラットポイントがタイプ 4 の場合(→ P.24)□つまみズームフラット...
取り扱い 59スリープにする/復帰させるスリープとは、パソコンの電源を切らずに、作業中のデータなどをメモリに保存して、パソコンを待機状態にすることです。スリープにしておくと、次にパソコンを使うときにすぐに使い始めることができます。パソコンをスリープにするときの注意次の場合は、いったんパソコンの電源を切り、電源を入れ直してください。●パソコンを長期間使わないとき●パソコンの動作が遅くなったり、正常に動作しなくなったりするとき スリープ中は、メモリに保存したデータなどを保持するために少しずつ電力を消費しています。 ご購入時は、スリープしてから一定時間経過するか、バッテリの残量が少なくなると、データなどの保存先をメモリからハードディスクに切り替えて、パソコンの電源を切るように設定されています。 Web カメラを使用するアプリを起動中は、 一定時間パソコンを操作しない場合に自動的にスリープや休止状態になる機能はご使用になれません。スリープにする1マウスポインターを右上隅に合わせて「チャーム」を表示します。『Windows 8 基本操作クイックシート』2そのまま真下にマウスポインターを移動させて「設定」をクリックしま...