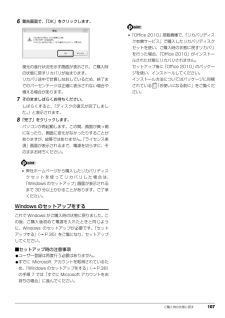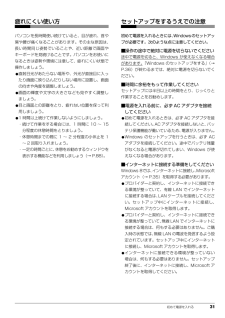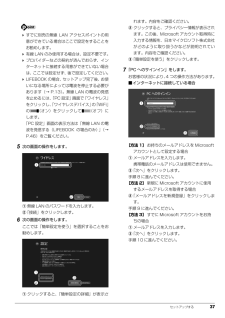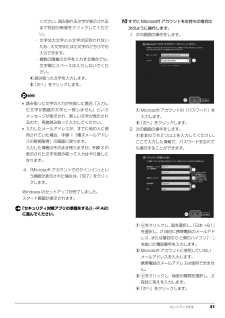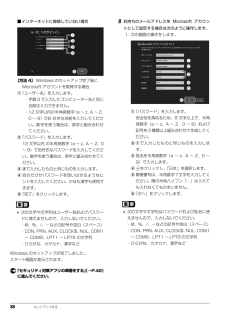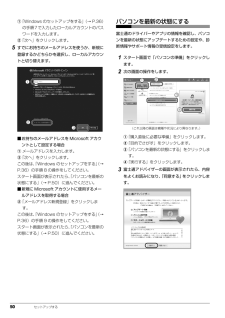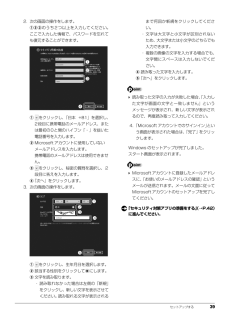Q&A
取扱説明書・マニュアル (文書検索対応分のみ)
"Microsoftアカウント" 一致するキーワードは見つかりませんでした。
"Microsoftアカウント"10 - 20 件目を表示
1目次このパソコンをお使いになる前に . . . . . . . . . . . . . . . . . . . . . . . . . . . . . . . . . . . . . . . . . . . . . . 5マニュアルの表記 . . . . . . . . . . . . . . . . . . . . . . . . . . . . . . . . . . . . . . . . . . . . . . . . . . . . . . . . . . 9安全上のご注意 . . . . . . . . . . . . . . . . . . . . . . . . . . . . . . . . . . . . . . . . . . . . . . . . . . . . . . . . . . . . 131. 各部の名称と働きパソコン本体前面 . . . . . . . . . . . . . . . . . . . . . . . . . . . . . . . . . . . . . . . . . . . . . . . . . . . . . . . ...
ご購入時の状態に戻す 1076警告画面で、「OK」をクリックします。復元の進行状況を示す画面が表示され、ご購入時の状態に戻すリカバリが始まります。リカバリ途中で計算しなおしているため、終了までのパーセンテージは正確に表示されない場合や増える場合があります。7そのまましばらくお待ちください。しばらくすると、「ディスクの復元が完了しました。」と表示されます。8「完了」をクリックします。パソコンが再起動します。この間、画面が真っ暗になったり、画面に変化がなかったりすることがありますが、故障ではありません。「ライセンス条項」画面が表示されるまで、電源を切らずに、そのままお待ちください。 弊社ホームページから購入したリカバリディスクセットを使ってリカバリした場合は、「Windows のセットアップ」画面が表示されるまで 30 分以上かかることがあります。ご了承ください。Windows のセットアップをするこれで Windows がご購入時の状態に戻りました。この後、ご購入後初めて電源を入れたときと同じように、Windows のセットアップが必要です。「セットアップする」(→ P.35) をご覧になり、セットアップして...
セットアップする 35セットアップするセットアップの流れを確認するWindows 8 を充分に活用するためには、パソコンを インターネットに接続し、Microsoft アカウントを取得して Windows 8 にサインインする必要がありま す。■インターネット接続について●プロバイダーと契約し、インターネットに接続できる環境が整っている方セットアップ中にインターネットに接続し、Microsoft アカウントを取得します。●インターネットに接続する環境がまだ整っていない方セットアップ中はローカルアカウントを取得します。その後、インターネットの環境を整えてから、Microsoft アカウントを取得し、最初に取得したローカルアカウント(ユーザー名)と切り替えてください。■Microsoft アカウントについてWindows を使用するときのアカウントで、インターネットのサービス(一部のアプリ、Windows ストア、クラウドサービスなど)を利用するときのアカウントにもなります。●Windows 8ではMicrosoftアカウントでパソコン にサインインします。●メールアドレスをMicrosoftアカウントとして設...
初めて電源を入れる 31疲れにくい使い方パソコンを長時間使い続けていると、目が疲れ、首や肩や腰が痛くなることがあります。その主な原因は、長い時間同じ姿勢でいることや、近い距離で画面やキーボードを見続けることです。パソコンをお使いになるときは姿勢や環境に注意して、疲れにくい状態で操作しましょう。●直射日光があたらない場所や、外光が直接目に入ったり画面に映り込んだりしない場所に設置し、画面の向きや角度を調整しましょう。●画面の輝度や文字の大きさなども見やすく調整しましょう。●目と画面との距離をとり、疲れない位置を保って利用しましょう。●1 時間以上続けて作業しないようにしましょう。・続けて作業をする場合には、1 時間に 10 ~ 15分程度の休憩時間をとりましょう。・休憩時間までの間に 1 ~ 2 分程度の小休止を 1~ 2 回取り入れましょう。・一定の時間ごとに、 休憩をお勧めするウィンドウを表示する機能などを利用しましょう(→ P.88)。セットアップをするうえでの注意初めて電源を入れるときには、Windowsのセットアップが必要です。次のような点に注意してください。■操作の途中で絶対に電源を切らないでくだ...
42 セットアップするWindows のセットアップが完了しました。スタート画面が表示されます。 すでにお持ちのMicrosoftアカウントで使用しているインターネットのサービスを利用するために、このパソコンが信頼できるパソコンであると設定する必要があります。「PC 設定」画面で「ユーザー」をクリックし、表示されたアカウントの下にある「この PC を信頼する」をクリックしてください。この後は表示された画面に従って、操作してください。「PC 設定」画面の表示方法は「Microsoft アカウントを取得する」(→ P.49)をご覧ください。「セキュリティ対策アプリの準備をする」(→P.42)に進んでください。セキュリティ対策アプリの準備をする LIFEBOOK の場合、これ以降マウスをお使いいただけます。コンピューターウイルスや不正アクセスなど、さまざまな脅威からパソコンを守るためには、セキュリティ対策アプリをお使いになることをお勧めします。 このパソコンには、90 日間無料でお使いになれる「ノートン インターネット セキュリティ」と「ウイル スバスター」が用意されています。 ESPRIMO EH30/JTに...
セットアップする 37 すでに別売の無線 LAN アクセスポイントの用意ができている場合はここで設定をすることをお勧めします。 有線 LAN のみ使用する場合は、設定不要です。 プロバイダーなどの契約が済んでおらず、インターネットに接続する用意ができていない場合は、ここでは設定せず、後で設定してください。 LIFEBOOK の場合、セットアップ完了後、お使いになる場所によっては電波を停止する必要があります(→ P.13)。無線 LAN の電波の発信を止めるには、「PC 設定」画面で「ワイヤレス」をクリックし、「ワイヤレスデバイス」の「WiFi」の (オン)をクリックして (オフ)にします。「PC 設定」画面の表示方法は「無線 LAN の電波を発信する(LIFEBOOK の場合のみ)」 (→P.46)をご覧ください。5次の画面の操作をします。① 無線 LAN のパスワードを入力します。②「接続」をクリックします。6次の画面の操作をします。ここでは「簡単設定を使う」を選択することをお勧めします。① クリックすると、「簡単設定の詳細」が表示されます。内容をご確認ください。② クリックすると、プライバシー情報が表示...
セットアップする 41ください。読み取れる文字が表示されるまで何回か新規をクリックしてください。・文字は大文字と小文字が区別されないため、大文字または小文字のどちらでも入力できます。・複数の画像の文字を入力する場合でも、文字間にスペースは入力しないでください。④ 読み取った文字を入力します。⑤「次へ」をクリックします。 読み取った文字の入力が失敗した場合、「入力した文字が画面の文字と一致しません」というメッセージが表示され、新しい文字が表示されるので、再度読み取って入力してください。 入力したメールアドレスが、すでに他の人に使用されていた場合、手順 1「電子メールアドレスの新規取得」の画面に戻ります。入力した情報はそのまま残りますが、手順 3 の表示された文字を読み取って入力はやり直しになります。4.「Microsoft アカウントでのサインイン」 という画面が表示された場合は、「完了」をクリックします。Windows のセットアップが完了しました。スタート画面が表示されます。「セキュリティ対策アプリの準備をする」(→P.42)に進んでください。10すでに Microsoft アカウントをお持ちの場合は次の...
38 セットアップする■インターネットに接続していない場合[方法 4]Windows のセットアップ完了後にMicrosoft アカウントを取得する場合①「ユーザー名」を入力します。・手順 3 で入力したコンピューター名と同じ名前は入力できません。・12 文字以内の半角英数字 (a ~ z、A~Z、0 ~ 9)でお 好きな名前を入力してくださ い。数字を使う場合は、英字と組み合わせてください。 ②「パスワード」を入力します。 12 文字以内 の半角英数字(a ~ z、A ~ Z、0 ~ 9)でお好きなパスワードを入力してください。数字を使う場合は、英字と組み合わせてください。 ③ ②で入力したものと同じものを入力します。④ 自分だけがパスワードを思い出せるようなヒントを入力してください。かなも漢字も使用できます。⑤「完了」をクリックします。 次の文字や文字列はユーザー名およびパスワードに使えませんので、入力しないでください。・@、%、/、-などの記号や空白(スペース)・CON、PRN、AUX、CLOCK$、NUL、COM1~ COM9、LPT1 ~ LPT9 の文字列・ひらがな、カタカナ、漢字などWind...
50 セットアップする①「Windows のセットアップをする」(→ P.36)の手順7で入力したローカルアカウントのパスワードを入力します。②「次へ」をクリックします。5すでにお持ちのメールアドレスを使うか、新規に登録するかどちらかを選択し、ローカルアカウントと切り替えます。■お持ちのメールアドレスを Microsoft アカウントとして設定する場合①メールアドレスを入力します。③「次へ」をクリックします。この後は、 「Windows のセットアップをする」 (→P.36) の手順 8 の操作をしてください。スタート画面が表示されたら、 「パソコンを最新の状態にする」(→ P.50) に進んでください。■新規に Microsoft アカウントに使用するメールアドレスを取得する場合②「メールアドレス新規登録」をクリックします。この後は、 「Windows のセットアップをする」 (→P.36) の手順 9 の操作をしてください。スタート画面が表示されたら、 「パソコンを最新の状態にする」(→ P.50) に進んでください。パソコンを最新の状態にする富士通のドライバーやアプリの情報を確認し、パソコンを最新の状...
セットアップする 392. 次の画面の操作をします。①②③のうち2つ以上を入力してください。ここで入力した情報で、パスワードを忘れても復元することができます。① をクリックし、「日本 +81」を選択し、 2段目に携帯電話のメールアドレス、または最初の0と間のハイフン「‐」を抜いた電話番号を入力します。② Microsoft アカウントに使用していないメールアドレスを入力します。 携帯電話のメールアドレスは使用できません。③ をクリックし、秘密の質問を選択し、2段目に答えを入力します。④「次へ」をクリックします。3. 次の画面の操作をします。① をクリックし、生年月日を選択します。② 該当する性別をクリックして にします。③ 文字を読み取ります。・読み取れなかった場合は左側の「新規」をクリックし、新しい文字を表示させてください。読み取れる文字が表示されるまで何回か新規をクリックしてください。・文字は大文字と小文字が区別されないため、大文字または小文字のどちらでも入力できます。・複数の画像の文字を入力する場合でも、文字間にスペースは入力しないでください。④ 読み取った文字を入力します。⑤「次へ」をクリックしま...