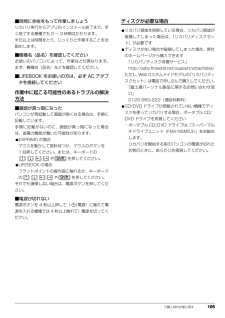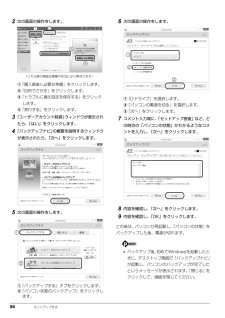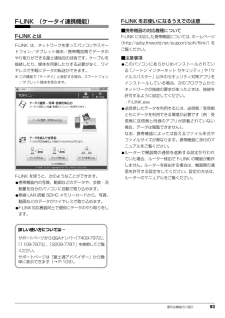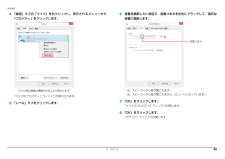Q&A
取扱説明書・マニュアル (文書検索対応分のみ)
"タブ" 一致するキーワードは見つかりませんでした。
"タブ"150 - 160 件目を表示
ご購入時の状態に戻す 105■時間に余裕をもって作業しましょうリカバリ実行からアプリのインストール終了まで、早く終了する機種でも 2 ~ 3 時間はかかります。 半日以上は時間をとり、じっくりと作業することをお勧めします。■機種名(品名)を確認してくださいお使いのパソコンによって、作業などが異なります。まず、機種名(品名)などを確認してください。■LIFEBOOK をお使いの方は、必ず AC アダプタを接続してください作業中に起こる可能性のあるトラブルの解決方法■画面が真っ暗になったパソコンが再起動して画面が暗くなる場合は、手順に記載しています。 手順に記載がないのに、画面が真っ暗になった場合は、省電力機能が働いた可能性があります。●ESPRIMO の場合マウスを動かして数秒待つか、マウスのボタンを 1 回押してください。または、キーボードの や を押してください。●LIFEBOOK の場合フラットポイントの操作面に触れるか、キーボードの や を押してください。それでも復帰しない場合は、電源ボタンを押してください。■電源が切れない電源ボタンを 4 秒以上押して( (電源)に触れて電源を入れる機種では 4 秒...
バックアップ 103「パソコンの状態」のバックアップデータを削除する「バックアップナビ」の「管理」タブで、D ドライブなどに保存した「パソコンの状態」のバックアップデータを削除できます。画面の指示に従って操作してください。 外付けハードディスクや増設用内蔵ハードディスクユニットに保存した「パソコンの状態」のバックアップデータを削除する場合は、「バックアップナビ」を起動する前に接続してください。
54 セットアップする2次の画面の操作をします。①「購入直後に必要な準備」をクリックします。②「目的でさがす」をクリックします。③「トラブルに備え設定を保存する」をクリックします。④「実行する」をクリックします。3「ユーザーアカウント制御」ウィンドウが表示されたら、「はい」をクリックします。 4「バックアップナビ」の概要を説明するウィンドウが表示されたら、「次へ」をクリックします。5次の画面の操作をします。①「バックアップする」タブをクリックします。②「パソコン状態のバックアップ」をクリックします。6次の画面の操作をします。①「Dドライブ」を選択します。②「パソコンの電源を切る」を選択します。③「次へ」をクリックします。7コメント入力域に、「セットアップ直後」など、どの時点の「パソコンの状態」かわかるようなコメントを入力し、「次へ」をクリックします。8内容を確認し、「次へ」をクリックします。9内容を確認し、「OK」をクリックします。この後は、パソコンが再起動し、「パソコンの状態」をバックアップした後、電源が切れます。 バックアップ後、初めてWindowsを起動したときに、デスクトップ画面で「バックアップナビ...
補足情報■ 製品の呼び方製品名称本文中では、製品名称を次のように略して表記することがあります。製品名称ExpressCard/34 モジュールExpressCardTM/54 モジュールこのマニュアルでの表記このマニュアルでの表記TMExpressCardマカフィー ® アンチセフト 期間限定版 マカフィーアンチセフトWindows 8Windows または Windows 8Windows 8 ProWindows Internet Explorer® 10Internet Explorer 10 またはInternet ExplorerMicrosoft® Office Personal 2010Office 2010 またはOffice Personal 2010Microsoft® Office Home andOffice 2010 またはBusiness 2010Office Home and Business 2010Microsoft®Outlook®2010Outlook 2010 またはMicrosoft Outlook 2010Microsoft® PowerPoint® 2010Pow...
110 Q&A「富士通ハードウェア診断ツール」を使うWindows が起動しなくなったときに、このパソコンのハードウェア(CPU、メモリ、ディスプレイ、ハードディスク、CD/DVD ドライブ)に問題がないか診断します。●「トラブル解決ナビ」から起動できます。●パソコン本体の電源を切り、あらかじめ周辺機器を取り外しておいてください。●診断したいハードウェアを選択できます。●診断時間は 5 ~ 20 分程度です。■「富士通ハードウェア診断ツール」で診断する1「トラブル解決ナビ」を起動し(→ P.111)、「診断ツール」タブ 「富士通ハードウェア診断ツール」の順にクリックし、「実行」をクリックします。「富士通ハードウェア診断ツール」ウィンドウと「注意事項」ウィンドウが表示されます。2表示された注意事項をよく読み、「OK」をクリックします。「注意事項」ウィンドウが閉じます。3診断したいアイコンにチェックが入っていることを確認し、「実行」をクリックします。ハードウェア診断が始まります。 診断時間は通常 5 ~ 20 分程度ですが、お使いのパソコンの環境によっては、長時間かかる場合があります。「CD/DVD ドライブ...
52 セットアップするWindows を最新の状態にする「Windows Update」は、マイクロソフト社が提供す るサポート機能です。Windows やアプリなどを最新の状態に更新・修正できます。ウイルスや不正アクセスを防ぐための対策もされるので、定期的に実行してください。「Windows Update」でマイクロソフト社から 提供されるプログラムについては、弊社がその内容や動作、および実施後のパソコンの動作を保証するものではありませんのでご了承ください。 手順 3、4 は初回のみ必要です。1スタート画面で「パソコンの準備」をクリックします。2次の画面の操作をします。①「購入直後に必要な準備」をクリックします。②「目的でさがす」をクリックします。③「Windows を最新の状 態にする」をクリックします。④「実行する」をクリックします。3「詳細情報の表示」をクリックします。初めて「Windows Update」を行う場合は、 「Microsoft Update」の設定を行います。4「使用条件」をご覧になったうえで使用条件に同意し、「インストール」をクリックします。①「使用条件」をクリックすると、「使...
便利な機能のご紹介 93F-LINK (ケータイ連携機能)F-LINK とはF-LINK は、ネットワークを使ってパソコンやスマートフォン/タブレット端末/携帯電話間でデータのやり取りができる富士通独自の技術です。ケーブルを接続したり、媒体を用意したりする必要がなく、ワイヤレスで手軽にデータの転送ができます。※ この機能で「ケータイ」と表記する場合、スマートフォン/タブレット端末を含みます。F-LINK を使うと、次のようなことができます。●携帯機器内の写真、動画などのデータや、歩数・活動量を自分のパソコンに自動で取り込みます。●無線 LAN 搭載 SDHC メモリーカードから、写真、動画などのデータがワイヤレスで取り込めます。●F-LINK対応機器同士で個別にデータのやり取りをします。F-LINK をお使いになるうえでの注意■携帯機器の対応機種についてF-LINK に対応した携帯機器については、 ホームページ(http://azby.fmworld.net/support/soft/flink/ )をご覧ください。■注意事項●このパソコンにあらかじめインストールされている「ノートン インターネット セキュ...
補足情報4 「録音」タブの「マイク」を右クリックし、表示されるメニューから「プロパティ」をクリックします。6 音量を調節したい項目で、音量つまみを左右にドラッグして、適切な音量に調節します。音量つまみ・ :スピーカーから音が聞こえます。(これ以降の画面は機種や状況により異なります)・ :スピーカーから音が聞こえません(ミュートになっています)。「マイクのプロパティ」ウィンドウが表示されます。7 「OK」をクリックします。5 「レベル」タブをクリックします。「マイクのプロパティ」ウィンドウが閉じます。8 「OK」をクリックします。「サウンド」ウィンドウが閉じます。3. サウンド62
取り扱い 71■一度書き込み/書き換えしたディスクをお使いになるときは一度書き込み/書き換えしたディスクをお使いになるときは、次の点にご注意ください。●パケットライト方式でデータが書き込まれたディスクは、このパソコンでは読み込むことはできません。これらのディスクの読み出しや書き込みを行う方法については、ディスクを作成するときに使用したアプリのマニュアルをご覧ください。●一度フォーマットや書き込みをした後は、同じアプリを使って書き換え、追記を行ってください。●DVD+RW や DVD-RW、CD-RW、BD-RE、BD-RE DL、BD-RE XL(BD-RE、BD-RE DL、BD-RE XL は Blu-ray Disc ドライブ搭載機種のみ) に保存 したファイルは、そのまま編集や更新をすることはできません。編集や更新をする場合は、次の手順で操作してください。1. デスクトップ画面でハードディスクにファイルをコピーします。2. ファイルが読み取り専用になっていたら、 「読み取り専用」の属性を外します。「読み取り専用」の属性を外すには、対象のファイルを右クリックし、表示されるメニューから、「プロパティ...
146 付録リカバリディスクセットを作っておくこのパソコンには、トラブルに備えて、ハードディスクの「リカバリ領域」という場所に、ご購入時の C ドライブの中身が保存されています。パソコンにトラブルが起こったときは、このリカバリ領域から C ドライブをご購入時の状態に復元できます。リカバリ領域のデータを利用できなくなる場合に備え、パソコンご購入後はできるだけ早く、リカバリ領域のデータをディスクにバックアップしてください。■リカバリディスクセットとは「バックアップナビ」を使って作成する次のディスクです。お使いの機種の基本OSについてはホームページに掲載された仕様一覧をご覧ください。仕様一覧の表示方法は「仕様一覧」(→ P.154) の「仕様の調べ方」をご覧ください。 リカバリディスクセットの作成には長時間かかります。時間に余裕をもって作業をしてください。またリカバリディスクセットは購入できます。購入方法については「ディスクが必要な場合」(→ P.105)をご覧ください。□BD-R、BD-R DL、BD-R XL で作成した場合●トラブル解決ナビ&ソフトウェア&リカバリデータディスク BD-R、BD-R DL、...