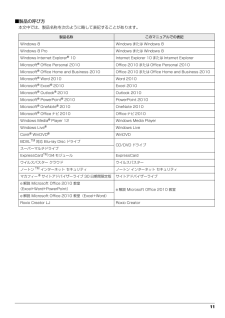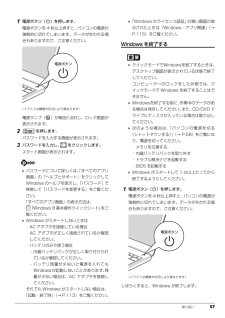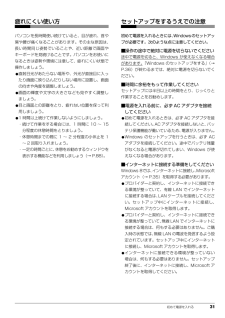Q&A
取扱説明書・マニュアル (文書検索対応分のみ)
"windows8"2 件の検索結果
"windows8"190 - 200 件目を表示
全般
質問者が納得ローカルディスク(C)にはOSのシステムプログラムが入って
いるので(D)にはOSのシステムプログラムは移動させることは
出来ません。リカバリをお勧めします。
其れしか有りません。(C)の中のOSは絶対に移動したり削除を
してはいけません。
4413日前view112
全般
質問者が納得>BIOSでのぞいてみたところ、設定が変更できない
セキュアブートの項目が存在するなら、
何故変更出来ないかを考えるべきでしょうね。
BIOSの管理者用パスワードは設定されていますか?
4538日前view576
11■製品の呼び方本文中では、製品名称を次のように略して表記することがあります。製品名称 このマニュアルでの表記Windows 8 Windows または Windows 8Windows 8 Pro Wi ndows または Windows 8Windows Internet Explorer(R) 10 Internet Explorer 10 または Internet ExplorerMicrosoft(R) Office Personal 2010 Office 2010 または Office Personal 2010Microsoft(R) Office Home and Business 2010 Offi ce 2010 または Office Home and Bus iness 2010Microsoft(R) Word 2010 Word 2010Microsoft(R) Excel(R) 2010 Excel 2010Microsoft(R) Outlook(R) 2010 Outlook 2010Microsoft(R) PowerPoint(R) 2010 PowerPoint...
108 Q&AQ&Aトラブル発生時の基本的な対処トラブルを解決するにはいくつかのポイントがあります。トラブル発生時は次の手順に沿って、対応してください。1落ち着いて状況を確認する(→ P.108)2マニュアルで調べる(→ P.109)3インターネットで調べる(→ P.109)4「富士通ハードウェア診断ツール」を使う (→ P.110)5サポートの窓口に相談する(→ P.111)落ち着いて状況を確認するトラブルが発生したときは、落ち着いて、直前に行った操作や現在のパソコンの状況を確認しましょう。■表示されたメッセージはメモをしておく画面上にメッセージなどが表示されたら、メモしておいてください。マニュアルで該当するトラブルを検索する場合や、お問い合わせのときに役立ちます。■パソコンや周辺機器の状況を確認する電源が入らない、画面に何も表示されない、ネットワークに接続できない、などのトラブルが発生したら、まず次の点を確認してください。●パソコンや周辺機器の電源など、使用する装置の電源はすべて入っていますか ?ネットワーク接続ができなくなった場合は、ネットワークを構成する機器(ハブなど)の接続や電源も確認してください...
補足情報■ 製品の呼び方製品名称本文中では、製品名称を次のように略して表記することがあります。製品名称ExpressCard/34 モジュールExpressCardTM/54 モジュールこのマニュアルでの表記このマニュアルでの表記TMExpressCardマカフィー ® アンチセフト 期間限定版 マカフィーアンチセフトWindows 8Windows または Windows 8Windows 8 ProWindows Internet Explorer® 10Internet Explorer 10 またはInternet ExplorerMicrosoft® Office Personal 2010Office 2010 またはOffice Personal 2010Microsoft® Office Home andOffice 2010 またはBusiness 2010Office Home and Business 2010Microsoft®Outlook®2010Outlook 2010 またはMicrosoft Outlook 2010Microsoft® PowerPoint® 2010Pow...
各部の名称と働き 25状態表示 LED1ワイヤレス通信ランプ( )機内モードがオフのときに点灯します。 機内モードは、本パソコンの内蔵アンテナを使用する無線通信機能の電波を停止する機能です。機内モードをオンにすると電波が停止します。 機内モードがオフ(ワイヤレス通信ランプ点灯時)でも電波が停止している場合があります。電波の発信/停止の状態は、次の手順で表示される画面で確認できます。1. マウスポインターを画面の右上隅に合わせて「チャーム」を表示します。『Windows 8 基本操作クイックシート』2. そのまま真下にマウスポインターを移動させて「設定」をクリックします。3.「PC 設定の変更」「ワイヤレス」の順にク リックします。 電波の発信/停止を切り替えるには、【Fn】+【F5】を押してください。 スリープ、休止状態、Windows 終了時、電源を切った状態ではワイヤレス通信ランプは消灯します。2電源ランプ( )電源の状態を表示します。なお、設定によって電源ランプの表示が変わります(→ P.58)。3バッテリ充電/残量ランプ( )・AC アダプタ接続時バッテリの充電状態を表示します(→ P.60)・AC...
補足情報□ChiralScrolling(カイラルスクローリング)■ 各機能を使えるように設定する1 本指でのスクロールをした後に、そのままフラットポイントの操作面から指を離各機能の設定は、「コントロールパネル」の「マウス」で行います。さずに、フラットポイント内を時計回りや反時計回りになぞると、指を動かしている間、ウィンドウ内のスクロールが続きます。アプリによっては、各機能が使えない場合があります。上方向にスクロールし続ける場合1 スタート画面の何もないところで右クリックし、画面右下の「すべてのアプリ」をクリックします。『Windows 8 基本操作クイックシート』下方向にスクロールし続ける場合2 「コントロールパネル」をクリックします。3 「ハードウェアとサウンド」「デバイスとプリンター」の「マウス」の右方向にスクロールし続ける場合順にクリックします。「マウスのプロパティ」ウィンドウが表示されます。左方向にスクロールし続ける場合■ ポインティング□Momentum(モーメンタム)フラットポイントの操作面をすばやくなぞると、しばらくの間、なぞった方向にマウスポインターが動きます。1. フラットポイント16
56 取り扱い取り扱いWindows をスタートする/終了するクイックスタート機能についてこのパソコンには、クイックスタート機能が搭載されています。クイックスタート機能では、パソコンの電源を切らずに Windows を終了するため、 次にパソコンを使うときに、高速でスタートさせることができます。Windows がスタートするまでの時間と終了後の消費電力の関係は、次の表のとおりです。(消費電力は、お使いの機種により異なります) クイックモードで終了すると、Windowsをサインアウトした後、スリープに移行します。スリープについて、詳しくは、次のマニュアルをご覧ください。 『補足情報』 クイックモードで終了すると、バッテリ残量が少なくなると自動的に休止状態に移行します。ご購入時は、クイックモードに設定されています。モードを変更するときは次のように操作してください。1スタート画面の何もないところで右クリックし、画面右下の「すべてのアプリ」をクリックします。『Windows 8 基本操作クイックシート』2「電源ボタン設定」をクリックします。3「電源ボタン設定」ウィンドウでモードを選択し、「設定を保存」をクリックしま...
セットアップする 35セットアップするセットアップの流れを確認するWindows 8 を充分に活用するためには、パソコンを インターネットに接続し、Microsoft アカウントを取得して Windows 8 にサインインする必要がありま す。■インターネット接続について●プロバイダーと契約し、インターネットに接続できる環境が整っている方セットアップ中にインターネットに接続し、Microsoft アカウントを取得します。●インターネットに接続する環境がまだ整っていない方セットアップ中はローカルアカウントを取得します。その後、インターネットの環境を整えてから、Microsoft アカウントを取得し、最初に取得したローカルアカウント(ユーザー名)と切り替えてください。■Microsoft アカウントについてWindows を使用するときのアカウントで、インターネットのサービス(一部のアプリ、Windows ストア、クラウドサービスなど)を利用するときのアカウントにもなります。●Windows 8ではMicrosoftアカウントでパソコン にサインインします。●メールアドレスをMicrosoftアカウントとして設...
取り扱い 571電源ボタン( )を押します。電源ボタンを 4 秒以上押すと、パソコンの電源が強制的に切れてしまいます。データが失われる場合もありますので、ご注意ください。電源ランプ( )が青色に点灯し、ロック画面が表示されます。2を押します。パスワードを入力する画面が表示されます。3パスワードを入力し、 をクリックします。スタート画面が表示されます。 パスワードについて詳しくは、「すべてのアプリ画面」の「ヘルプとサポート」をクリックしてWindows のヘルプを表示し、 「パスワード」で検索して「パスワードを変更する」をご覧ください。「すべてのアプリ画面」の表示方法は、 『Windows 8 基本操作クイックシート』 をご 覧ください。 Windows がスタートしないときは・AC アダプタを接続している場合AC アダプタが正しく接続されているか確認してください。・バッテリのみで使う場合- 内蔵バッテリパックが正しく取り付けられているか確認してください。- バッテリ残量が少ないと電源を入れてもWindowsが起動しないことがあります。 残量が少ない場合は、AC アダプタを接続してください。それでも Wind...
初めて電源を入れる 31疲れにくい使い方パソコンを長時間使い続けていると、目が疲れ、首や肩や腰が痛くなることがあります。その主な原因は、長い時間同じ姿勢でいることや、近い距離で画面やキーボードを見続けることです。パソコンをお使いになるときは姿勢や環境に注意して、疲れにくい状態で操作しましょう。●直射日光があたらない場所や、外光が直接目に入ったり画面に映り込んだりしない場所に設置し、画面の向きや角度を調整しましょう。●画面の輝度や文字の大きさなども見やすく調整しましょう。●目と画面との距離をとり、疲れない位置を保って利用しましょう。●1 時間以上続けて作業しないようにしましょう。・続けて作業をする場合には、1 時間に 10 ~ 15分程度の休憩時間をとりましょう。・休憩時間までの間に 1 ~ 2 分程度の小休止を 1~ 2 回取り入れましょう。・一定の時間ごとに、 休憩をお勧めするウィンドウを表示する機能などを利用しましょう(→ P.88)。セットアップをするうえでの注意初めて電源を入れるときには、Windowsのセットアップが必要です。次のような点に注意してください。■操作の途中で絶対に電源を切らないでくだ...
取り扱い 63マウスマウス添付機種のみUSB レーザーマウスは、底面からの光により照らし出されている陰影を検知し、マウスの動きを判断しています。このため、机の上だけでなく、衣類の上や紙の上でも使うことができます。マウスをお使いになるうえでの注意●マウス底面から眼に見えないレーザー光を発しています。直接眼に向けると、眼に悪い影響を与えることがありますので避けてください。●センサー部分を汚したり、傷を付けたりしないでください。●発光部分を他の用途に使わないでください。●マウスは電源オフUSB充電機能対応以外のUSBコネクタに接続してお使いください(→ P.21)。●USB レーザーマウスは、 次のようなものの表面では正しく動作しない場合があります。・鏡やガラスなど反射しやすいもの・光沢のあるもの・濃淡のはっきりしたしま模様や柄のもの(木目調など)・網点の印刷物など、同じパターンが連続しているもの●このマウスは非接触でマウスの動きを検知しているため特にマウスパッドを必要としませんが、マウス本体は接触しているため、傷が付きやすい机やテーブルの上では、傷防止のためにマウスパッドなどを使うことをお勧めします。各部の名称...
- 1