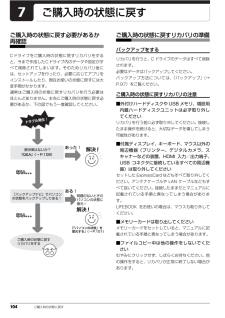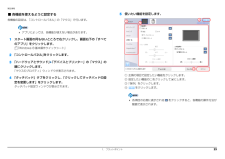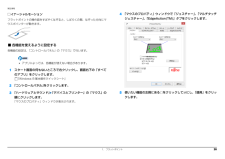Q&A
取扱説明書・マニュアル (文書検索対応分のみ)
"プリンター" 一致するキーワードは見つかりませんでした。
"プリンター"20 - 30 件目を表示
104 ご購入時の状態に戻すご購入時の状態に戻すご購入時の状態に戻す必要があるか再確認Cドライブをご購入時の状態に戻すリカバリをすると、今まで作成したCドライブ内のデータや設定がすべて削除されてしまいます。そのためリカバリ後には、セットアップを行ったり、必要に応じてアプリをインストールしたり、現在お使いの状態に戻すには大変手間がかかります。通常はご購入時の状態に戻すリカバリを行う必要はほとんどありません。本当にご購入時の状態に戻す必要があるか、下の図でもう一度確認してください。ご購入時の状態に戻すリカバリの準備バックアップをするリカバリを行うと、C ドライブのデータはすべて削除されます。 必要なデータはバックアップしてください。 バックアップ方法については、 「バックアップ」(→P.97) をご覧ください。ご購入時の状態に戻すリカバリの注意■外付けハードディスクや USB メモリ、増設用内蔵ハードディスクユニットは必ず取り外してくださいリカバリを行う前に必ず取り外してください。接続したまま操作を続けると、大切なデータを壊してしまう可能性があります。■付属ディスプレイ、キーボード、マウス以外の周辺機器(プリ...
補足情報□ChiralScrolling(カイラルスクローリング)■ 各機能を使えるように設定する1 本指でのスクロールをした後に、そのままフラットポイントの操作面から指を離各機能の設定は、「コントロールパネル」の「マウス」で行います。さずに、フラットポイント内を時計回りや反時計回りになぞると、指を動かしている間、ウィンドウ内のスクロールが続きます。アプリによっては、各機能が使えない場合があります。上方向にスクロールし続ける場合1 スタート画面の何もないところで右クリックし、画面右下の「すべてのアプリ」をクリックします。『Windows 8 基本操作クイックシート』下方向にスクロールし続ける場合2 「コントロールパネル」をクリックします。3 「ハードウェアとサウンド」「デバイスとプリンター」の「マウス」の右方向にスクロールし続ける場合順にクリックします。「マウスのプロパティ」ウィンドウが表示されます。左方向にスクロールし続ける場合■ ポインティング□Momentum(モーメンタム)フラットポイントの操作面をすばやくなぞると、しばらくの間、なぞった方向にマウスポインターが動きます。1. フラットポイント16
32 初めて電源を入れる■セットアップ前にマウスや周辺機器を接続しないでください●マウスが添付されている場合は、「Windows のセットアップをする」(→ P.36)が終わるまで接続しないでください。●別売の周辺機器(マウス、プリンター、USB メモリ、メモリーカードなど)は、「Windows のセットアップをする」(→ P.36)が終わるまで接続しないでください。 周辺機器の設定方法については、周辺機器のメーカーへお問い合わせください。初めて電源を入れる1AC アダプタに電源ケーブルを接続します。初めて電源を入れるときは、必ず AC アダプタを接続してください。 AC アダプタを接続しないと、バッテリ保護機能が働いているため、電源が入りません。2パソコン本体側面の DC-IN コネクタ(→ P.21)に接続します。3電源プラグをコンセントに接続します。AC アダプタに突起がある場合は、その面を下にして設置します。4必要に応じて LAN ケーブルをパソコン本体背面の LAN コネクタ(→ P.23)に接続します。詳しくは「■インターネットに接続する準備をしてください 」(→ P.31 )をご覧ください。5...
取り扱い 63マウスマウス添付機種のみUSB レーザーマウスは、底面からの光により照らし出されている陰影を検知し、マウスの動きを判断しています。このため、机の上だけでなく、衣類の上や紙の上でも使うことができます。マウスをお使いになるうえでの注意●マウス底面から眼に見えないレーザー光を発しています。直接眼に向けると、眼に悪い影響を与えることがありますので避けてください。●センサー部分を汚したり、傷を付けたりしないでください。●発光部分を他の用途に使わないでください。●マウスは電源オフUSB充電機能対応以外のUSBコネクタに接続してお使いください(→ P.21)。●USB レーザーマウスは、 次のようなものの表面では正しく動作しない場合があります。・鏡やガラスなど反射しやすいもの・光沢のあるもの・濃淡のはっきりしたしま模様や柄のもの(木目調など)・網点の印刷物など、同じパターンが連続しているもの●このマウスは非接触でマウスの動きを検知しているため特にマウスパッドを必要としませんが、マウス本体は接触しているため、傷が付きやすい机やテーブルの上では、傷防止のためにマウスパッドなどを使うことをお勧めします。各部の名称...
補足情報■ マウスポインターの速度を変えるその他の設定1 スタート画面の何もないところで右クリックし、画面右下の「すべて■ 左きき用に設定するのアプリ」をクリックします。『Windows 8 基本操作クイックシート』1 スタート画面の何もないところで右クリックし、画面右下の「すべて2 「コントロールパネル」をクリックします。のアプリ」をクリックします。『Windows 8 基本操作クイックシート』3 「ハードウェアとサウンド」「デバイスとプリンター」の「マウス」を2 「コントロールパネル」をクリックします。クリックすると表示される「マウスのプロパティ」画面の、「ポインターオプション」タブの設定画面から変更することができます。3 「ハードウェアとサウンド」「デバイスとプリンター」の「マウス」をクリックすると表示される「マウスのプロパティ」画面の、「ボタン」タブの設定画面から変更することができます。■ ホイールのスクロールの量を変える1 スタート画面の何もないところで右クリックし、画面右下の「すべて■ マウスポインターのデザインを変えるのアプリ」をクリックします。『Windows 8 基本操作クイックシート』1 ...
補足情報Bluetooth ワイヤレステクノロジーを使うための設定をするペアリングコード(PIN またはパスコード)についてパソコンと Bluetooth ワイヤレステクノロジー機器を接続するためには、「デバイパソコンと Bluetooth ワイヤレステクノロジー機器の接続(ペアリング)スとプリンター」を使用します。設定をするときには、機器によっては「ペアリングコード(PIN または「デバイスとプリンター」の使用方法については、「Windows ヘルプとサポート」のパスコード)」が必要になる場合があります。「ペアリングコード(PIN「プリンターまたはその他のデバイスを追加するには」をご覧ください。またはパスコード)」については、後述の「Windows ヘルプとサポート」「Windows ヘルプとサポート」の「プリンターまたはその他のデバイスを追加するおよび Bluetooth ワイヤレステクノロジー機器のマニュアルをご覧くだには」は次の手順で起動します。さい。1 スタート画面の何もないところで右クリックし、画面右下の「すべてプロファイルについてのアプリ」をクリックします。Bluetooth ワイヤレステクノロ...
78 取り扱い■メモリーカードを取り出す注意 メモリーカードを引き抜くときは、ひねったり斜めに引いたりして、メモリーカードに無理な力がかからないようにしてください。1デスクトップ画面右下の通知領域にある をクリックし、表示された(ハードウェアを安全に取り外してメディアを取り出す)をクリックします。メモリーカードによっては、 (ハードウェアを安全に取り外してメディアを取り出す)が表示されないものもあります。アイコンが表示されない場合には、メモリーカードのマニュアルをご覧になり、確認してください。2「nnn の取り出し」をクリックします。nnnにはお使いのメモリーカードの名称が表示されます。3「nnn はコンピューターから安全に取り外すことができます。」というメッセージが表示されたら、メモリーカードをパソコンから取り出します。周辺機器の取り扱い周辺機器とは、USB マウス、プリンター、デジタルカメラ、USB メモリ、携帯オーディオプレーヤーなどのパソコン本体に接続する装置の総称です。警告周辺機器の取り扱い上の注意●周辺機器の接続は、取り付ける周辺機器のマニュアルをよくご覧になり、正しく行ってください●弊社純正品...
補足情報5 使いたい機能を設定します。■ 各機能を使えるように設定する各機能の設定は、「コントロールパネル」の「マウス」で行います。142アプリによっては、各機能が使えない場合があります。1 スタート画面の何もないところで右クリックし、画面右下の「すべてのアプリ」をクリックします。『Windows 8 基本操作クイックシート』2 「コントロールパネル」をクリックします。3 「ハードウェアとサウンド」「デバイスとプリンター」の「マウス」の順にクリックします。3「マウスのプロパティ」ウィンドウが表示されます。「クリックしてタッチパッドの設4 「タッチパッド」タブをクリックし、① 左側の項目で設定したい機能をクリックします。② 設定したい機能のをクリックして定を変更します」をクリックします。タッチパッド設定ウィンドウが表示されます。④にします。③「保存」をクリックします。をクリックします。各項目の右側に表示されるをクリックすると、各機能の操作方法が動画で表示されます。1. フラットポイント23
補足情報、4 「マウスのプロパティ」ウィンドウで「ジェスチャー」「マルチタッチ□イナーシャルモーションジェスチャー」「EdgeAction(TM)」タブをクリックします。、フラットポイントの操作面をすばやくなぞると、しばらくの間、なぞった方向にマウスポインターが動きます。■ 各機能を使えるように設定する各機能の設定は、「コントロールパネル」の「マウス」で行います。アプリによっては、各機能が使えない場合があります。1 スタート画面の何もないところで右クリックし、画面右下の「すべてのアプリ」をクリックします。『Windows 8 基本操作クイックシート』2 「コントロールパネル」をクリックします。3 「ハードウェアとサウンド」「デバイスとプリンター」の「マウス」の「適用」をクリッ5 使いたい機能の左側にある をクリックして にし、クします。順にクリックします。「マウスのプロパティ」ウィンドウが表示されます。1. フラットポイント26
補足情報Bluetooth ワイヤレステクノロジーの特長必要なものを用意するこのパソコンのBluetoothワイヤレステクノロジーの主な特長は、次のとおりです。Bluetooth ワイヤレステクノロジー機器なお、すべての Bluetooth ワイヤレステクノロジー機器に接続可能なことを保証すBluetooth ワイヤレステクノロジーを利用してパソコンと接続する機器です。おるものではありません。使いのパソコンに搭載されている Bluetooth ワイヤレステクノロジーの規格に対応したものをご用意ください。なお、Bluetooth ワイヤレステクノロジー機器■ タイプ 1 の Bluetooth ワイヤレステクノロジー搭載機種の場合には次のようなものがあります。お使いになる目的に応じてご用意ください。出力 Class2、Bluetooth v4.0 + HS に準拠しています。Bluetooth v4.0 + HS・ キーボードおよびそれ以前の規格に準拠した機器と接続が可能です。・ マウス最大通信速度は 24Mbps(Bluetooth v4.0 + HS の理論上の最大値)です。た・ プリンターだし、実際の通信...