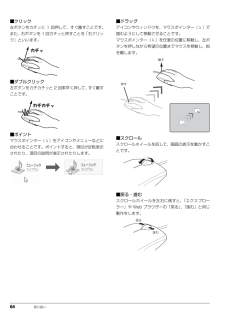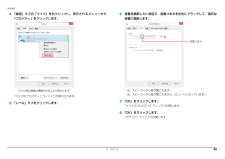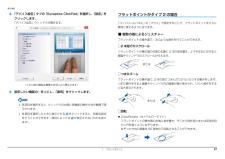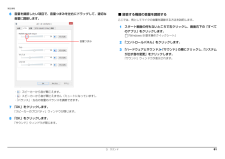Q&A
取扱説明書・マニュアル (文書検索対応分のみ)
"項目"1 件の検索結果
"項目"290 - 300 件目を表示
全般
質問者が納得ローカルディスク(C)にはOSのシステムプログラムが入って
いるので(D)にはOSのシステムプログラムは移動させることは
出来ません。リカバリをお勧めします。
其れしか有りません。(C)の中のOSは絶対に移動したり削除を
してはいけません。
4467日前view112
3マイミュージアム . . . . . . . . . . . . . . . . . . . . . . . . . . . . . . . . . . . . . . . . . . . . . . . . . . . . . . . . . . 92マイミュージアムの初期設定 . . . . . . . . . . . . . . . . . . . . . . . . . . . . . . . . . . . . . . . . . . . . . . . . . 92マイミュージアムの使い方 . . . . . . . . . . . . . . . . . . . . . . . . . . . . . . . . . . . . . . . . . . . . . . . . . . 92F-LINK(ケータイ連携機能) . . . . . . . . . . . . . . . . . . . . . . . . . . . . . . . . . . . . . . . . . . . . . . . . . . 93F-LINK とは . . . . . ...
取り扱い 63マウスマウス添付機種のみUSB レーザーマウスは、底面からの光により照らし出されている陰影を検知し、マウスの動きを判断しています。このため、机の上だけでなく、衣類の上や紙の上でも使うことができます。マウスをお使いになるうえでの注意●マウス底面から眼に見えないレーザー光を発しています。直接眼に向けると、眼に悪い影響を与えることがありますので避けてください。●センサー部分を汚したり、傷を付けたりしないでください。●発光部分を他の用途に使わないでください。●マウスは電源オフUSB充電機能対応以外のUSBコネクタに接続してお使いください(→ P.21)。●USB レーザーマウスは、 次のようなものの表面では正しく動作しない場合があります。・鏡やガラスなど反射しやすいもの・光沢のあるもの・濃淡のはっきりしたしま模様や柄のもの(木目調など)・網点の印刷物など、同じパターンが連続しているもの●このマウスは非接触でマウスの動きを検知しているため特にマウスパッドを必要としませんが、マウス本体は接触しているため、傷が付きやすい机やテーブルの上では、傷防止のためにマウスパッドなどを使うことをお勧めします。各部の名称...
64 取り扱い■クリック左ボタンをカチッと 1 回押して、すぐ離すことです。また、右ボタンを 1 回カチッと押すことを「右クリック」といいます。■ダブルクリック左ボタンをカチカチッと 2 回素早く押して、すぐ離すことです。■ポイントマウスポインター( )をアイコンやメニューなどに合わせることです。ポイントすると、項目が反転表示されたり、項目の説明が表示されたりします。■ドラッグアイコンやウィンドウを、マウスポインター( )で掴むようにして移動させることです。 マウスポインター( )を任意の位置に移動し、左ボタンを押しながら希望の位置までマウスを移動し、指を離します。■スクロールスクロールホイールを回して、画面の表示を動かすことです。■戻る・進むスクロールホイールを左右に倒すと、「エクスプローラー」や Web ブラウザーの「戻る」 、「進む」と同じ動作をします。押す離す進む戻る
66 取り扱い■ダブルクリック左ボタンを 2 回連続して押すか、操作面を 2 回連続して軽くたたく(タップする)ことです。■ドラッグアイコンやウィンドウを、マウスポインター( )で掴むようにして移動させることです。左ボタンを押したまま操作面をなぞり、希望の位置で指を離します。または、操作面を素早く 2 回タップし、2 回目のタップのときに指を操作面上から離さずになぞり、希望の位置で指を離します。■ポイントマウスポインター( )をアイコンやメニューなどに合わせることです。ポイントすると、項目が反転表示されたり、項目の説明が表示されたりします。■画面を動かす操作面を2本指で上下になぞることで画面が縦に動き、左右になぞることで横に動きます。■拡大/縮小操作面で、2 本の指でつまんだりひらいたりします。つまむと画像やウィンドウ内の画面が縮小表示され、ひらくと拡大表示されます。■音量を調節する操作面を3本指で上下になぞることで音量を調節できます。操作面を 3 本指で 1 回押すことで、消音(ミュート)になります。もう一度操作すると、音が出るようになります。上へ動かす:音量を上げる下へ動かす:音量を下げるまたは
補足情報4 「録音」タブの「マイク」を右クリックし、表示されるメニューから「プロパティ」をクリックします。6 音量を調節したい項目で、音量つまみを左右にドラッグして、適切な音量に調節します。音量つまみ・ :スピーカーから音が聞こえます。(これ以降の画面は機種や状況により異なります)・ :スピーカーから音が聞こえません(ミュートになっています)。「マイクのプロパティ」ウィンドウが表示されます。7 「OK」をクリックします。5 「レベル」タブをクリックします。「マイクのプロパティ」ウィンドウが閉じます。8 「OK」をクリックします。「サウンド」ウィンドウが閉じます。3. サウンド62
セットアップする 514①「更新する」をクリックして、「アップデートナビ」を起動します。富士通のドライバーやアプリの最新情報を確認します。しばらくお待ちください。お使いの機種や状況によっては、20分程度時間がかかる場合があります。5更新項目を確認し、「更新開始」をクリックします。通常は、すべての項目を更新することをお勧めします。「お使いの環境がお勧めの状態です」と表示された場合は、更新は必要ありません。「閉じる」をクリックして終了させてください。6「更新開始確認」画面が表示されたら、「アップデートナビ」以外のアプリを終了させ、画面の指示に従って操作を進めます。パソコンの再起動を要求するメッセージが表示された場合は、「再起動」をクリックしてください。 次回以降は次の手順で「富士通アドバイザー」を起動できます。1. スタート画面の何もないところで右クリックし、画面右下の「すべてのアプリ」をクリックします。『Windows 8基本操作クイックシート』2.「富士通アドバイザー」をクリックします。 次回以降、「富士通アドバイザー」を起動したときは、手順 4 の画面の②アップデート情報に表示されるメッセージに従って操作...
補足情報「設定」を4 「デバイス設定」タブの「Synaptics ClickPad」を選択し、フラットポイントがタイプ 2 の場合クリックします。「デバイス設定」ウィンドウが開きます。「コントロールパネル」の「マウス」で設定することで、フラットポイントをさらに便利に使えるようになります。■ 複数の指によるジェスチャーフラットポイントの操作面で、次のような操作を行うことができます。□2 本指でのスクロールフラットポイントの操作面の任意の位置に 2 本の指を置き、上下や左右になぞると画面やウィンドウのスクロールが行えます。または□つまみズームフラットポイントの操作面で、 本の指でつまんだりひらいたりする動作をします。2つまむ操作をすると画像やウィンドウ内の画面が縮小表示され、ひらく操作をする(これ以降の画面は機種や状況により異なります)と拡大表示されます。「適用」をクリックします。5 設定したい機能の を にし、または各項目を選択すると、ウィンドウの右側に各機能の操作方法が動画で表示されます。各項目を選択したときに表示されるをクリックすると、詳細な設定を行うことができます(項目によってはます)。が表示されないもの...
補足情報● 3 つのディスプレイで同時に表示する場合● 2 つのディスプレイで同時に表示する場合「動作モード」の「動作モード」のをクリックして「クローン ディスプレイ」を選択します。をクリックして「クローン ディスプレイ」を選択し、「アクティブディスプレイ」のをクリックして「3」を選択します。2 つのディスプレイで同時に表示する場合、メインディスプレイと 2 番目のディスプレイの設定は次のようにしてください。2番目または3番目のディスプレイで同時に表示する場合、メインディ「・液晶ディスプレイと外部ディスプレイの場合スプレイ」を「内蔵ディスプレイ」に設定するようにしてください。- メインディスプレイ:内蔵ディスプレイ- 2 番目のディスプレイ:PC モニター nnn(nnn には、お使いのディスプレイの型名が表示されます)6 「適用」をクリックし、ディスプレイを切り替えます。7 「OK」をクリックし、すべてのウィンドウを閉じます。・液晶ディスプレイとデジタルテレビの場合- メインディスプレイ:内蔵ディスプレイ- 2 番目のディスプレイ:デジタルテレビメインディスプレイ、 番目のディスプレイの解像度やリフレッシュ...
補足情報6 音量を調節したい項目で、音量つまみを左右にドラッグして、適切な音量に調節します。■ 録音する機器の音量を調節するここでは、例としてマイクの音量を調節する方法を説明します。1 スタート画面の何もないところで右クリックし、画面右下の「すべてのアプリ」をクリックします。『Windows 8 基本操作クイックシート』2 「コントロールパネル」をクリックします。音量つまみ「システム3 「ハードウェアとサウンド」「サウンド」の順にクリックし、が出す音の変更」をクリックします。「サウンド」ウィンドウが表示されます。・ :スピーカーから音が聞こえます。・ :スピーカーから音が聞こえません(ミュートになっています)。・「バランス」:左右の音量のバランスを調節できます。7 「OK」をクリックします。「スピーカーのプロパティ」ウィンドウが閉じます。8 「OK」をクリックします。「サウンド」ウィンドウが閉じます。3. サウンド61
補足情報■ タイプ 4 の無線 LAN 搭載機種の場合注 1: Wi-Fi® 準拠とは、無線 LAN の相互接続性を保証する団体「Wi-Fi Alliance®」の相互接続性テストに合格していることを示します。項目注 2: IEEE 802.11n では 40MHz 帯域幅システム(HT40)に対応しています。HT40を利用するには、無線LANアクセスポイントもHT40に対応している必要があります。ネットワーク種類注 3: IEEE 802.11n では無線 LAN アクセスポイントの設定において HT40 の機能を有仕様IEEE 802.11b 準拠、IEEE 802.11g 準拠、IEEE 802.11n 準拠[注(Wi-Fi® 準拠) 1]DS-SS:11 ∼ 1Mbps(自動切り替え)効にする場合には、周囲の電波状況を確認して他の無線局に電波干渉を与えないことOFDM:150 ∼ 6Mbpsを事前に確認してください。万一、他の無線局において電波干渉が発生した場合には、ただちに HT40 の機能を無効にしてください。転送レート注 4:[m、n]は、2 つの m および n チャンネルの周波数帯が 1 つ...
- 1