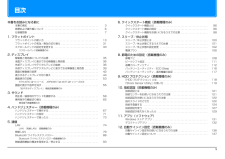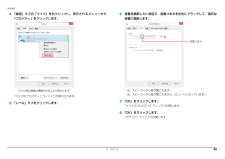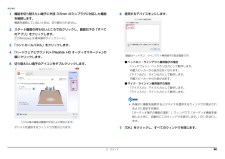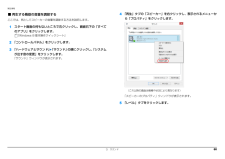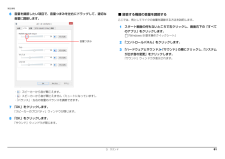Q&A
取扱説明書・マニュアル (文書検索対応分のみ)
"サウンド" 一致するキーワードは見つかりませんでした。
"サウンド"300 - 310 件目を表示
3マイミュージアム . . . . . . . . . . . . . . . . . . . . . . . . . . . . . . . . . . . . . . . . . . . . . . . . . . . . . . . . . . 92マイミュージアムの初期設定 . . . . . . . . . . . . . . . . . . . . . . . . . . . . . . . . . . . . . . . . . . . . . . . . . 92マイミュージアムの使い方 . . . . . . . . . . . . . . . . . . . . . . . . . . . . . . . . . . . . . . . . . . . . . . . . . . 92F-LINK(ケータイ連携機能) . . . . . . . . . . . . . . . . . . . . . . . . . . . . . . . . . . . . . . . . . . . . . . . . . . 93F-LINK とは . . . . . ...
目次本書をお読みになる前に6. クイックスタート機能(搭載機種のみ)本書の表記 . . . . . . . . . . . . . . . . . . . . . . . . . . . . . . . . . . . . . . . . . . . . . . . . . . .商標および著作権について . . . . . . . . . . . . . . . . . . . . . . . . . . . . . . . . . . . . . . .仕様確認表 . . . . . . . . . . . . . . . . . . . . . . . . . . . . . . . . . . . . . . . . . . . . . . . . . . .367クイックスタート機能とは . . . . . . . . . . . . . . . . . . . . . . . . . . . . . . . . . . . . . . .クイックスタート機能の設定 . . . . . . . . . . . . . . . . . . . . . . . . . . . . . . . . . ....
補足情報□ChiralScrolling(カイラルスクローリング)■ 各機能を使えるように設定する1 本指でのスクロールをした後に、そのままフラットポイントの操作面から指を離各機能の設定は、「コントロールパネル」の「マウス」で行います。さずに、フラットポイント内を時計回りや反時計回りになぞると、指を動かしている間、ウィンドウ内のスクロールが続きます。アプリによっては、各機能が使えない場合があります。上方向にスクロールし続ける場合1 スタート画面の何もないところで右クリックし、画面右下の「すべてのアプリ」をクリックします。『Windows 8 基本操作クイックシート』下方向にスクロールし続ける場合2 「コントロールパネル」をクリックします。3 「ハードウェアとサウンド」「デバイスとプリンター」の「マウス」の右方向にスクロールし続ける場合順にクリックします。「マウスのプロパティ」ウィンドウが表示されます。左方向にスクロールし続ける場合■ ポインティング□Momentum(モーメンタム)フラットポイントの操作面をすばやくなぞると、しばらくの間、なぞった方向にマウスポインターが動きます。1. フラットポイント16
取り扱い 63マウスマウス添付機種のみUSB レーザーマウスは、底面からの光により照らし出されている陰影を検知し、マウスの動きを判断しています。このため、机の上だけでなく、衣類の上や紙の上でも使うことができます。マウスをお使いになるうえでの注意●マウス底面から眼に見えないレーザー光を発しています。直接眼に向けると、眼に悪い影響を与えることがありますので避けてください。●センサー部分を汚したり、傷を付けたりしないでください。●発光部分を他の用途に使わないでください。●マウスは電源オフUSB充電機能対応以外のUSBコネクタに接続してお使いください(→ P.21)。●USB レーザーマウスは、 次のようなものの表面では正しく動作しない場合があります。・鏡やガラスなど反射しやすいもの・光沢のあるもの・濃淡のはっきりしたしま模様や柄のもの(木目調など)・網点の印刷物など、同じパターンが連続しているもの●このマウスは非接触でマウスの動きを検知しているため特にマウスパッドを必要としませんが、マウス本体は接触しているため、傷が付きやすい机やテーブルの上では、傷防止のためにマウスパッドなどを使うことをお勧めします。各部の名称...
補足情報4 「録音」タブの「マイク」を右クリックし、表示されるメニューから「プロパティ」をクリックします。6 音量を調節したい項目で、音量つまみを左右にドラッグして、適切な音量に調節します。音量つまみ・ :スピーカーから音が聞こえます。(これ以降の画面は機種や状況により異なります)・ :スピーカーから音が聞こえません(ミュートになっています)。「マイクのプロパティ」ウィンドウが表示されます。7 「OK」をクリックします。5 「レベル」タブをクリックします。「マイクのプロパティ」ウィンドウが閉じます。8 「OK」をクリックします。「サウンド」ウィンドウが閉じます。3. サウンド62
補足情報「有効にする」を4 「DTS UltraPC Ⅱ Plus」タブをクリックし、スピーカーの音質を調節するにします。DTS Ultra PC Ⅱ PlusTM 搭載機種のみお使いの機種に搭載されている DTS の種類は、「仕様確認表」(→ P.7)でご確認いただけます。パソコンに内蔵されているスピーカーの音質を、より詳細に調節することで、クリアで広がりのあるサラウンド効果や、重厚感のある低音を実現します。DTS Ultra PC Ⅱ PlusTM の音質の調節は、内蔵スピーカーとヘッドホンが対象となります。1 スタート画面の何もないところで右クリックし、画面右下の「すべてのアプリ」をクリックします。『Windows 8 基本操作クイックシート』(画面は機種や状況により異なります)2 「コントロールパネル」をクリックします。5 再生する音のジャンルを選択します。3 「ハードウェアとサウンド」「Realtek HD オーディオマネージャ」の再生する音のジャンルによって、「映画」「音楽」「ゲーム」のいずれかを選択します。順にクリックします。3. サウンド63
補足情報1 機能を切り替えたい端子に外径 3.5mm のミニプラグに対応した機器6 使用するデバイスを にします。を接続します。機器を接続していないときは、切り替えられません。2 スタート画面の何もないところで右クリックし、画面右下の「すべてのアプリ」をクリックします。『Windows 8 基本操作クイックシート』3 「コントロールパネル」をクリックします。4 「ハードウェアとサウンド」「Realtek HD オーディオマネージャ」の(画面はヘッドホン・ラインアウト兼用端子の設定画面です)順にクリックします。● ヘッドホン・ラインアウト兼用端子の場合5 切り替えたい端子のアイコンをダブルクリックします。・「ヘッドフォン」:ヘッドホン出力として動作します。内蔵スピーカーから音が出なくなります。・「ライン出力」:ライン出力として動作します。内蔵スピーカーからも音が出ます。● マイク・ラインイン兼用端子の場合・「マイク入力」:マイク入力として動作します。・「ライン入力」:ライン入力として動作します。各端子に機器を接続するとデバイスを選択するウィンドウが表示されるように設定する場合「オーディオ端子の機能の選択:」ウィ...
補足情報4 「再生」タブの「スピーカー」を右クリックし、表示されるメニューか■ 再生する機器の音量を調節するら「プロパティ」をクリックします。ここでは、例としてスピーカーの音量を調節する方法を説明します。1 スタート画面の何もないところで右クリックし、画面右下の「すべてのアプリ」をクリックします。『Windows 8 基本操作クイックシート』2 「コントロールパネル」をクリックします。「システム3 「ハードウェアとサウンド」「サウンド」の順にクリックし、が出す音の変更」をクリックします。「サウンド」ウィンドウが表示されます。(これ以降の画面は機種や状況により異なります)「スピーカーのプロパティ」ウィンドウが表示されます。5 「レベル」タブをクリックします。3. サウンド60
補足情報■ マウスポインターの速度を変えるその他の設定1 スタート画面の何もないところで右クリックし、画面右下の「すべて■ 左きき用に設定するのアプリ」をクリックします。『Windows 8 基本操作クイックシート』1 スタート画面の何もないところで右クリックし、画面右下の「すべて2 「コントロールパネル」をクリックします。のアプリ」をクリックします。『Windows 8 基本操作クイックシート』3 「ハードウェアとサウンド」「デバイスとプリンター」の「マウス」を2 「コントロールパネル」をクリックします。クリックすると表示される「マウスのプロパティ」画面の、「ポインターオプション」タブの設定画面から変更することができます。3 「ハードウェアとサウンド」「デバイスとプリンター」の「マウス」をクリックすると表示される「マウスのプロパティ」画面の、「ボタン」タブの設定画面から変更することができます。■ ホイールのスクロールの量を変える1 スタート画面の何もないところで右クリックし、画面右下の「すべて■ マウスポインターのデザインを変えるのアプリ」をクリックします。『Windows 8 基本操作クイックシート』1 ...
補足情報6 音量を調節したい項目で、音量つまみを左右にドラッグして、適切な音量に調節します。■ 録音する機器の音量を調節するここでは、例としてマイクの音量を調節する方法を説明します。1 スタート画面の何もないところで右クリックし、画面右下の「すべてのアプリ」をクリックします。『Windows 8 基本操作クイックシート』2 「コントロールパネル」をクリックします。音量つまみ「システム3 「ハードウェアとサウンド」「サウンド」の順にクリックし、が出す音の変更」をクリックします。「サウンド」ウィンドウが表示されます。・ :スピーカーから音が聞こえます。・ :スピーカーから音が聞こえません(ミュートになっています)。・「バランス」:左右の音量のバランスを調節できます。7 「OK」をクリックします。「スピーカーのプロパティ」ウィンドウが閉じます。8 「OK」をクリックします。「サウンド」ウィンドウが閉じます。3. サウンド61