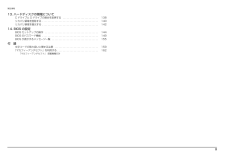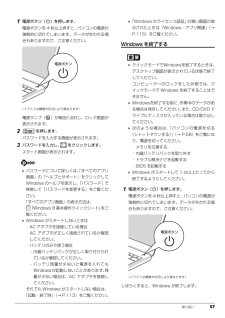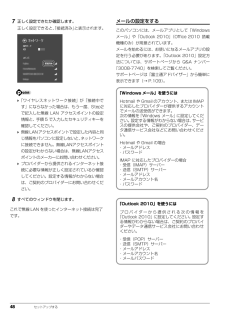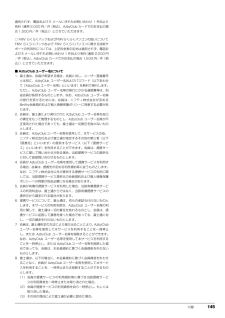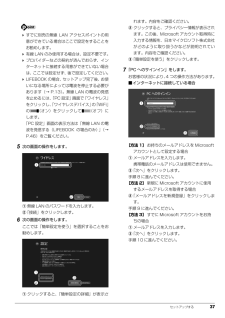Q&A
取扱説明書・マニュアル (文書検索対応分のみ)
"パスワード" 一致するキーワードは見つかりませんでした。
"パスワード"300 - 310 件目を表示
補足情報13. ハードディスクの領域についてC ドライブと D ドライブの割合を変更する . . . . . . . . . . . . . . . . . . . . . . . . . .リカバリ領域を削除する . . . . . . . . . . . . . . . . . . . . . . . . . . . . . . . . . . . . . . . . .リカバリ領域を復元する . . . . . . . . . . . . . . . . . . . . . . . . . . . . . . . . . . . . . . . . .13814014214. BIOS の設定BIOS セットアップの操作 . . . . . . . . . . . . . . . . . . . . . . . . . . . . . . . . . . . . . . .BIOS のパスワード機能 . . . . . . . . . . . . . . . . . . . . . . . . . . . . . . . . . . . . . . . . .BIOS が表示するメッセージ一覧 . . ...
108 Q&AQ&Aトラブル発生時の基本的な対処トラブルを解決するにはいくつかのポイントがあります。トラブル発生時は次の手順に沿って、対応してください。1落ち着いて状況を確認する(→ P.108)2マニュアルで調べる(→ P.109)3インターネットで調べる(→ P.109)4「富士通ハードウェア診断ツール」を使う (→ P.110)5サポートの窓口に相談する(→ P.111)落ち着いて状況を確認するトラブルが発生したときは、落ち着いて、直前に行った操作や現在のパソコンの状況を確認しましょう。■表示されたメッセージはメモをしておく画面上にメッセージなどが表示されたら、メモしておいてください。マニュアルで該当するトラブルを検索する場合や、お問い合わせのときに役立ちます。■パソコンや周辺機器の状況を確認する電源が入らない、画面に何も表示されない、ネットワークに接続できない、などのトラブルが発生したら、まず次の点を確認してください。●パソコンや周辺機器の電源など、使用する装置の電源はすべて入っていますか ?ネットワーク接続ができなくなった場合は、ネットワークを構成する機器(ハブなど)の接続や電源も確認してください...
バックアップ 97バックアップバックアップナビWindows が起動しなくなった場合や、データを誤っ て紛失してしまった場合に備え、大切なデータのコピーを保存しておくことを「バックアップ」といいます。バックアップは大変重要ですので、忘れずに行うようにしてください。このパソコンは「バックアップナビ」というバックアップツールを搭載しています。バックアップナビの機能2種類のバックアップ方法を組み合わせて効率的にバックアップをとりましょう。■日々作成するデータをバックアップデジタルカメラで撮った写真や、作成した文書などは定期的にバックアップしましょう。「バックアップナビ」では、マイドキュメントやマイピクチャなどのそれぞれのユーザーが持っているフォルダーのデータを「マイデータ」と呼んでいます。「バックアップナビ」では「マイデータ」をまとめて簡単にバックアップできます。詳しくは 「マイデータ」(→ P.98) をご覧ください。■C ドライブをまるごとバックアップトラブルに備えて、パソコンが快適に使用できている状態をまるごとバックアップしましょう。「バックアップナビ」では C ドライブをまるごとバックアップできます。パソ...
取り扱い 571電源ボタン( )を押します。電源ボタンを 4 秒以上押すと、パソコンの電源が強制的に切れてしまいます。データが失われる場合もありますので、ご注意ください。電源ランプ( )が青色に点灯し、ロック画面が表示されます。2を押します。パスワードを入力する画面が表示されます。3パスワードを入力し、 をクリックします。スタート画面が表示されます。 パスワードについて詳しくは、「すべてのアプリ画面」の「ヘルプとサポート」をクリックしてWindows のヘルプを表示し、 「パスワード」で検索して「パスワードを変更する」をご覧ください。「すべてのアプリ画面」の表示方法は、 『Windows 8 基本操作クイックシート』 をご 覧ください。 Windows がスタートしないときは・AC アダプタを接続している場合AC アダプタが正しく接続されているか確認してください。・バッテリのみで使う場合- 内蔵バッテリパックが正しく取り付けられているか確認してください。- バッテリ残量が少ないと電源を入れてもWindowsが起動しないことがあります。 残量が少ない場合は、AC アダプタを接続してください。それでも Wind...
セットアップする 431スタート画面で「パソコンの準備」をクリックします。「パソコンの準備」が見つからない場合は、画面下のスクロールバーのを数回クリックし、隠れている画面を表示してください。「@メニュー」が起動します。初めて起動した場合は、初期設定が行われるためしばらく時間がかかります。 ロック画面になった場合は、何かキーを押してパスワードの入力画面に戻り、パスワードを入力してスタート画面を表示してください。 アプリを起動したり、デスクトップ画面を表示したりしている場合は、 を押してスタート画面を表示してください。「ノートン インターネット セキュリティ」 をお使い になる方 「「ノートン インターネット セキュリティ」の初期 設定をする」(→ P.44)「ウイルスバスター」をお使いになる方 (ESPRIMO EH30/JT を除く) 「「ウイルスバスター」の初期設定をする」(→ P.44)スクロールバー隠れている画面に「パソコンの準備」があります。(これ以降の画面は機種や状況により異なります。)その他のセキュリティ対策アプリを使うときはあらかじめインストールされている「ノートン イ ンターネット...
46 セットアップする無線 LAN でインターネットに接続するここでは、無線LANアクセスポイントと内蔵無線LANを使って、無線LANでインターネットに接続する方法を説明します。 お使いのパソコンに無線LANが搭載されているか、「仕様一覧」(→P.154)をご覧になり、確認してください。無線LANが搭載されていない場合は、 有線LANまたは別売の無線LANアダプターをお使いください。別売の無線LANアクセスポイントを用意し、 インターネットに接続する設定を行ってください。設定方法は、無線LANアクセスポイントのマニュアルをご覧ください。 無線LANアクセスポイントは、セキュリティの設定をしてお使いになることをお勧めします。セキュリティの設定をしないと、通信内容を傍受されたり、ネットワークに侵入されたりする危険があります。無線LANアクセスポイントに設定した情報を、次の欄に記入してください。パソコンに無線LANの接続設定をするときに、必要になります。記入後は第三者に漏れないよう注意してください。無線LANアクセスポイントの設定情報がわからない場合は、無線LANアクセスポイントのメーカーにお問い合わせください。...
48 セットアップする7正しく設定できたか確認します。正しく設定できると、「接続済み」と表示されます。「ワイヤレスネットワーク接続」が「接続中です」にならなかった場合は、もう一度、Step2で記入した無線 LAN アクセスポイントの設定情報と、手順 5 で入力したセキュリティキーを確認してください。 無線LANアクセスポイントで設定した内容と同じ情報をパソコンに設定しないと、ネットワークに接続できません。無線LANアクセスポイントの設定がわからない場合は、無線LANアクセスポイントのメーカーにお問い合わせください。 プロバイダーから提供されるインターネット接続に必要な情報が正しく設定されているか確認してください。設定する情報がわからない場合は、ご契約のプロバイダーにお問い合わせください。8すべてのウィンドウを閉じます。これで無線 LAN を使ったインターネット接続は完了です。メールの設定をするこのパソコンには、メールアプリとして「Windowsメール」や「Outlook 2010 」( Office 2010 搭載 機種のみ)が用意されています。 メールを始めるには、お使いになるメールアプリの設定を行う必...
取り扱い 59スリープにする/復帰させるスリープとは、パソコンの電源を切らずに、作業中のデータなどをメモリに保存して、パソコンを待機状態にすることです。スリープにしておくと、次にパソコンを使うときにすぐに使い始めることができます。パソコンをスリープにするときの注意次の場合は、いったんパソコンの電源を切り、電源を入れ直してください。●パソコンを長期間使わないとき●パソコンの動作が遅くなったり、正常に動作しなくなったりするとき スリープ中は、メモリに保存したデータなどを保持するために少しずつ電力を消費しています。 ご購入時は、スリープしてから一定時間経過するか、バッテリの残量が少なくなると、データなどの保存先をメモリからハードディスクに切り替えて、パソコンの電源を切るように設定されています。 Web カメラを使用するアプリを起動中は、 一定時間パソコンを操作しない場合に自動的にスリープや休止状態になる機能はご使用になれません。スリープにする1マウスポインターを右上隅に合わせて「チャーム」を表示します。『Windows 8 基本操作クイックシート』2そのまま真下にマウスポインターを移動させて「設定」をクリックしま...
付録 145適用されず、電話および E メールいずれもお問い合わせ 1 件目より有料(通常 2,000 円/件(税込) 、AzbyClub カードでのお支払の場合 1,500 円/件(税込) )とさせていただきます。○ FMV らくらくパックおよびFMVらくらくパソコンの扱いについてFMV らくらくパックおよび FMV らくらくパソコンに関する技術サ ポートの利用料については、上記料金表の定めは適用されず、電話および E メールいずれもお問い合わせ 1 件目より有料 (通常 2,000 円/件(税込)、AzbyClub カードでのお支払の場合 1,500 円/件(税込))とさせていただきます。■ AzbyClub ユーザー名について1. 富士通は、会員が希望する場合、会員に対し、ユーザー登録番号とは別に、AzbyClub ユーザー名およびパスワード(以下あわせて「AzbyClub ユーザー名等」といいます)を無料で発行します。ただし、AzbyClub ユーザー名等の発行にかかる通信費等は、別途会員が負担するものとします。なお、AzbyClub ユーザー名等の発行を受けるためには、会員は、ニフティ株式会社が定...
セットアップする 37 すでに別売の無線 LAN アクセスポイントの用意ができている場合はここで設定をすることをお勧めします。 有線 LAN のみ使用する場合は、設定不要です。 プロバイダーなどの契約が済んでおらず、インターネットに接続する用意ができていない場合は、ここでは設定せず、後で設定してください。 LIFEBOOK の場合、セットアップ完了後、お使いになる場所によっては電波を停止する必要があります(→ P.13)。無線 LAN の電波の発信を止めるには、「PC 設定」画面で「ワイヤレス」をクリックし、「ワイヤレスデバイス」の「WiFi」の (オン)をクリックして (オフ)にします。「PC 設定」画面の表示方法は「無線 LAN の電波を発信する(LIFEBOOK の場合のみ)」 (→P.46)をご覧ください。5次の画面の操作をします。① 無線 LAN のパスワードを入力します。②「接続」をクリックします。6次の画面の操作をします。ここでは「簡単設定を使う」を選択することをお勧めします。① クリックすると、「簡単設定の詳細」が表示されます。内容をご確認ください。② クリックすると、プライバシー情報が表示...